Fix - L'ordinateur semble être correctement configuré, mais l'appareil ou la ressource ne répond pas dans Windows 10 et 11
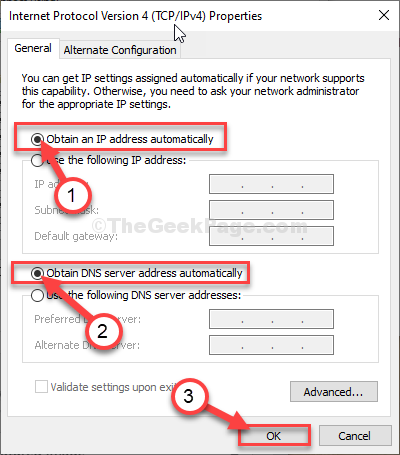
- 1527
- 100
- Thomas Richard
Lors de l'exécution d'un diagnostic de réseau pour résoudre un problème de non-connectivité, le dépannage peut lancer un «L'ordinateur semble être correctement configuré mais l'appareil ou la ressource ne répond pas" Message d'erreur. Pour résoudre ce problème, suivez ces correctifs faciles sur votre ordinateur.
Solutions de contournement initiales: -
1 - Désactiver n'importe quel tiers anti-virus Vous utilisez et réessayez.
2 - Redémarrage votre ordinateur ainsi que votre routeur
Table des matières
- Fix-1 rincer la configuration DNS
- FIX-2 Définissez les paramètres IPv4 sur automatique-
- Correction 3 - Modifier les paramètres DNS
- Correction - 4 Mettre à jour ou retourner le pilote adaptateur
- Correction 4 - Désactiver les paramètres de proxy
- Correction 5 - Modifier les paramètres d'alimentation
Fix-1 rincer la configuration DNS
1 - Recherche CMD dans la boîte de recherche.
2. Fait une clic-droit sur le résultat de la recherche, puis cliquez sur Exécuter en tant qu'administrateur.
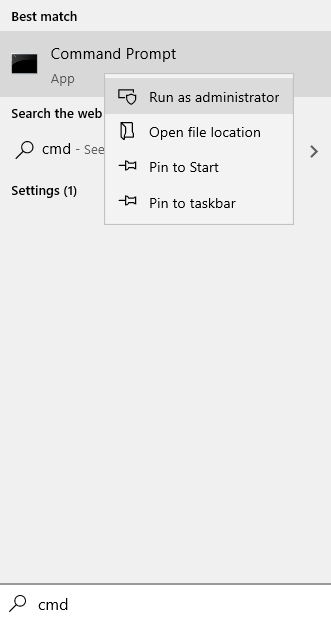
2. Maintenant, exécutez la commande ci-dessous dans la fenêtre de l'invite de commande.
netsh int ip réinitialiser la réinitialisation.enregistrer
3. Pour rincer le DNS et le réenregistrer à nouveau copier coller ces deux commandes dans le Invite de commande fenêtre puis frapper Entrer.
ipconfig / flushdns ipconfig / registredns
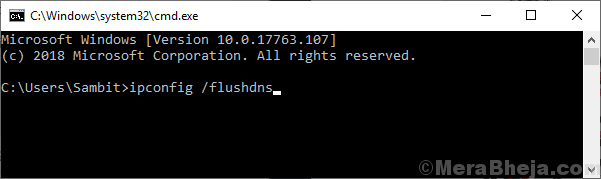
4. Pour libérer et renouveler les données de configuration IP, exécutez les commandes ci-dessous dans le terminal.
netsh winsock réinitialise ipconfig / renouveler
Attendez quelques minutes pour terminer le processus.
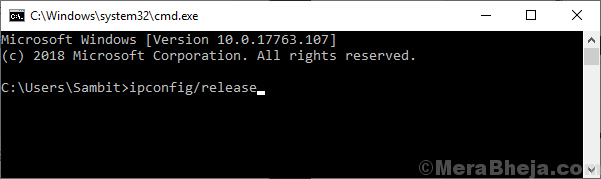
Essayez de vous connecter au site Web, vérifiez que le problème est toujours là ou non.
FIX-2 Définissez les paramètres IPv4 sur automatique-
Paramètre Ipv4 Les paramètres de l'automatique résoudront ce problème.
1. Cliquez sur l'icône Windows et tapez "Les connexions de réseau".
2. Ensuite, vous devez cliquer sur "Afficher les connexions réseau«Pour y accéder.
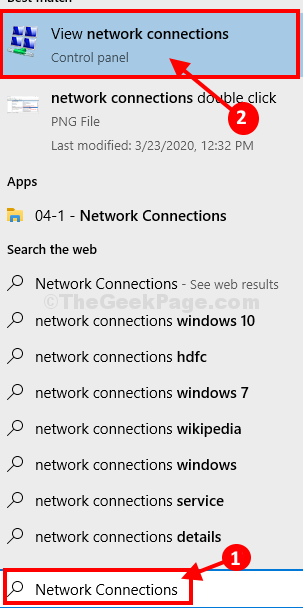
4. Vous verrez la liste des adaptateurs disponibles.
5. Pour accéder aux propriétés de l'adaptateur, clic-droit Sur l'adaptateur réseau avec lequel vous rencontrez des problèmes, puis cliquez sur "Propriétés".
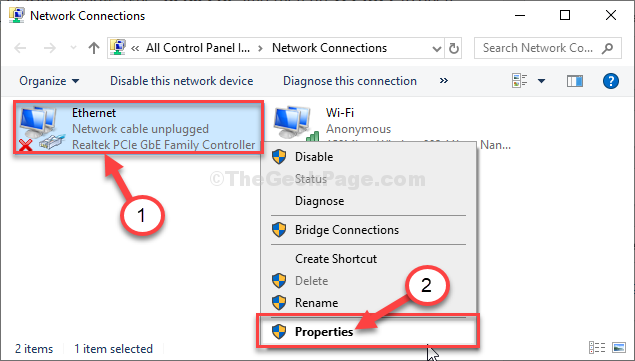
4. Pour accéder au Ipv4 Paramètres, vous devez double cliquer sur "Protocole Internet version 4 (TCP / IPv4)".
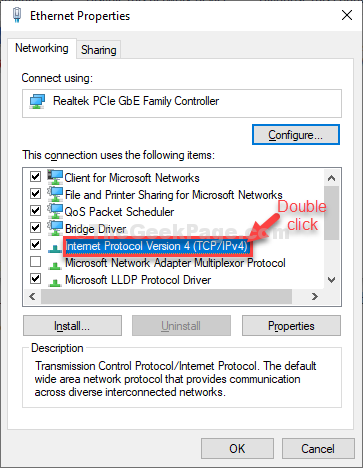
5. Au début, cliquez sur le bouton radio à côté de l'option "Obtenez une adresse IP automatiquement".
6. De même, sélectionnez le "Obtenez automatiquement l'adresse du serveur DNS" option.
7. Enfin, cliquez sur "D'ACCORD".
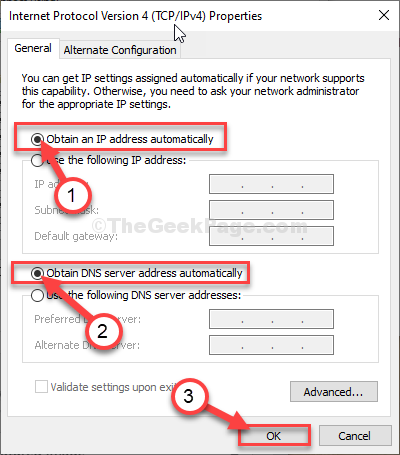
8. Maintenant, double cliquer sur le "Internet Protocol Version 6 (IPv6)" paramètres.
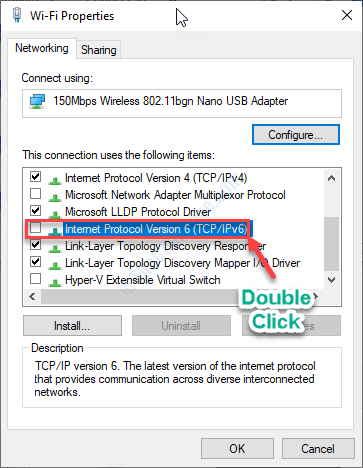
9. Après cela, vérifier ces deux options.
Obtenez une adresse IPv6
dix. Ensuite, vérifiez l'option "Valider les paramètres à la sortie".
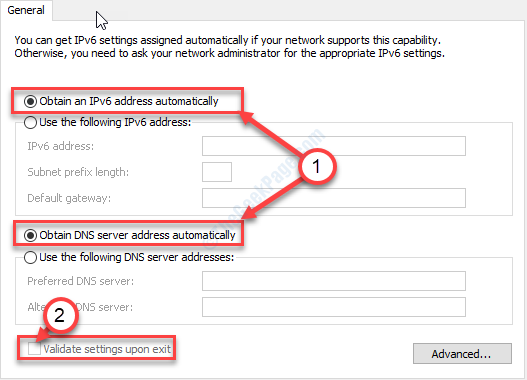
Cliquer sur "D'ACCORD«Pour enregistrer les paramètres.
Les paramètres seront vérifiés par votre système. Fermer les connexions réseau fenêtre.
Redémarrer Votre ordinateur pour enregistrer les modifications sur votre ordinateur.
Remarque: - Pour les utilisateurs de Windows 11
Si vous êtes un utilisateur de Windows 11, lisez cet article pour savoir comment changer le DNS sur Windows 11
Correction 3 - Modifier les paramètres DNS
1. Cliquez sur l'icône Windows et tapez "Les connexions de réseau".
2. Ensuite, vous devez cliquer sur "Afficher les connexions réseau«Pour y accéder.
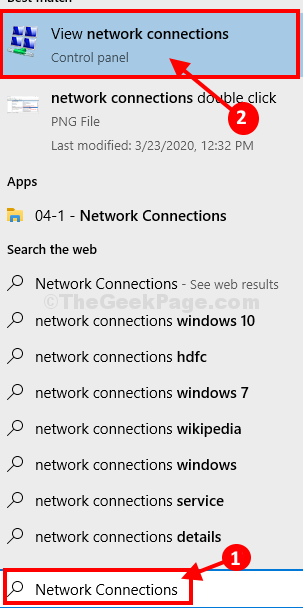
4. Vous verrez la liste des adaptateurs disponibles.
5. Pour accéder aux propriétés de l'adaptateur, clic-droit Sur l'adaptateur réseau avec lequel vous rencontrez des problèmes, puis cliquez sur "Propriétés".
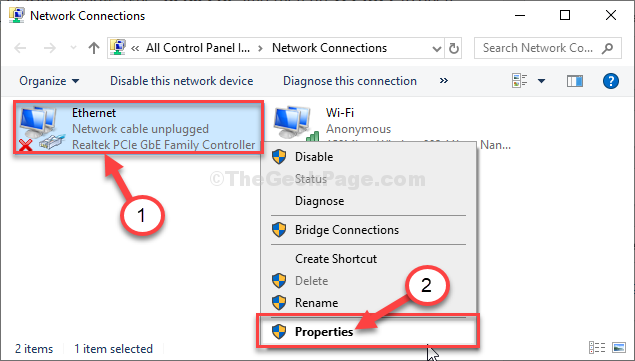
4. Pour accéder au Ipv4 Paramètres, vous devez double cliquer sur "Protocole Internet version 4 (TCP / IPv4)".
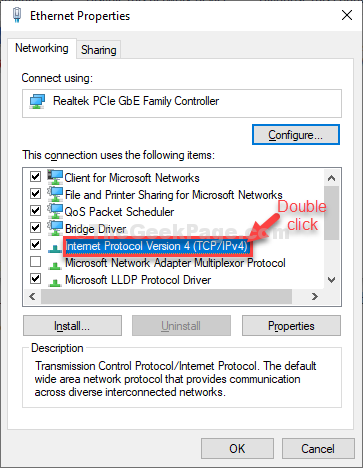
Note: Si la méthode ci-dessus ne fonctionne pas, modifiez les paramètres DNS pour les paramètres IPv4 vers Google DNS.
un. Pour ce faire, cliquez simplement sur Utiliser l'adresse du serveur DNS suivant.
b. Puis Type 8.8.8.8 dans un serveur DNS préféré et 8.8.4.4 dans un autre serveur DNS.
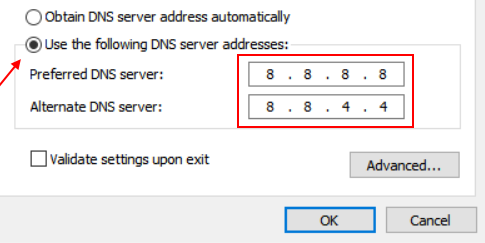
Après cela, cliquez sur D'ACCORD et essayez à nouveau.
Remarque: - Pour les utilisateurs de Windows 11
Si vous êtes un utilisateur de Windows 11, lisez cet article pour savoir comment changer le DNS sur Windows 11
Correction - 4 Mettre à jour ou retourner le pilote adaptateur
Mettez à jour le pilote si vous utilisez un vieux pilote.
1. Appuyez simplement sur le Clé Windows + R clés.
2. Puis tapez "NCPA.cpl"Et puis frappez Entrer.
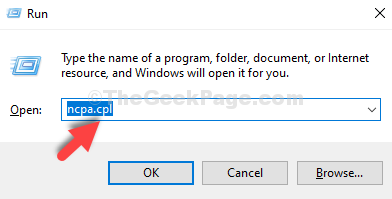
3. Recherchez de près l'adaptateur réseau que vous essayez d'utiliser sur votre ordinateur.
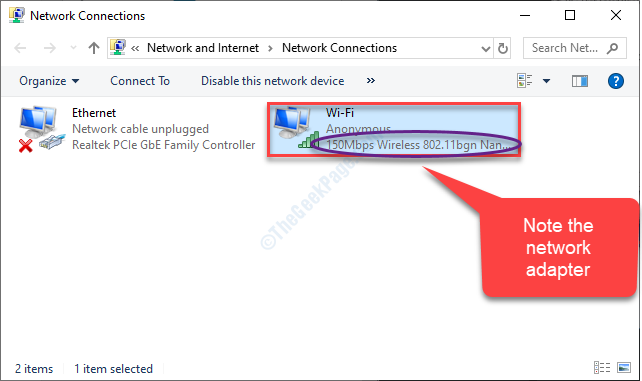
4. Presse Clé Windows + R lancer Courir.
5. Puis écrire "devmgmt.MSC"Et frappez Entrer.
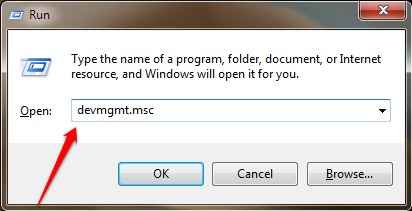
6. Clique sur le "Adaptateurs réseau”En déroute pour répertorier les pilotes adaptateurs disponibles.
7. Après cela, clic-droit Sur le pilote de l'adaptateur réseau, puis cliquez sur "Mettre à jour le pilote".
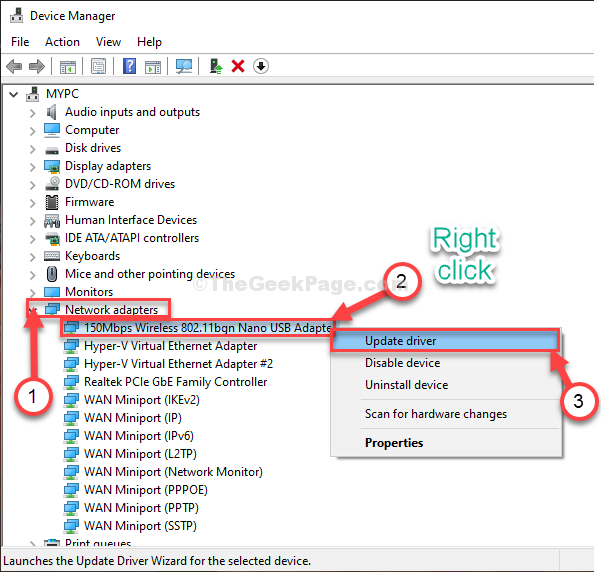
8. Pour permettre à Windows de rechercher les pilotes lui-même, choisissez l'option "Recherchez automatiquement les conducteurs".
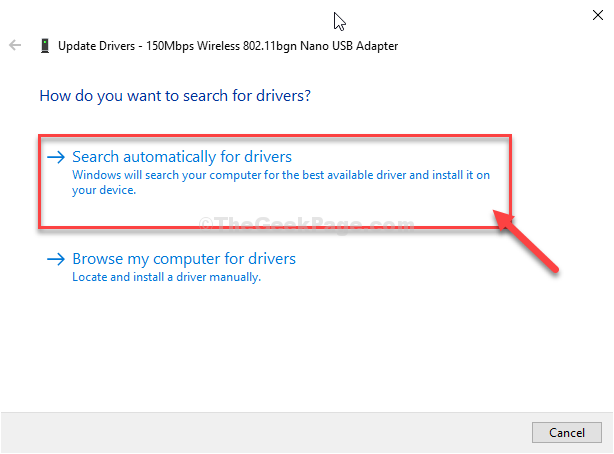
Redémarrer une fois le processus de mise à jour terminé.
Si vous avez récemment reçu une mise à jour pour le pilote réseau, envisagez de faire reculer la mise à jour.
1. Accéder au Gestionnaire de périphériques Encore une fois sur votre ordinateur.
2. De la même manière, élargissez la section de l'adaptateur réseau et double cliquer sur l'adaptateur que vous utilisez.
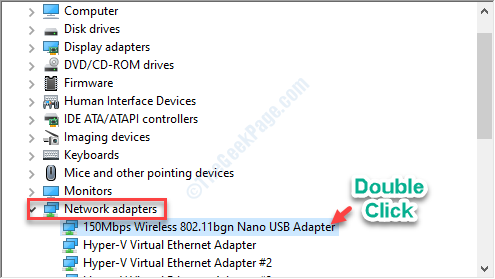
3. Ensuite, allez au «Conducteur»Onglet.
4. Après cela, cliquez sur "Chauffeur".
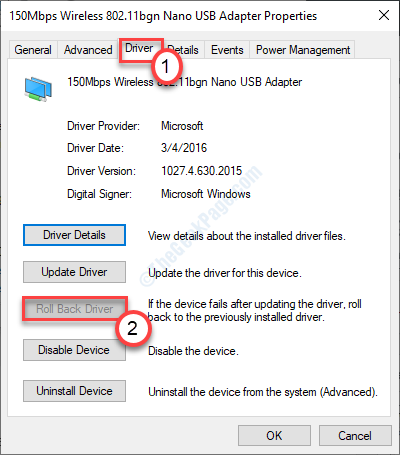
La mise à jour du pilote sera en retour de votre appareil.
Correction 4 - Désactiver les paramètres de proxy
Selon certains utilisateurs, ce problème se produit en raison des paramètres de proxy erronés dans IE.
1. Cliquez avec le bouton droit sur le Icône Windows puis cliquez sur "Courir".
2. Lorsque la course apparaît, Type "inetcpl.cpl". Cliquer sur "D'ACCORD".
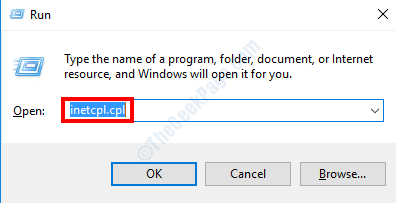
3. Dans la fenêtre des options Internet, vous devez cliquer sur "Connexions»Onglet.
4. Après cela, vous devez cliquer sur "Paramètres lan".
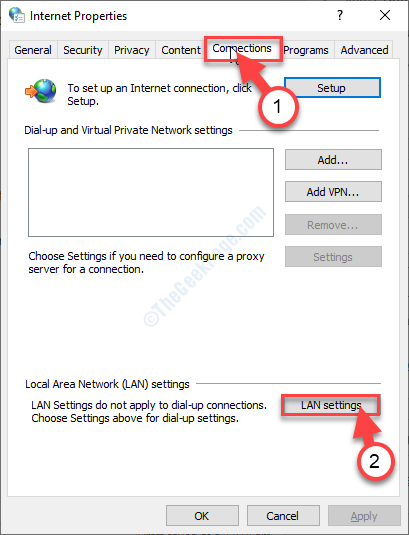
5. Simplement, vérifier la boîte à côté de l'option "Détecter automatiquement les paramètres".
6. Pour enregistrer les paramètres, cliquez sur "D'ACCORD".
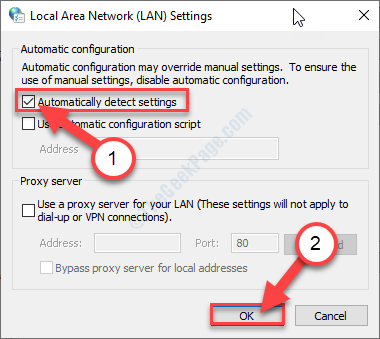
7. Enfin, cliquez sur "Appliquer"Et puis cliquez sur"D'ACCORD«Pour enregistrer les modifications.
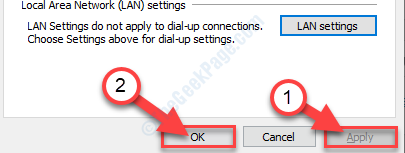
Maintenant, essayez de vérifier à nouveau la connexion.
Correction 5 - Modifier les paramètres d'alimentation
La modification des paramètres d'alimentation devrait permettre à l'adaptateur d'utiliser la puissance tout le temps.
1. Tapez juste "devmgmt"Dans la boîte de recherche.
2. Un simple coup sur le Entrer clé et pour ouvrir le gestionnaire de périphériques.

3. Encore double cliquer sur l'adaptateur réseau que vous utilisez.
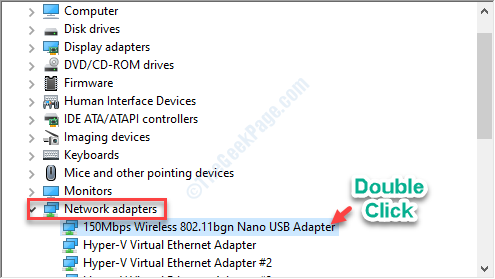
4. Allez au «Gestion de l'alimentation»Onglet.
5. Ici juste décocher l'option "Permettez à l'ordinateur d'éteindre cet appareil pour économiser l'énergie:'.
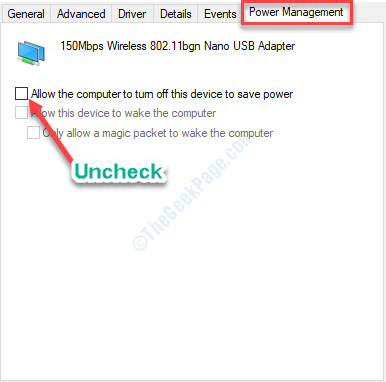
Puis cliquez sur "D'ACCORD«Pour enregistrer les paramètres de votre ordinateur.
Redémarrage le dispositif.
- « Comment augmenter la RAM sur Windows 10 sans l'acheter
- Correction de la caméra manquante dans le gestionnaire de périphériques sur Windows 10/11 »

