Correction de la caméra manquante dans le gestionnaire de périphériques sur Windows 10/11
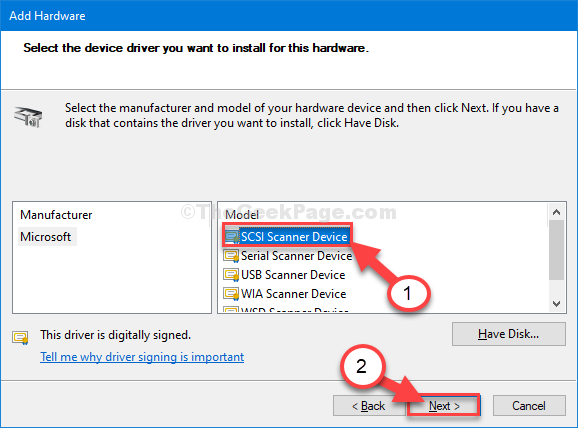
- 1307
- 155
- Maxence Arnaud
Le périphérique de la caméra manque-t-il à votre ordinateur Windows 10? Si vous ne trouvez pas l'appareil photo sur votre ordinateur, ne vous inquiétez pas. Il existe des moyens faciles de résoudre le problème sur votre ordinateur. Suivez simplement ces correctifs et le problème sera résolu en un rien de temps. Mais avant de poursuivre les principales solutions, essayez d'abord ces solutions de contournement.
Table des matières
- Solution de contournement initiale-
- Fix-1 Vérifiez l'autorisation de la caméra-
- Fix-2 Installer le matériel hérité-
- FIX-3 Télécharger le pilote de la caméra depuis le site Web des fabricants
- Fix-4 dépanner le problème-
- Fix-5 Réinitialiser l'application de caméra-
- Fix-6 Vérifiez tout périphérique USB désactivé dans le gestionnaire de périphériques
Solution de contournement initiale-
1. Si c'est la première fois que vous rencontrez ce type de problème, redémarrer ton ordinateur.
2. Vérifiez le cas échéant Windows Update est en attente.
3. Vous pouvez lancer l'appareil photo simplement en appuyant sur une touche multimédia à partir de votre clavier.
un. appuie sur le F6 Clé multimédia sur votre ordinateur.
Si cela ne fonctionne pas, vous devez faire cela-
b. Appuie sur le 'FN + F6'Clé multimédia de votre clavier.
Si l'une de ces solutions de contournement n'a pas résolu le problème, essayez ces correctifs-
Fix-1 Vérifiez l'autorisation de la caméra-
1. Recherchez le «Paramètres de confidentialité de la caméra"Dans la zone de recherche.
2. Maintenant, cliquez sur "Paramètres de confidentialité de la caméra".
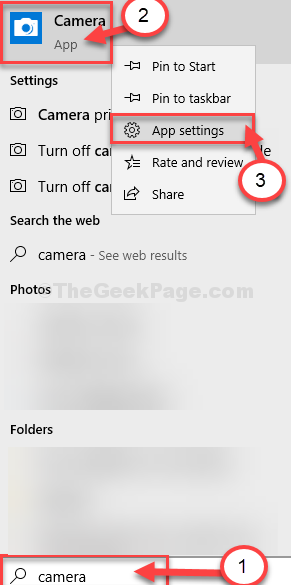
3. Puis dans le 'Autoriser l'accès à la caméra sur cet appareil'Section, cliquez sur "Changement".
4. Enfin, bascule le tour le 'Accès de la caméra pour cet appareil'Paramètres à "SUR".
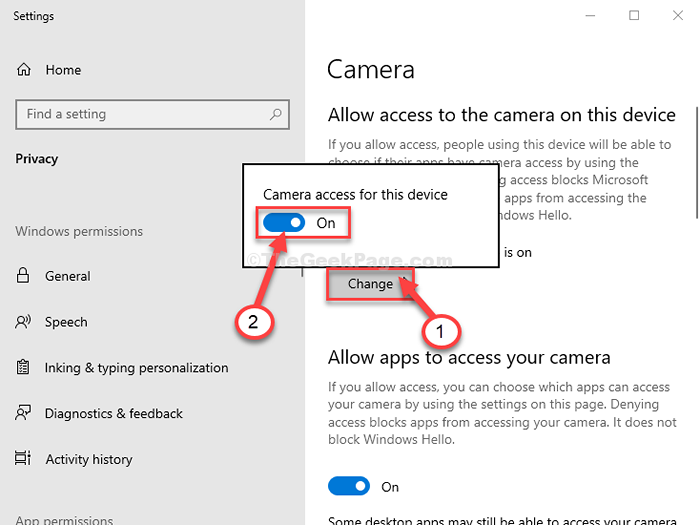
Fermer Paramètres fenêtre.
Essayez de tester l'appareil photo sur votre ordinateur.
Pour l'ordinateur Windows 11
1 - Recherche Paramètres de confidentialité de la caméra dans la zone de recherche puis clicik dessus.
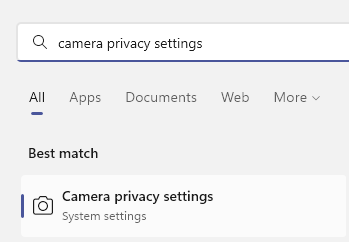
2 - Maintenant, assurez-vous que l'accès à la caméra est tourné SUR.
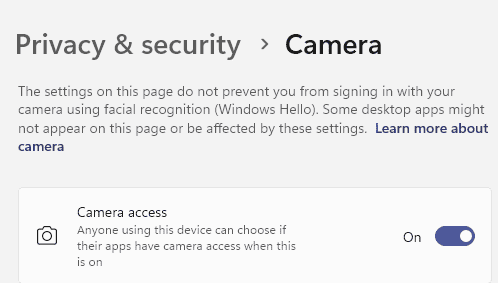
Fix-2 Installer le matériel hérité-
Installation du matériel hérité sur votre ordinateur peut manquer un problème de caméra.
1. Presse Clé Windows + R ouvrir Courir.
2. Maintenant, type "devmgmt.MSC"Et frappez Entrer.
Gestionnaire de périphériques L'utilitaire s'ouvrira.
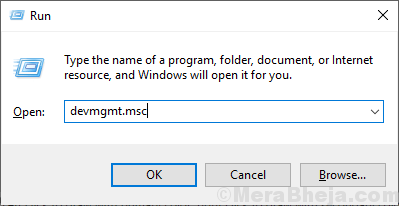
3. Dans le Gestionnaire de périphériques fenêtre, cliquez sur "Action”Sur la barre de menu.
4. Maintenant, cliquez sur "Ajouter le matériel hérité".
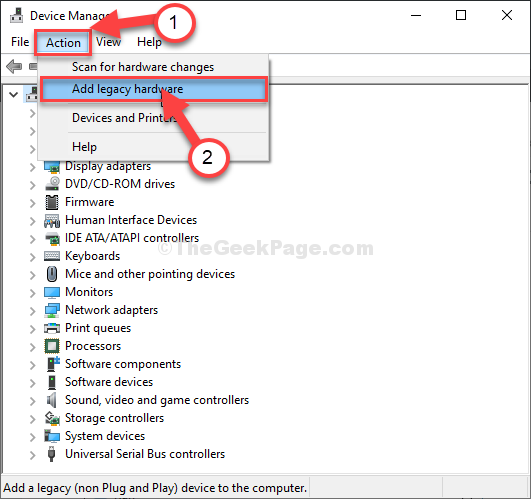
5. Cliquer sur "Suivant".
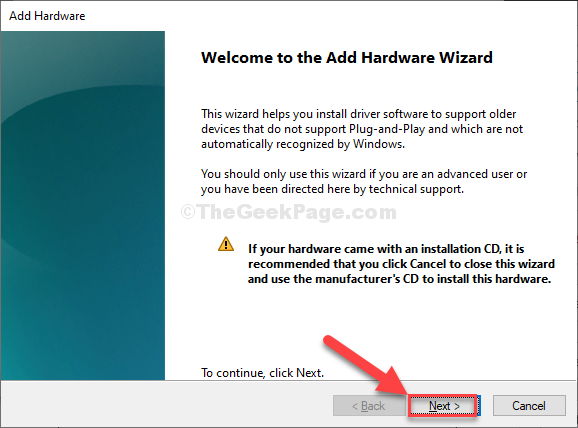
6. Dans Ajouter du matériel fenêtre, cliquez sur "Installez le matériel que je sélectionne manuellement dans une liste (avancée)".
7. Maintenant, cliquez sur "Suivant".
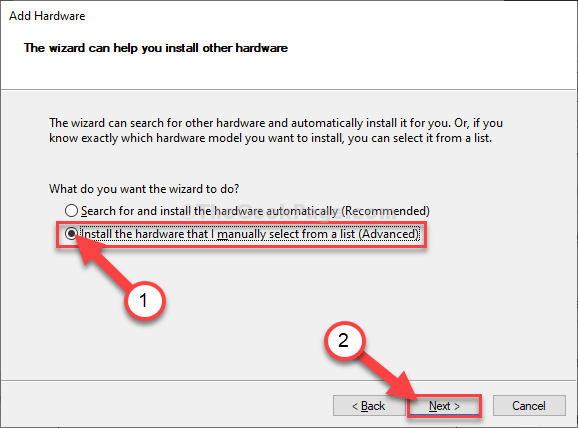
7. Fenêtre suivante, sélectionnez le "Appareils photo»Dispositif dans la liste de tous les appareils.
8. Maintenant, cliquez sur "Suivant".
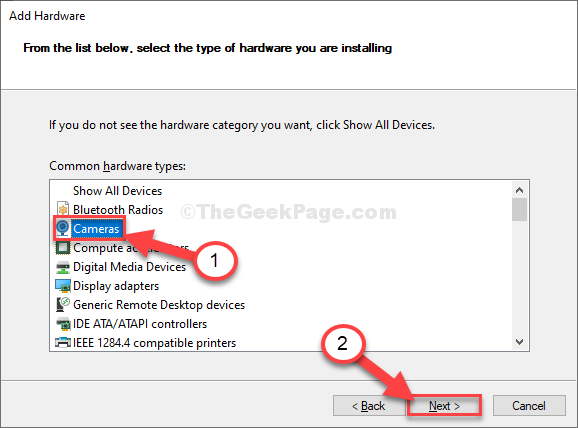
9. Maintenant, sélectionnez le pilote de la caméra dans la liste des pilotes, puis cliquez sur "Suivant".

Maintenant, si la liste des caméras de liste est vide, essayez d'ajouter des appareils d'imagerie comme indiqué ci-dessous.
dix. Dans le Gérerfenêtre R, cliquez sur "Action”Sur la barre de menu.
4. Ensuite, cliquez sur "Ajouter le matériel hérité".
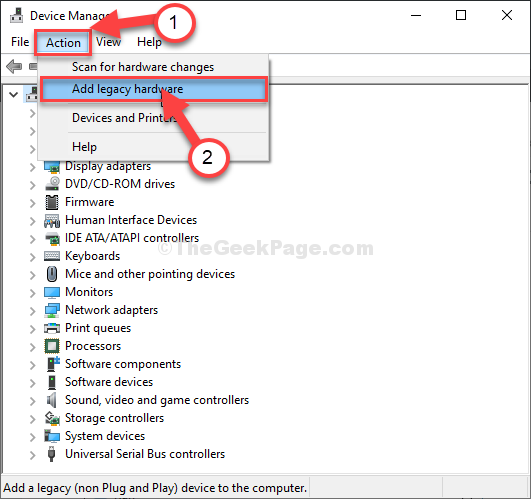
5. Cliquer sur "Suivant".
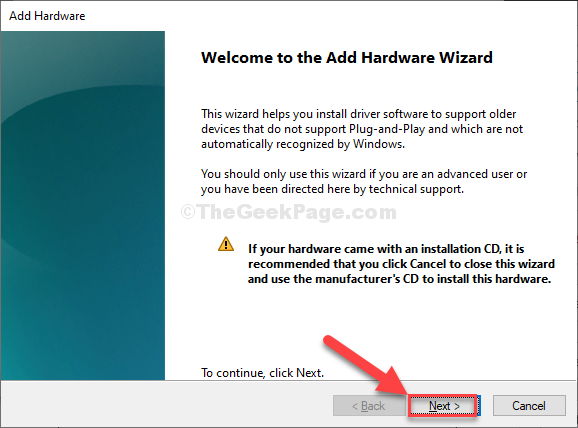
6. Dans Ajouter du matériel fenêtre, cliquez sur "Installez le matériel que je sélectionne manuellement dans une liste (avancée)".
7. Maintenant, cliquez sur "Suivant".
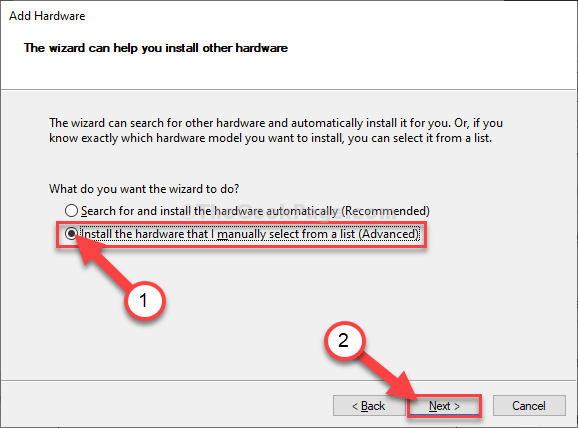
7. Fenêtre suivante, sélectionnez le "Dispositifs d'imagerie"De la liste des appareils.
8. Cliquer sur "Suivant".
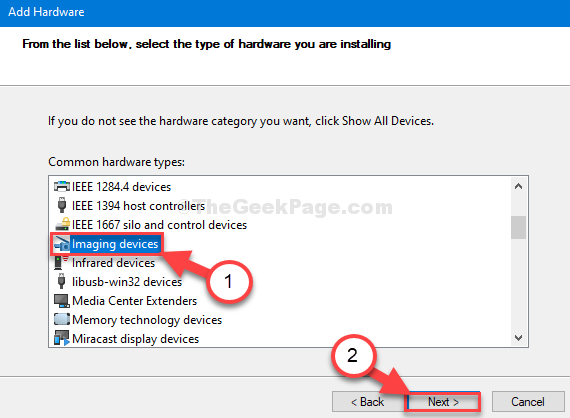
9. Maintenant, sélectionnez la première option dans la liste.
dix. Ensuite, cliquez sur "Suivant".
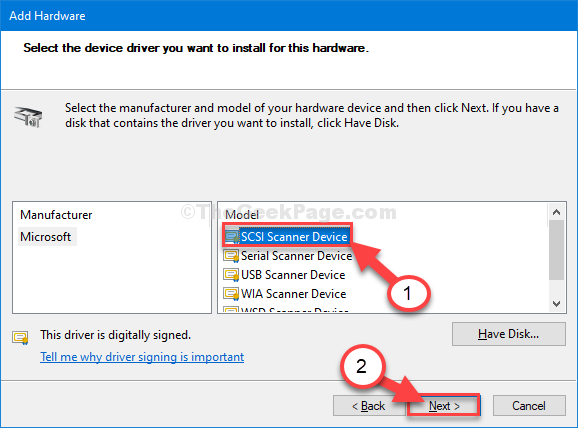
Cet appareil sera installé sur votre ordinateur.
Redémarrer Votre ordinateur pour terminer le processus d'installation. Après avoir redémarré votre ordinateur, l'appareil photo doit fonctionner normalement.
S'il n'est toujours pas visible, ouvrez le gestionnaire de périphériques, puis cliquez sur Voir Onglet puis sélectionnez Afficher les appareils cachés.
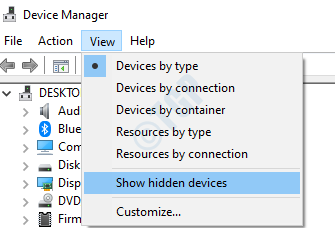
FIX-3 Télécharger le pilote de la caméra depuis le site Web des fabricants
Vous pouvez télécharger le pilote de la caméra à partir du site Web de fabrication et l'installer sur votre PC.
Voici quelques-uns des fabricants populaires d'ordinateurs portables / PC et de leur page de téléchargement de pilote.
- https: // www.tablier.com / support / home / en-us?App = produits
- https: // www.asus.com / support / téléchargement-center /
- https: // support.HP.com / us-en / pilotes
- https: // www.acer.com / ac / en / in / contenu / pilotes
Par exemple, voici URL pour télécharger la liste des pilotes Dell. http: // www.tablier.com / support / article / us / en / 04 / sln85507 / en # dépannage-webcam-issues
Aller de même sur le site Web de votre fabricant et l'installez-le s'il s'agit d'une webcam intégrée. S'il a été acheté séparément, alors Google le nom de la compagnie de l'appareil photo avec le pilote et le téléchargez et installez-le.
Allez simplement sur Google.COM et recherche de caméra du fabricant dans Google et téléchargez et installez le pilote de la caméra en fonction de votre modèle PC.
Le pilote de la caméra sera installé sur votre ordinateur.
Fix-4 dépanner le problème-
1. Presse Clé Windows + R clé pour ouvrir Courir fenêtre.
2. Dans le Courir fenêtre, type "contrôle"Et puis frappez Entrer.
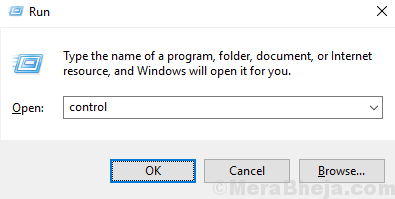
3. Ensuite, cliquez sur "Dépannage".
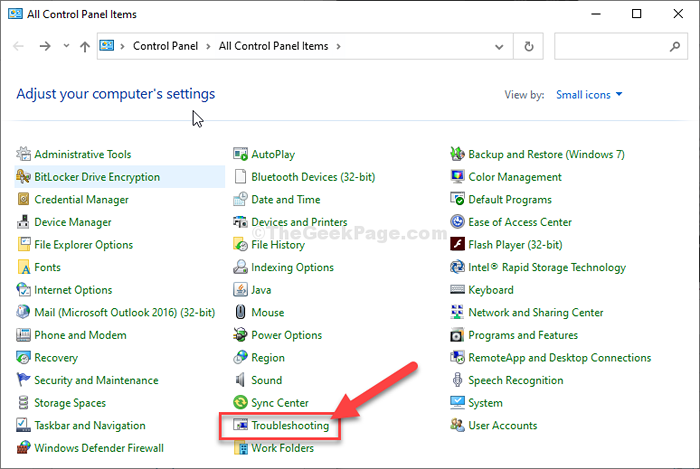
4. Une fois que la fenêtre de dépannage apparaît, cliquez sur "Matériel et son".
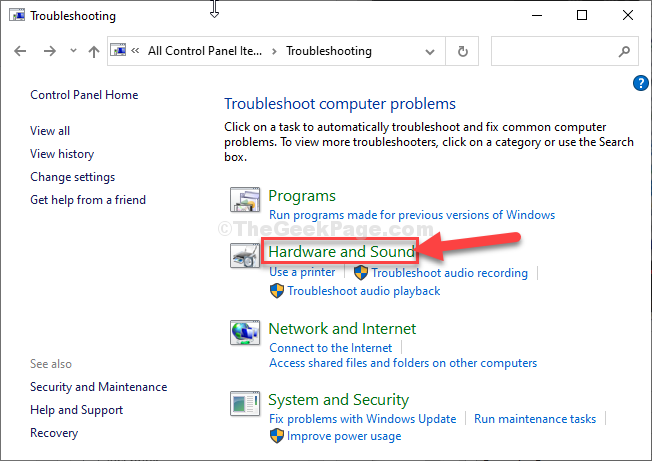
5. Ensuite, cliquez sur "Lecture vidéo".
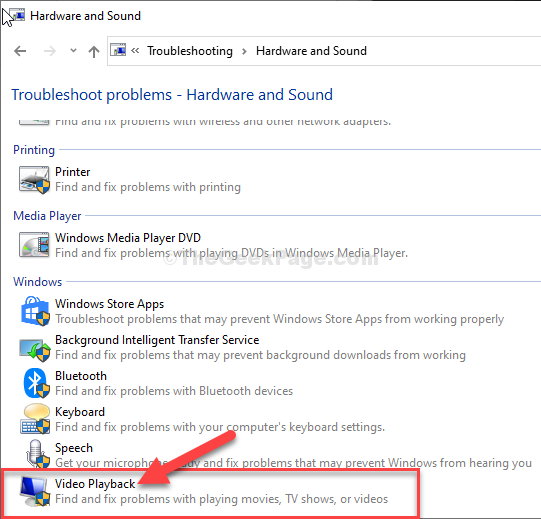
6. Ensuite, cliquez sur "Suivant".
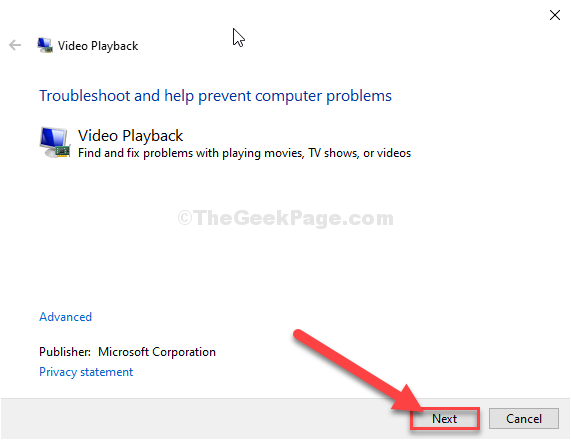
7. Ensuite, cliquez sur "Je veux continuer avec ce dépanneur".
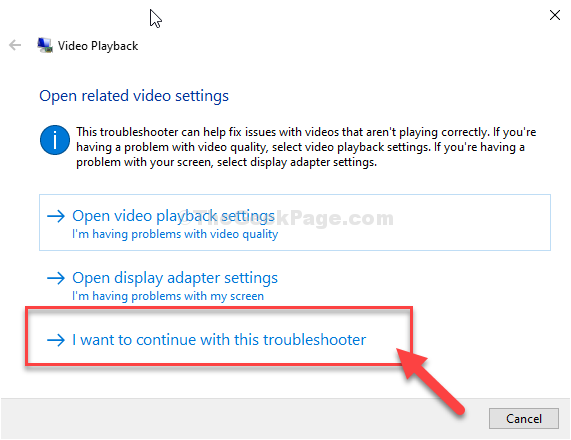
Le dépanneur détectera le problème avec les paramètres vidéo sur votre ordinateur et essaiera de le résoudre.
8. Maintenant, cliquez sur "Fermer le dépanneur".
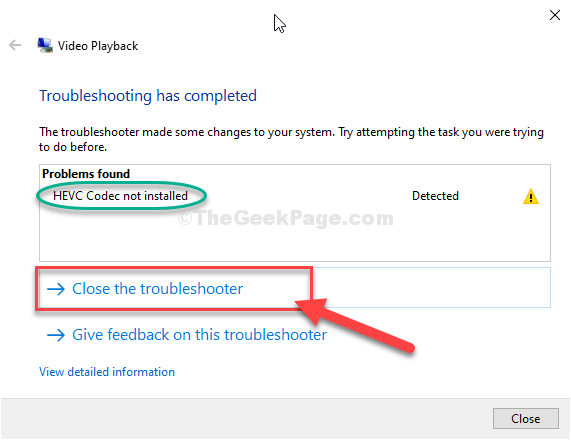
Fermer Panneau de commande fenêtre.
Vérifiez si vous pouvez trouver l'appareil photo fonctionnant sur votre ordinateur.
Fix-5 Réinitialiser l'application de caméra-
1. Au début, type "Caméra" dans le Recherche boîte.
2. Alors, clic-droit sur le "Caméra"Application qui apparaîtra dans les résultats de la recherche, puis cliquez sur"Paramètres de l'application«Pour y accéder.
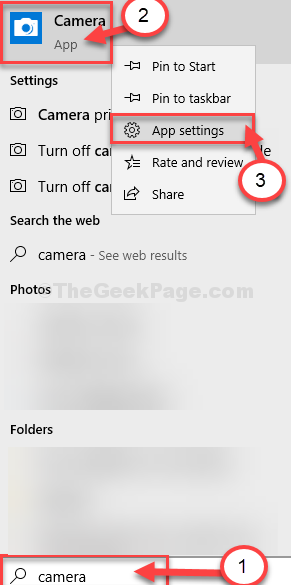
3. Dans le Paramètres fenêtre, faites défiler vers le bas puis cliquez sur "Réinitialiser".
4. Pour réinitialiser l'appareil, cliquez sur "Réinitialiser".
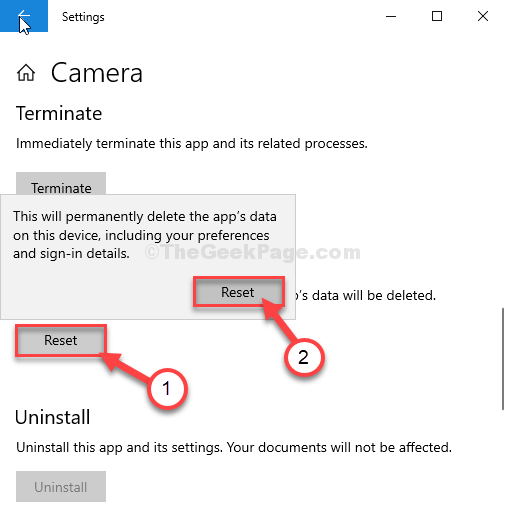
Attendez un moment jusqu'à ce que vous puissiez voir un cocher à côté de la "Réinitialiser”Option illustrant l'achèvement du processus.
Fermer Paramètres fenêtre.
Vérifiez si cela aide ou non.
Fix-6 Vérifiez tout périphérique USB désactivé dans le gestionnaire de périphériques
1. Presse Clé Windows + R ouvrir Courir.
2. Maintenant, type "devmgmt.MSC"Et frappez Entrer.
Gestionnaire de périphériques L'utilitaire s'ouvrira.
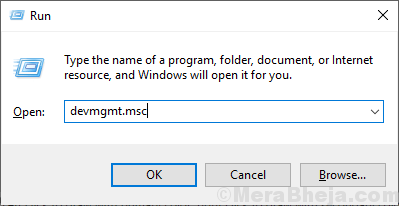
3. Développer Contrôleurs de bus de série universels
4. Maintenant, voyez si un périphérique est désactivé ou non, si un périphérique de la liste est désactivé, faites un clic droit dessus et activez-le.
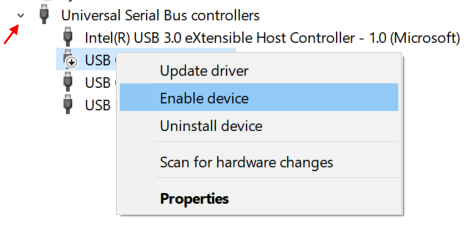
- « Fix - L'ordinateur semble être correctement configuré, mais l'appareil ou la ressource ne répond pas dans Windows 10 et 11
- Comment tester si votre microphone Windows 10 fonctionne ou non »

