Correction des notifications Discord ne fonctionnant pas sur Windows 11/10
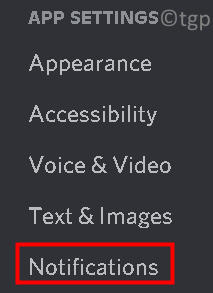
- 4018
- 825
- Clara Nguyen
Ne recevez pas de notifications de discorde sur le PC Windows? Dans la plupart des applications VoIP comme Discord, les notifications sont importantes. Récemment, certains utilisateurs ont signalé qu'ils ne recevaient pas de notifications de discorde et ne sont pas en mesure d'entendre les sons de notification. Discord peut ne pas afficher les notifications si vous utilisez une version obsolète ou de mauvaises configurations des différents paramètres du système. Ce problème a été généralement vu après une mise à jour du système d'exploitation ou de l'application.
Dans cet article, nous avons discuté des solutions pour corriger les notifications de discorde. Avant d'essayer les solutions, jetez un œil aux différentes solutions de contournement mentionnées ci-dessous.
Table des matières
- Solution de contournement
- Correction 1 - Activer les notifications de bureau pour Discord
- Correction 2 - Sélectionnez le bon périphérique de sortie vocale
- Correction 3 - Désactiver le mode Streamer
- Correction 4 - Modifier les paramètres Discord Server et Channel Notification
- Correction 5 - Modifier le statut de discorde en ligne
- Correction 6 - Effacer le cache de discorde
- Correction 7 - Vérifiez les notifications Windows
- Correction 8 - Désactiver les heures de calme dans les paramètres de Windows
- Correction 9 - Afficher les badges sur les paramètres de la barre des tâches
- Correction 10 - Réinstaller Discord
Solution de contournement
1. S'assurer Notifications pour d'autres applications fonctionnent bien.
2. Redémarrage Votre PC et votre équipement de mise en réseau pour vérifier si cela aide à résoudre le problème.
3. Essayez de mettre à jour la discorde Pour voir si cela aide à résoudre les notifications de discorde qui ne fonctionnent pas de problème. Ouvrez la discorde et appuyez sur Ctrl + r pour actualiser et mettre à jour l'application Discord.
Correction 1 - Activer les notifications de bureau pour Discord
1. Lancement de la discorde.
2. Clique sur le Icône des paramètres utilisateur.
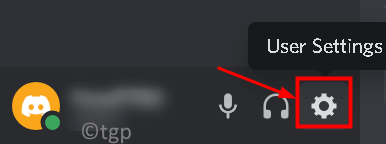
3. Sélectionner Notifications sous Paramètres de l'application sur le côté gauche.
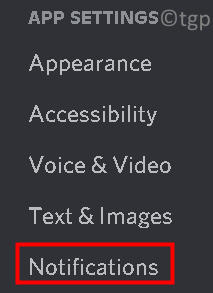
4. Faire basculer l'option Activer les notifications de bureau S'il est éteint.
5. Aussi allumer les options Activer l'insigne de message non lu et Activer le clignotement de la barre des tâches.
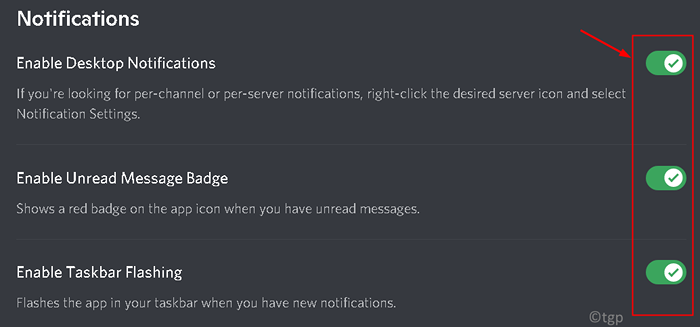
Correction 2 - Sélectionnez le bon périphérique de sortie vocale
1. Ouvrir la discorde et cliquer sur Paramètres des utilisateurs (Icône Gear) en bas à gauche.
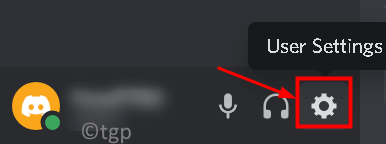
2. Aller à Voix et vidéo Onglet à gauche.
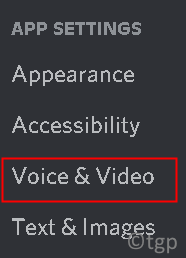
3. Dans la liste déroulante sous Dispositif de sortie, Sélectionnez votre périphérique de sortie comme le Appareil par défaut.
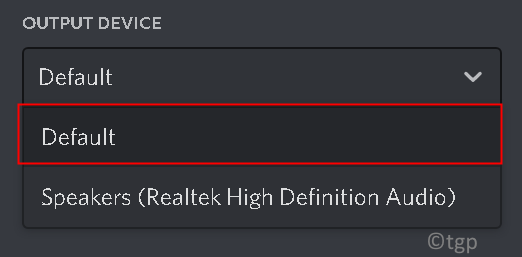
4. Presse Esc pour fermer le Paramètres fenêtre. Vérifiez si vous pouvez entendre des sons de notification sur Discord.
Correction 3 - Désactiver le mode Streamer
Si le mode Discord Streamer est activé, les notifications Discord sont bloquées. De plus, les sons de jointure et de notification du canal sont arrêtés.
1. Discorde ouverte. Sélectionnez le Icône des paramètres utilisateur en bas près de l'utilisateur Avatar.
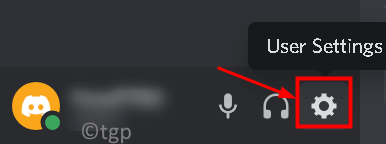
2. Aller à Mode streamer sous Paramètres de l'application Dans le volet gauche.
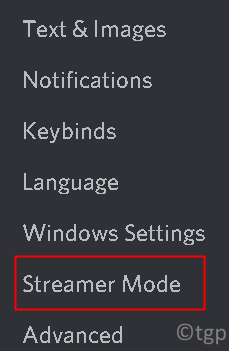
3. Sur le côté droit, éteindre l'option Activer le mode streamer.

4. Si vous ne voulez pas désactiver le mode Streamer, alors Gardez le mode Streamer activé et éteindre Désactiver les notifications au fond.
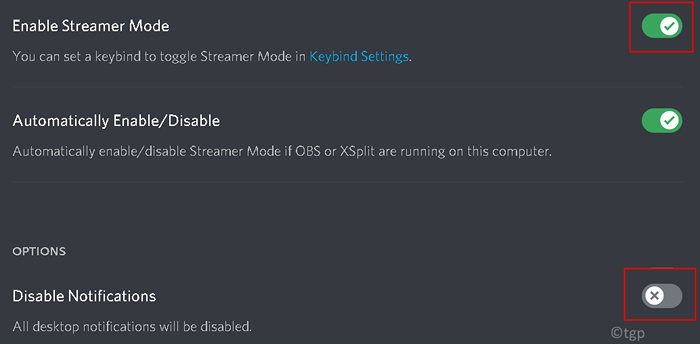
Vérifiez si les notifications de discorde ne fonctionnent pas le problème a été résolu.
Correction 4 - Modifier les paramètres Discord Server et Channel Notification
NOTIFICATIONS DISCORD SERVER
1. Discorde ouverte. Clique sur le Icône de serveur dans le panneau de gauche.
2. Vous pouvez voir un icône de la cloche sur le Haut de droite de n'importe quel serveur. Cela aide à couper l'ensemble des notifications du serveur.

3. Clic-droit sur le serveur. Si le serveur est en sourdine, sélectionner Serveur de non-reliure.
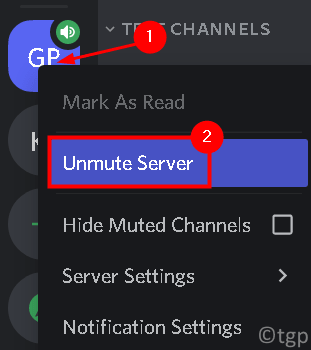
4. Clic-droit sur le serveur et sélectionner Paramètres de notification de la liste.
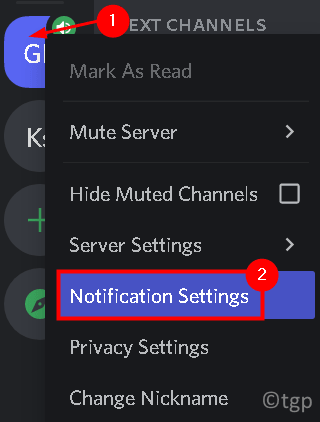
5. Au sommet, désactiver l'option Muet .
6. Sous Paramètres de notification du serveur Sélectionnez l'option Tous les messages. Cliquer sur Fait.
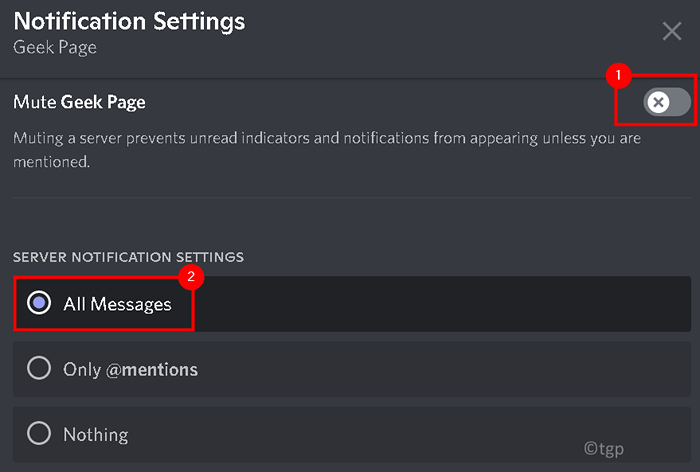
7. Répétez les étapes ci-dessus pour définir les paramètres de notification pour tous vos serveurs.
Vérifiez si cela aide à résoudre les notifications sans problème.
Discord Channel Notifications
1. Clic-droit sur le canaliser et sélectionner Canal de la non-relation S'il est muet.
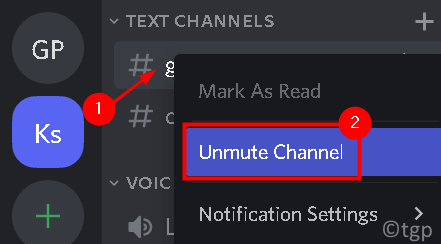
2. Clic-droit sur la chaîne et déplacer sur le Paramètres de notification.
3. Sélectionnez l'option Utiliser le serveur par défaut.
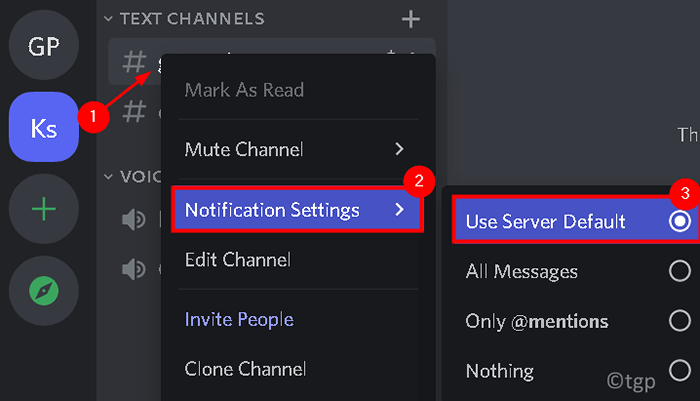
Correction 5 - Modifier le statut de discorde en ligne
1. Discorde ouverte. Clique sur le Avatar de l'utilisateur (coin inférieur gauche).
2. Changer votre statut en En ligne Dans la liste des statuts.
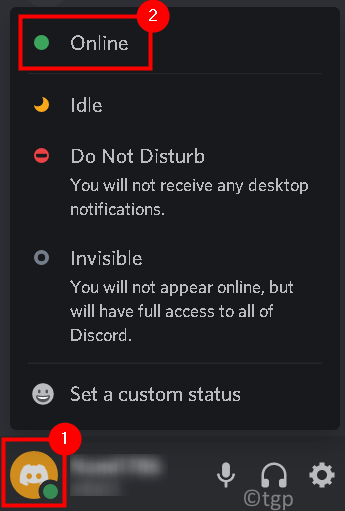
3. Vérifiez si cela corrige l'erreur.
Correction 6 - Effacer le cache de discorde
1. Presse Windows + R et taper % AppData% / Discord / Cache Pour ouvrir le dossier de cache de Discord.
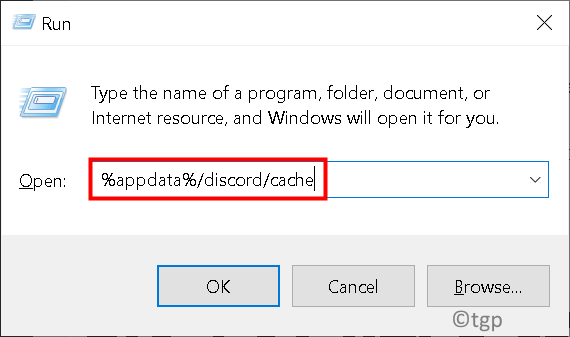
2. Presse Ctrl + a Pour sélectionner tous les fichiers.
3. Maintenant, appuyez sur Shift + Supprimer Pour supprimer tous les fichiers dans le dossier de cache.
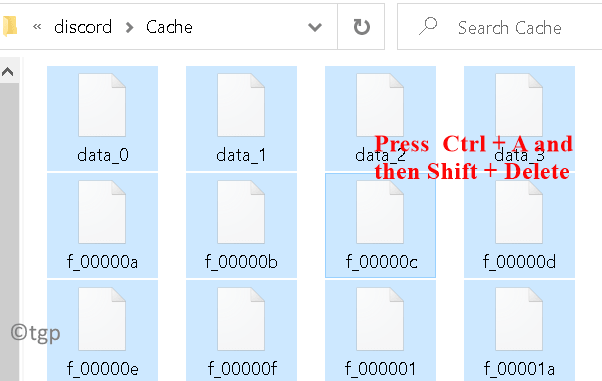
4. Redémarrage Votre PC. Ouvrez la discorde et vérifiez si cela a résolu le problème.
Correction 7 - Vérifiez les notifications Windows
1. Presse Key Windows + i ouvrir Paramètres.
2. Sélectionner Système.
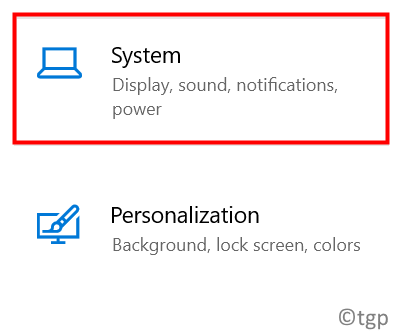
3. Cliquer sur Notifications et actions Dans le volet gauche.
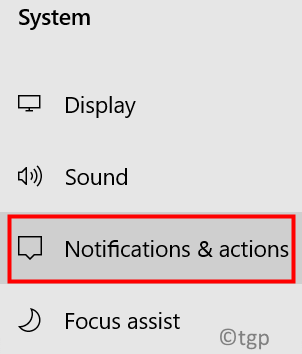
4. Sous les notifications, allumer l'option Obtenez des notifications des applications et d'autres expéditeurs.
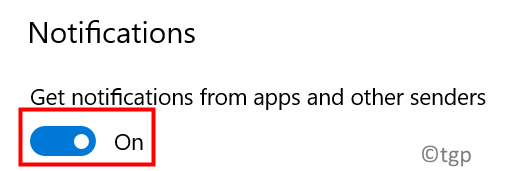
Redémarrez votre système et vérifiez si vous obtenez des notifications de Discord.
Correction 8 - Désactiver les heures de calme dans les paramètres de Windows
1. Discorde de sortie. Presse Windows + R et taper tâche ouvrir Gestionnaire des tâches.
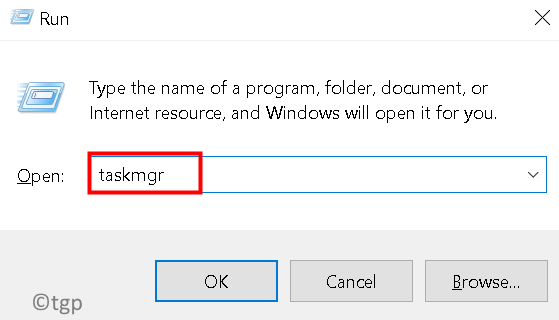
2. Chercher Discorde processus. Clic-droit dessus et sélectionner Tâche finale.
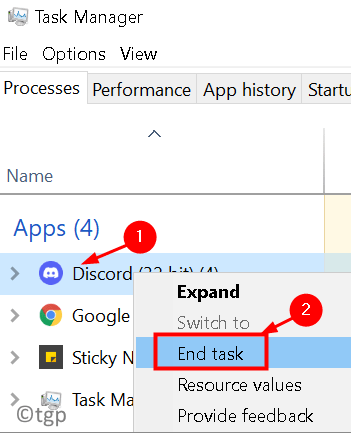
3. Presse Windows + I ouvrir Paramètres.
4. Aller à Système.
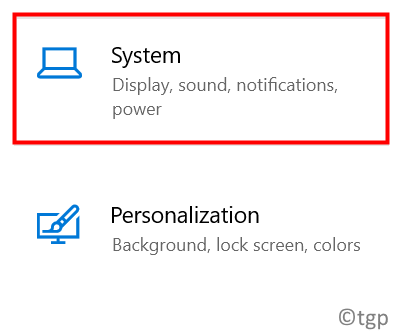
5. Dans le volet gauche du Fenêtre Paramètres du système, sélectionner Assist de mise au point.
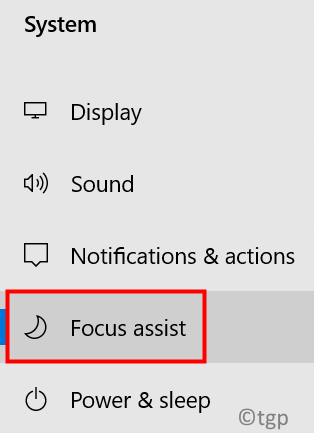
6. Dans le volet droit, sélectionnez Désactivé sous Assist de mise au point Pour permettre toutes les notifications.
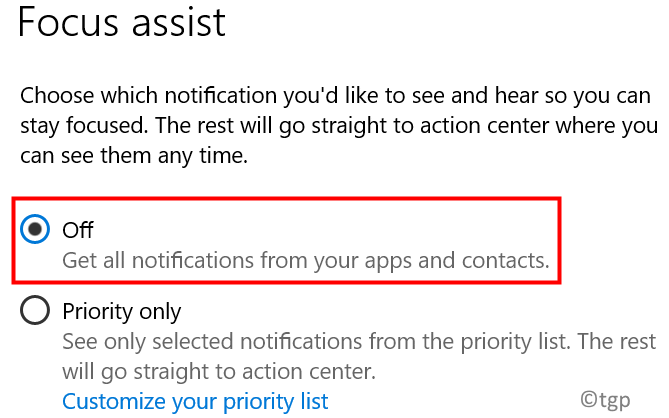
7. Désactiver toutes les options sous le Règles automatiques section.
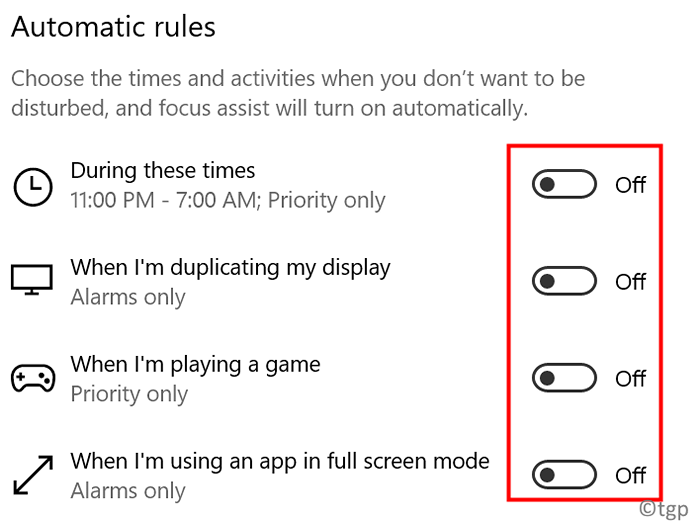
8. Redémarrez votre système. Lancez la discorde et vérifiez si les notifications fonctionnent normalement.
Correction 9 - Afficher les badges sur les paramètres de la barre des tâches
1 - Cliquez avec le bouton droit sur n'importe quelle zone vide sur la barre des tâches et cliquez sur Paramètres de la barre des tâches.
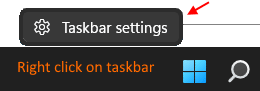
2 - Maintenant, cliquez sur Comportements de la barre des tâches et vérifier l'option Afficher les badges sur les applications de barre des tâches
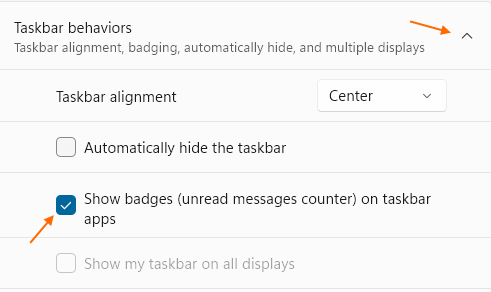
Correction 10 - Réinstaller Discord
1. Presse Windows + R et taper %données d'application% Pour ouvrir le dossier Discord local dans AppData.
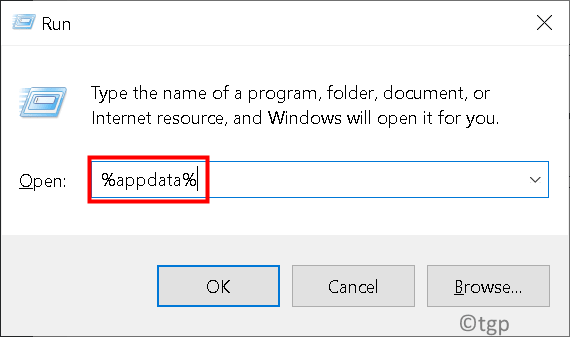
2. Localiser Discorde et presser Shift + Supprimer Pour supprimer complètement le dossier Discord de votre PC.
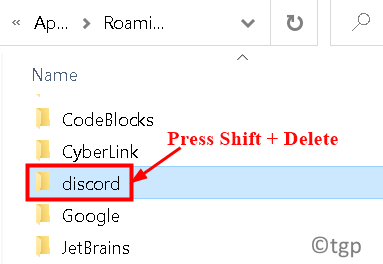
3. Encore une fois Windows + R clé et type appwiz.cpl ouvrir Programmes et fonctionnalités.
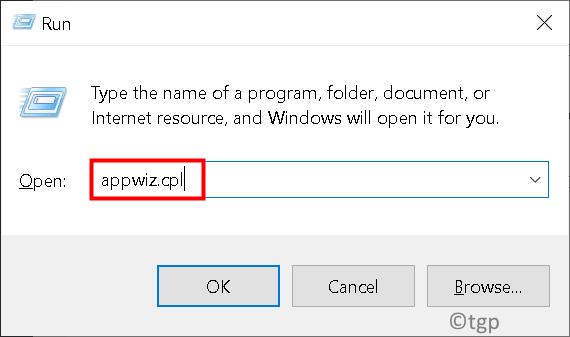
4. Rechercher Discorde. Clic-droit dessus et cliquez dessus Désinstaller.
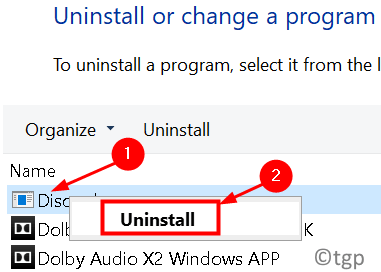
5. Ouvrez votre navigateur et accédez à la page de téléchargement de Discord officielle.
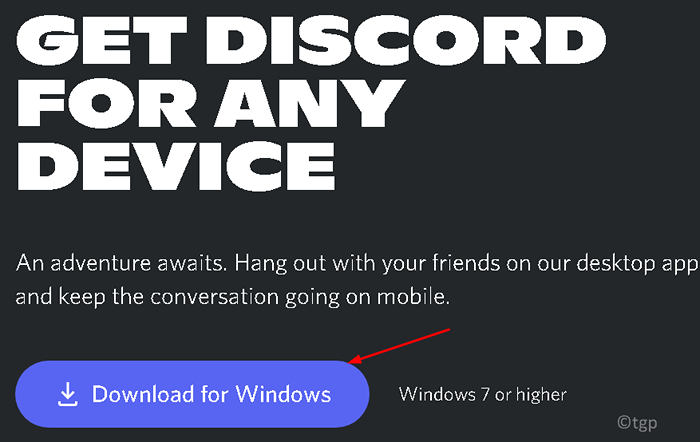
6. Télécharger l'exécutable Discord. Double-cliquez sur le installateur et terminer le processus d'installation.
7. Ouvrez la discorde et vérifiez si le problème des notifications qui ne fonctionne pas est résolu.
Merci d'avoir lu.
Nous espérons que cet article a été informatif. Commentez et faites-nous savoir le correctif qui a fonctionné pour vous.
- « Comment réparer le décalage vidéo dans la présentation PowerPoint
- Comment corriger la barre d'outils Excel est un problème »

