Comment réparer le décalage vidéo dans la présentation PowerPoint
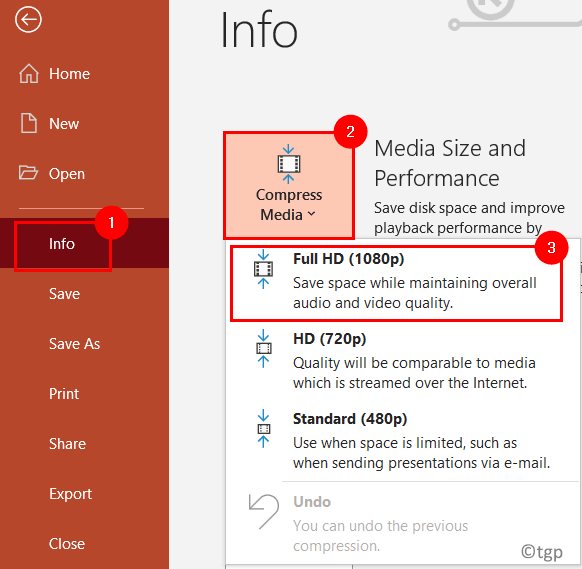
- 1383
- 419
- Lucas Bernard
Avez-vous une présentation PowerPoint avec une vidéo embarquée qui gèle et crée un décalage tout en le jouant? Les formats de fichiers pris en charge dans PowerPoint sont .ASF, .avi, .MP4, .MPG, .WMV, .mp3, .wma, .wav, .AU ou M4A. Vous devez toujours insérer uniquement les fichiers avec les extensions prises en charge par PowerPoint. Si vous avez inséré un fichier avec une extension comme .MP4 et il est saccadé tout en le jouant dans le diaporama, puis supprimez-le d'abord et essayez de le réinsérer à nouveau pour vérifier si cela fonctionne.
Dans cet article, nous discuterons de certains correctifs qui vous aideront à résoudre ce problème de décalage vidéo dans PowerPoint. Avant d'aller de l'avant avec les correctifs, assurez-vous que vos pilotes vidéo sont à jour en allant au gestionnaire de périphériques et en mettant à jour vos adaptateurs d'affichage.
Table des matières
- Correction 1 - Optimiser les médias
- Correction 2 - Désactiver l'accélération matérielle
- Correction 3 - Insérez la vidéo via un lecteur vidéo intégré
Correction 1 - Optimiser les médias
1. Open PowerPoint Présentation avec le problème du décalage vidéo.
2. Aller à Déposer Menu.

3. Sélectionnez le Info Onglet sur le côté gauche.
4. Cliquez sur l'option Médias de compression. Dans la liste déroulante, sélectionnez HD complet (1080p). Si vous utilisez des versions anciennes de Office 2010 - Office 2016 SELECT Qualité de présentation.
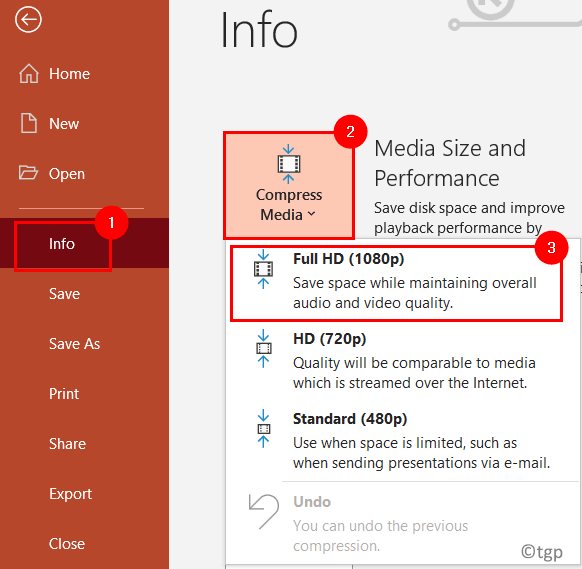
5. Cela compressera le fichier multimédia que vous avez inséré dans votre présentation PowerPoint dans un meilleur format. Une fois le processus terminé, il affichera un message indiquant «Compression complète. Vous avez sauvé x.X MB ”.
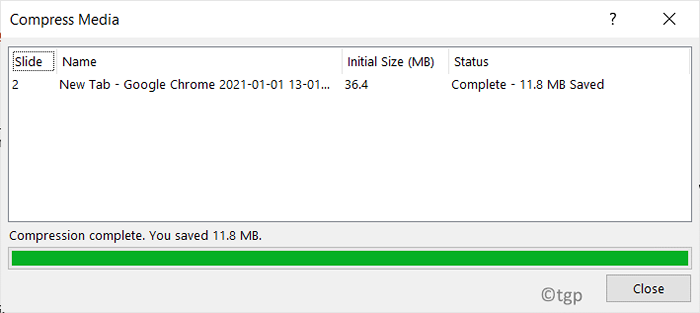
Vous pouvez maintenant vérifier si le problème de décalage vidéo est résolu. Si le problème persiste, passez à la prochaine correction.
Correction 2 - Désactiver l'accélération matérielle
1. Clique sur le Déposer Menu dans PowerPoint.

2. Sélectionner Options sur le côté gauche.
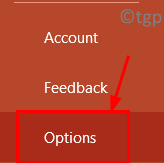
3. Dans le Options PowerPoint fenêtre, allez au Avancé languette.
4. Sur le côté droit, faites défiler vers le haut Afficher et vérifier la boîte à côté de Désactiver l'accélération graphique du matériel des diapositives dessous.
5. Cliquer sur D'ACCORD.
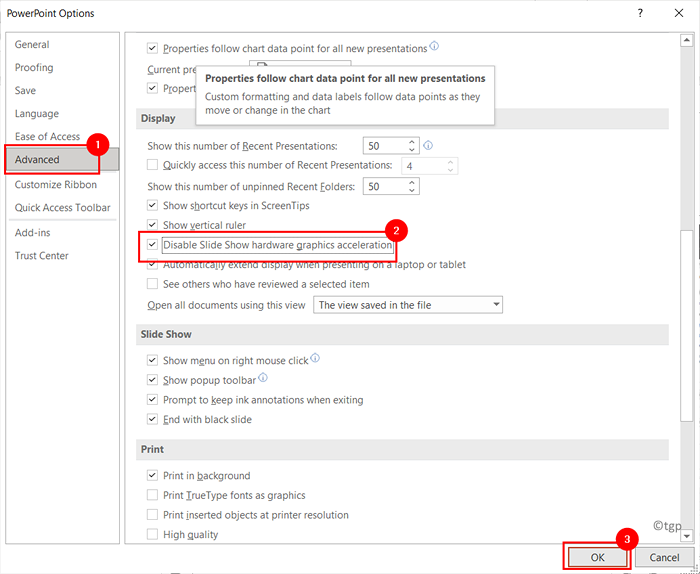
Essayez de lire la vidéo dans le diaporama et vérifiez si le problème est résolu.
Correction 3 - Insérez la vidéo via un lecteur vidéo intégré
1. Aller au Déposer Menu dans PowerPoint.

2. Cliquer sur Options.
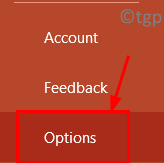
3. Dans le Options fenêtre, allez au Personnaliser le ruban languette.
4. Sur le côté droit sous Personnaliser le ruban, vérifier la boîte à côté de Développeur. Cliquer sur D'ACCORD.
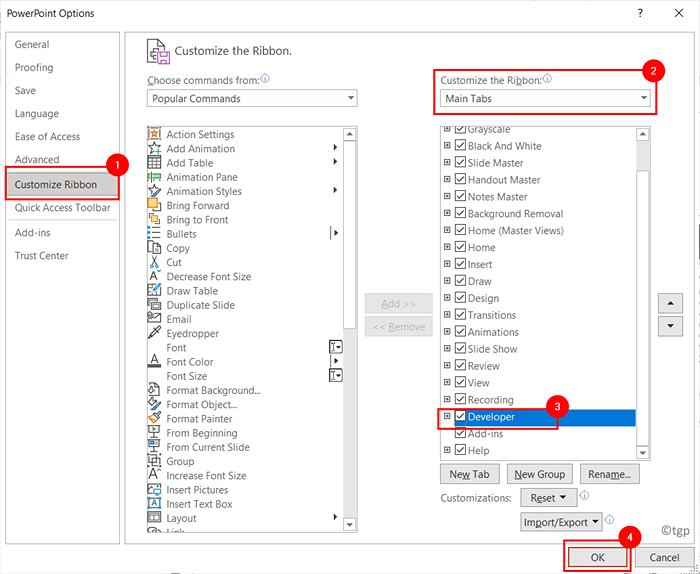
5. Maintenant vous pouvez voir le Onglet Développeur dans PowerPoint. Aller au Développeur languette.
6. Cliquer sur Plus de contrôles dans le Contrôles groupe.

7. Dans la liste, recherchez Player Windows Media. Sélectionner il et cliquez sur D'ACCORD.
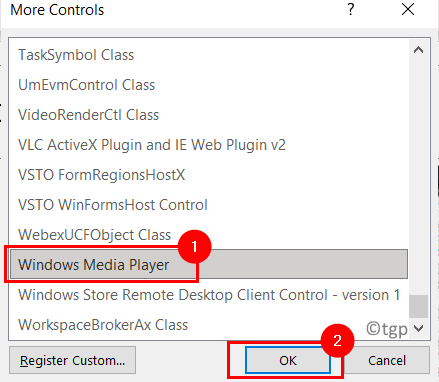
8. Maintenant vous verrez le curseur comme marque croisée en utilisant lequel vous pouvez dessiner le lecteur multimédia dans votre diapositive.
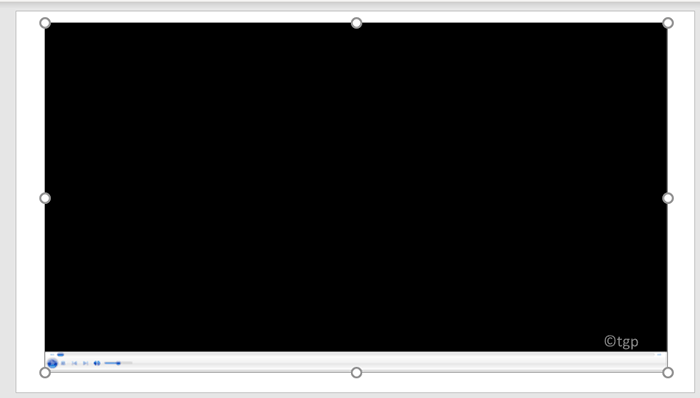
9. Clic-droit sur le cadre de lecteur multimédia inséré et sélectionnez le Feuille de propriété option.
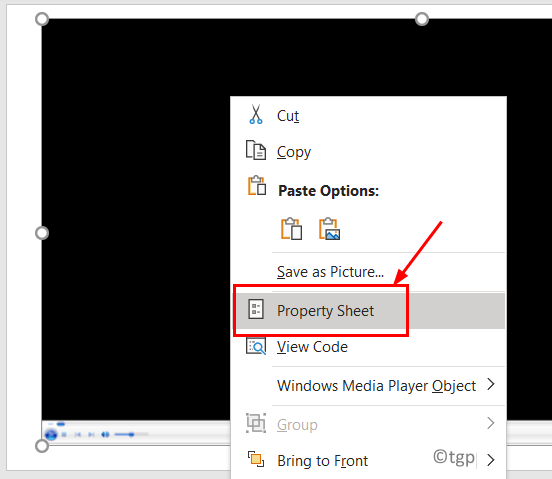
dix. Dans le Propriétés fenêtre, cliquez sur la boîte avec trois points près (Coutume).
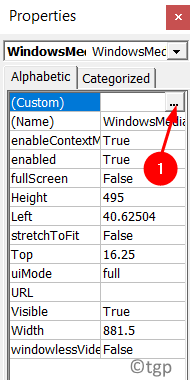
11. Dans le Général onglet, cliquez sur le Parcourir bouton sous Source Pour sélectionner le Nom de fichier.
12. Maintenant, allez à l'emplacement où se trouvent vos fichiers vidéo. Sélectionnez la vidéo qui doit être insérée et cliquez sur Ouvrir.
13. Sous le Contrôles Onglet, dans la boîte déroulante à côté de Sélectionnez un mode: sélectionner Complet (par défaut) ou quelle que soit l'option dont vous avez besoin.
14. En bas du côté gauche, vous pouvez sélectionner l'option Autostart, ou étirer pour s'adapter, ou jouer à l'écran plein écran.
15. Puis cliquez sur D'ACCORD. Fermez la fenêtre Propriétés.
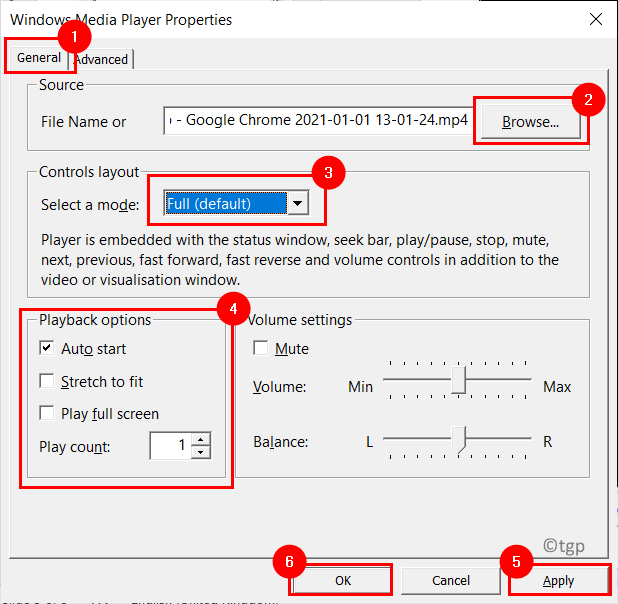
Allez en mode diaporama et voyez si la vidéo joue sans aucun décalage.
Merci d'avoir lu.
Nous espérons que cet article vous a aidé à effacer le problème de lag tout en jouant des vidéos dans PowerPoint. Commentez et faites-nous savoir le correctif qui a fonctionné pour vous.
- « Comment supprimer des espaces supplémentaires dans un document justifié dans MS Word
- Correction des notifications Discord ne fonctionnant pas sur Windows 11/10 »

