Correction du code d'erreur 0x80d05001 lors du téléchargement de l'application à partir du problème du magasin MS
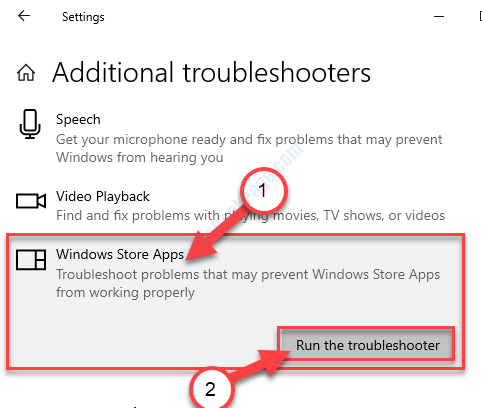
- 4998
- 1104
- Lucas Bernard
Certains utilisateurs de Windows 10 se plaignent d'un problème auquel ils sont confrontés à essayer de télécharger ou de mettre à jour les applications à partir de Magasin MS. Selon ces utilisateurs, le processus de mise à jour / téléchargement est bloqué et un code d'erreur '0x80d055001'apparaît sur leur écran. Si vous êtes confronté à ce problème sur votre ordinateur, suivez ces correctifs pour résoudre le problème rapidement.
Table des matières
- Correction - 1 Réinitialiser le magasin Windows
- Fix- 2 Patch Windows Store
- Correction 3 - Décochez le proxy
- Fix-4 Exécuter le dépanneur des applications Windows Store
- Fix-5 Date et heure de vérification-
- Fix-6 Vérifiez les mises à jour-
Correction - 1 Réinitialiser le magasin Windows
1 - Recherche CMD Dans Windows Search Box. Droite Cliquez sur et choisir courir comme administrateur
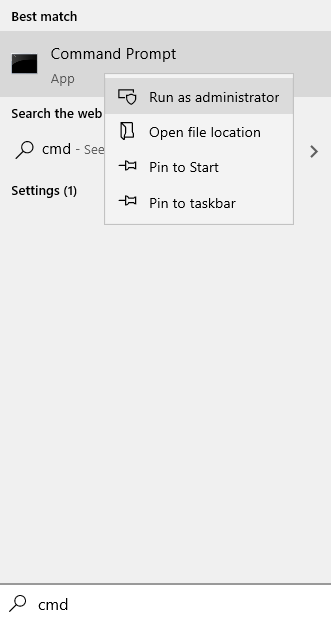
2 - Type wsreset Dans la fenêtre de l'invite de commande et frapper Entrer clé
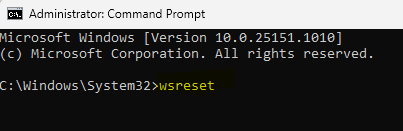
Vous verrez qu'un terminal a ouvert. Tu n'auras rien à faire.
Asseyez-vous et Magasin devrait être réinitialisé au paramètre par défaut d'usine.
Fix- 2 Patch Windows Store
Il y a une forte possibilité que Magasin Les fichiers sont devenus corrompus. La réparation résoudra le problème.
1- Search powershell Dans la recherche Windows.
2 - Maintenant, cliquez avec le bouton droit et cliquez sur Exécuter en tant qu'administrateur.
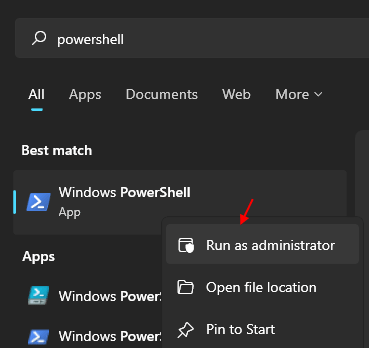
2. Quand le Powershell La fenêtre prévaut, exécute cette commande simple en la collant là-bas et en appuyant sur Entrer.
PowerShell -ExecutionPolicy Unfrriberted -Command "& $ manifest = (Get-Appxpackage Microsoft.Windowsstore).InstallLocation + '\ AppxManifest.xml '; Add-appxpackage -DisabledevelopmentMode -Register $ manifest "
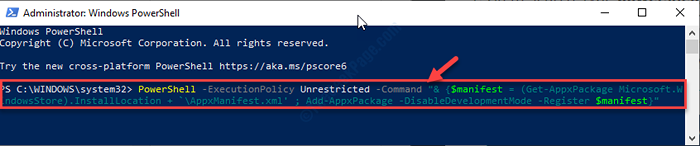
Une fois l'exécution réussie, fermez le terminal et redémarrez votre appareil.
Correction 3 - Décochez le proxy
1: Presse Clé Windows et Clé r ensemble pour ouvrir COURIR.
2: Taper Inetcpl.Cpl et cliquez D'ACCORD
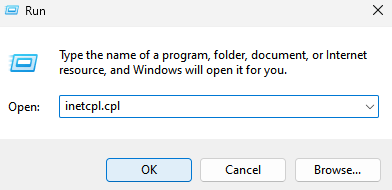
3 - Maintenant, cliquez sur Connexions languette.
4 - puis cliquez sur Paramètres lan.
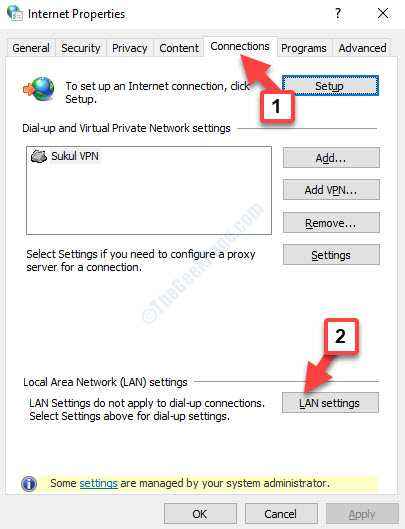
5 - Maintenant, décochez les paramètres de détection automatique
6 - Décochez Utiliser une option de serveur proxy également.
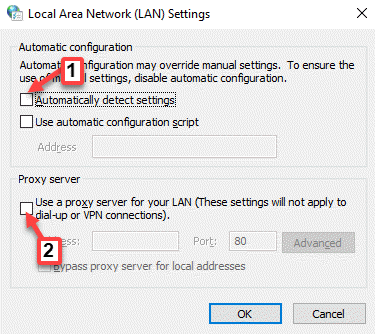
Fix-4 Exécuter le dépanneur des applications Windows Store
les fenêtres Stocker les applications de dépanneur peut détecter le problème du Magasin et peut résoudre le problème.
1. Vous devez accéder aux paramètres.
2. Une fois la Paramètres La fenêtre est ouverte, cliquez sur le "Mise à jour et sécurité" paramètres.
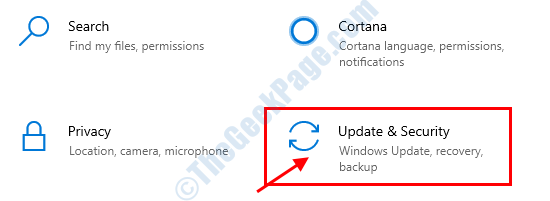
3. Ensuite, vous devez cliquer sur "Dépanner".
4. Après cela, cliquez simplement sur "Dépanneurs supplémentaires".
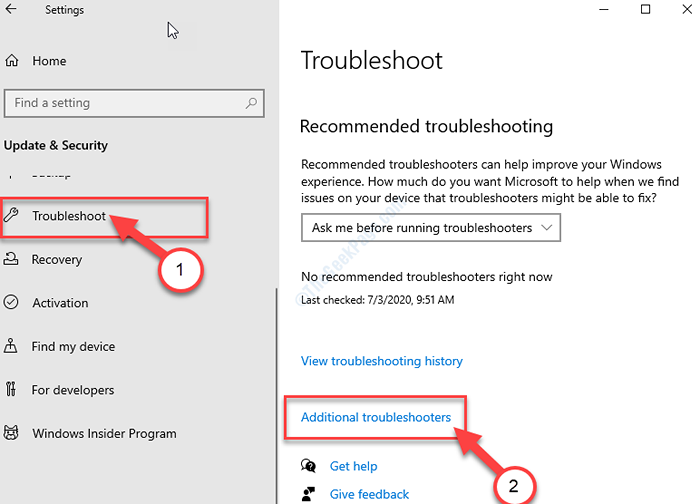
5. À côté de cela, cliquez sur "Applications Windows Store".
6. Ensuite, cliquez sur "Exécutez le dépanneur".
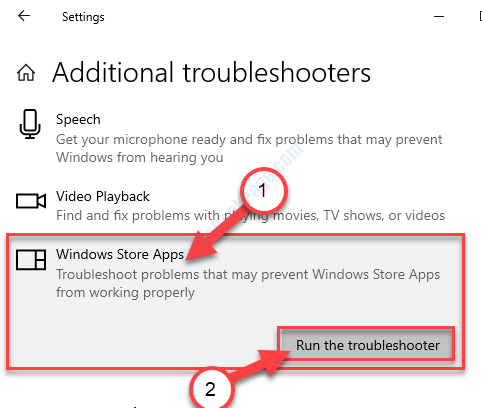
Applications Windows Store Le dépanneur va désormais détecter s'il y a un problème avec le Magasin MS.
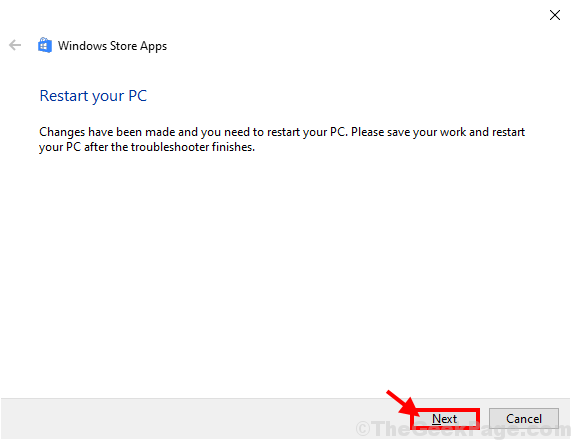
Une fois Dépanneur résout le problème sur votre ordinateur, redémarrer Votre ordinateur pour appliquer le correctif.
Après le redémarrage, votre problème doit être résolu.
Fix-5 Date et heure de vérification-
Magasin MS ne fonctionnera pas en douceur si la date et l'heure ne sont pas correctement définies sur votre appareil.
1. Pour ouvrir le Paramètres fenêtre, appuyez sur Key Windows + i.
2. Ensuite, cliquez sur "Temps et langue".
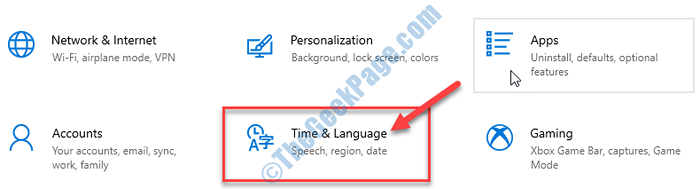
3. Ensuite, ce que vous avez à faire est de cliquer sur "Date et heure".
4. Changez simplement le "Réglez le temps automatiquement«Réglage sur«Désactivé".
5. Après cela, bascule le «Définir automatiquement le fuseau horaire"Paramètres à"Désactivé".
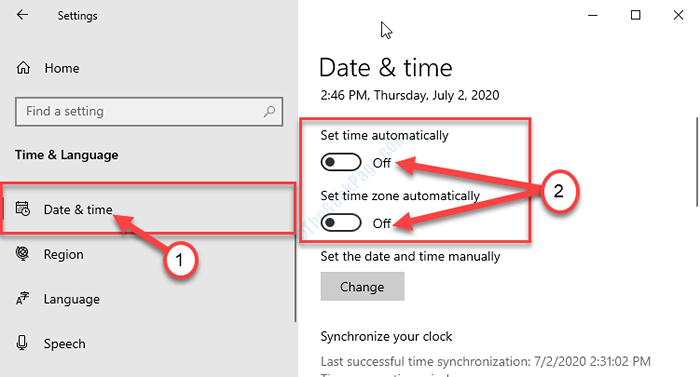
6. Vous devez cliquer sur "Changement".
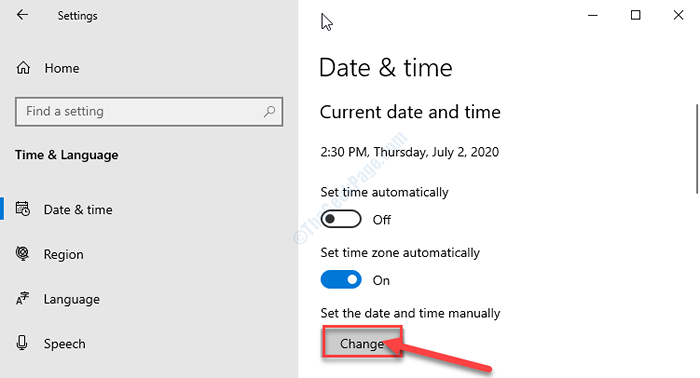
7. Pour modifier la date en fonction de votre emplacement, cliquez sur "Date".
8. Changer la "Temps"De la même manière.
9. Après avoir fixé la date et l'heure manuellement, cliquez sur "Changement".
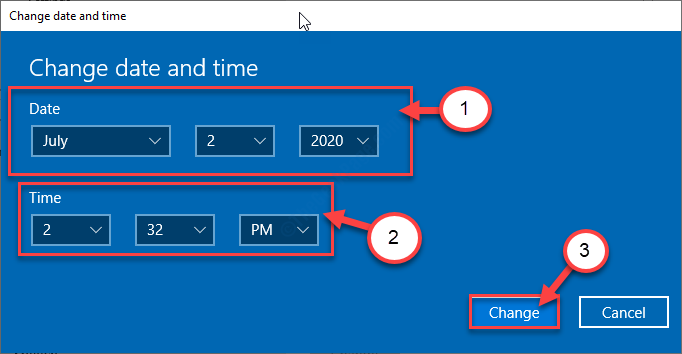
dix. Revenir au Paramètres fenêtre, faites défiler vers le bas et trouver 'Fuseau horaire'.
11. Ce que vous devez faire, c'est simplement cliquer sur la liste déroulante dans le Fuseau horaire et sélectionnez le bon fuseau horaire dans la liste des zones disponibles.
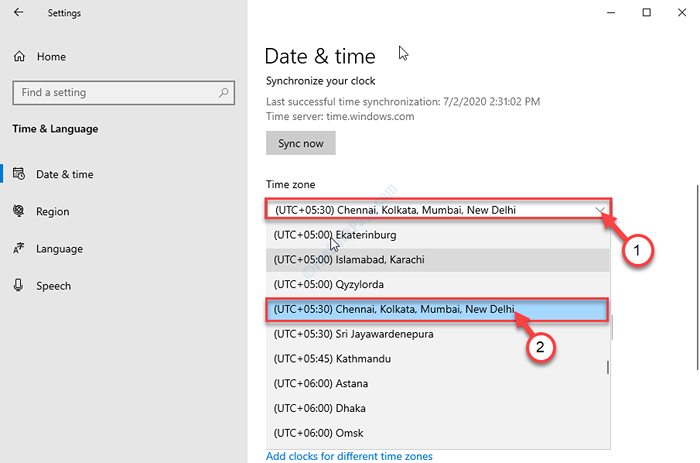
Fermer Paramètres fenêtre.
Maintenant, redémarrer ton ordinateur.
Fix-6 Vérifiez les mises à jour-
Patchs Windows critiques Magasin bogues avec Windows Update. Vérifiez le cas échéant Windows Update est en attente.
1. Ouvrir le Paramètres fenêtre.
2. Après cela, cliquez sur "Mise à jour et sécurité".
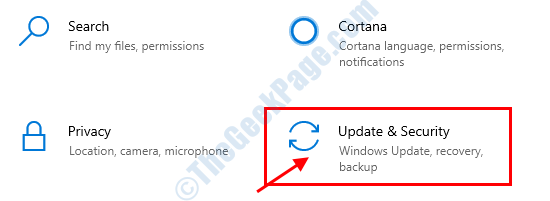
3. Cliquez simplement sur "Windows Update".
4. Puis cliquez sur "Vérifier les mises à jour".
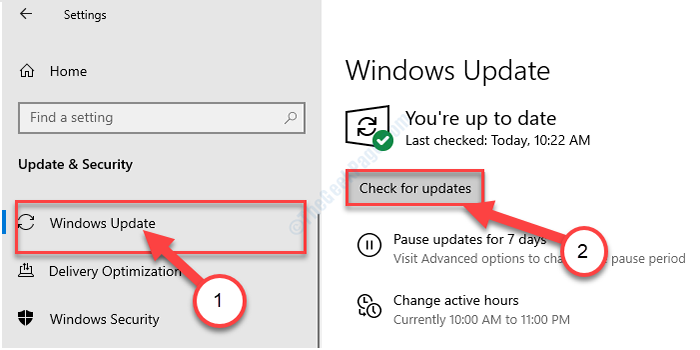
Windows vérifiera désormais le dernier package de mise à jour pour votre ordinateur.
Redémarrer Votre ordinateur pour terminer le processus.
Une fois que vous avez mis à jour votre ordinateur, le problème devrait disparaître.
- « Correction de l'audio ne fonctionne pas tout en jouant au jeu dans Windows 10/11
- Fix- Windows Driver Foundation Utilisation du processeur élevé dans Windows 10 »

