Correction du code d'erreur 0xc000012f sur Windows 10
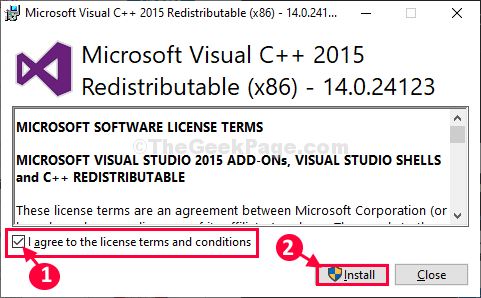
- 5085
- 1104
- Anaïs Charles
Voyez-vous un message d'erreur 'Mauvaise image. Code d'erreur - 0xc000012f 'Sur l'écran de votre ordinateur? Ce code d'erreur apparaît généralement lorsque vous essayez d'ouvrir un fichier image du mauvais format sur votre ordinateur. Comme les fichiers Visual Studio corrompus provoquent ce problème, la désinstallation et la réinstallation du Visual Studio résoudra ce problème sur votre ordinateur.
Fix-1 Supprimer le fichier DLL plus ancien-
La suppression de l'ancien fichier DLL de votre ordinateur et le remplacer par un nouveau peut résoudre le problème.
1. Presse Clé Windows + R lancer Courir.
2. Pour visiter le Système32 dossier, copier coller cette ligne dans Courir fenêtre et frapper Entrer.
C: \ Windows \ System32
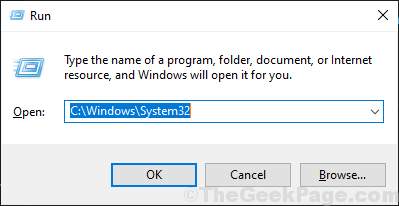
3. Quand le Système32 dossier, faites défiler vers le bas pour trouver "MSVCP140.dll".
4. Clic-droit sur le "MSVCP140.dll«Fichier puis cliquez sur«Supprimer".
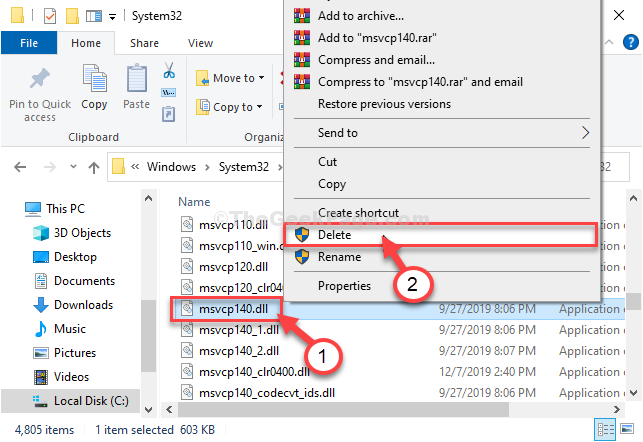
*Après avoir supprimé le fichier, fermez L'explorateur de fichiers fenêtre.
5. Presse Clé Windows + R lancer Courir fenêtre.
6. Maintenant, type "MSINFO32"Et frappez Entrer.
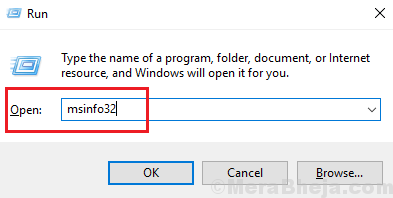
Configuration du système La fenêtre doit s'ouvrir.
7. Dans Configuration du système fenêtre, vérifiez "Type de système" sur le main droite côté de la fenêtre.
(Notez simplement si c'est «PC basé sur x64" ou "PC basé sur x32"). Cela vous aidera à télécharger l'architecture spécifiée.
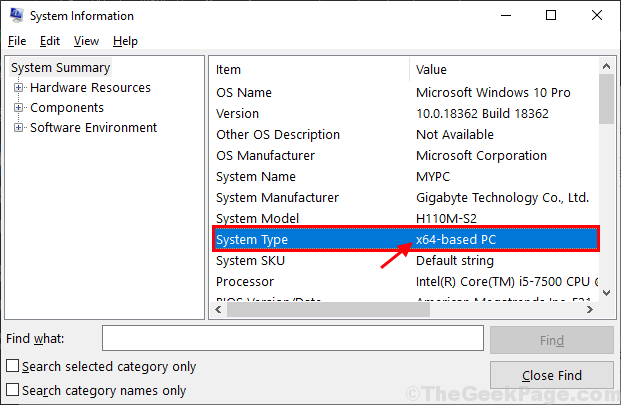
8. Vous devez télécharger le msvcp140.DLL sur votre ordinateur.
9. Selon le "Morceaux»(CPU-Architecture, -x64 bit ou -x32 bit) de votre ordinateur cliquez sur "Télécharger".
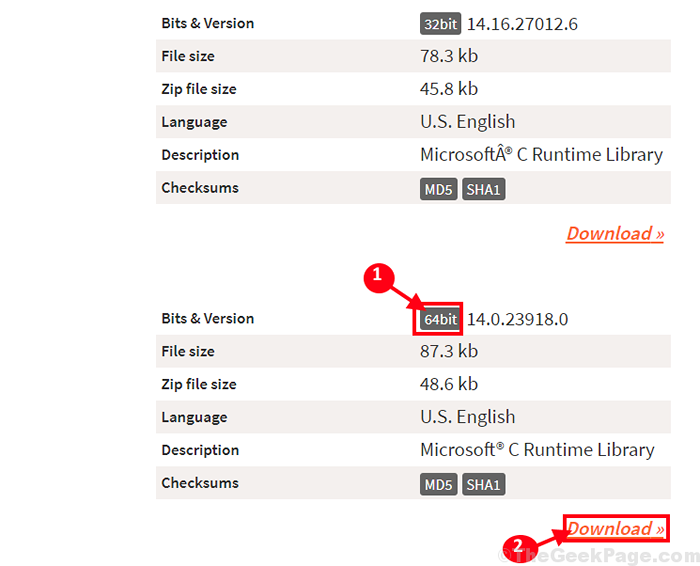
Une fois le processus de téléchargement terminé, fermez la fenêtre du navigateur.
dix. Accédez à l'emplacement de téléchargement sur votre ordinateur.
11. Une fois le téléchargement terminé, extrait dans un emplacement favorable de votre choix.
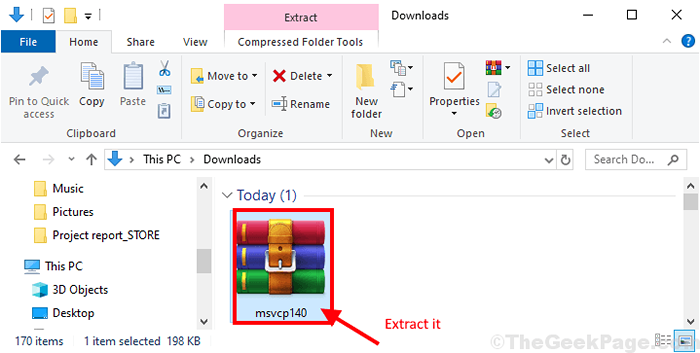
12. Maintenant, ce que vous devez faire, c'est d'aller au dossier où vous avez extrait le .fichier DLL
Après cela, copie le "MSVCP140.dll" déposer.
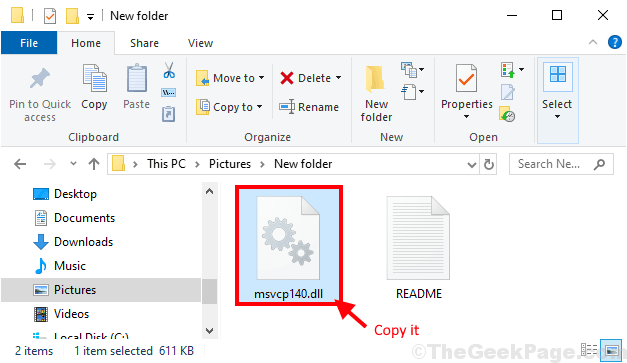
13. Encore une fois, appuyez sur Clé Windows + R lancer Courir.
14. Maintenant, taper cette ligne dans Courir fenêtre et frapper Entrer.
C:\ Windows \ System32
Note- Remplacer "C:"Avec la lettre d'entraînement de votre lecteur d'installation Windows.
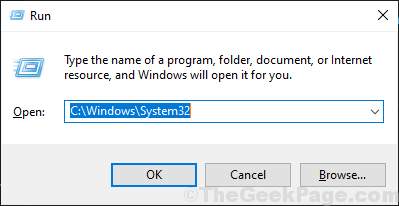
15. Maintenant, pâte le "MSVCP140.dll»Fichier dans le Système32 dossier.
(Si vous êtes invité à apporter des modifications, cliquez sur "Continuer").
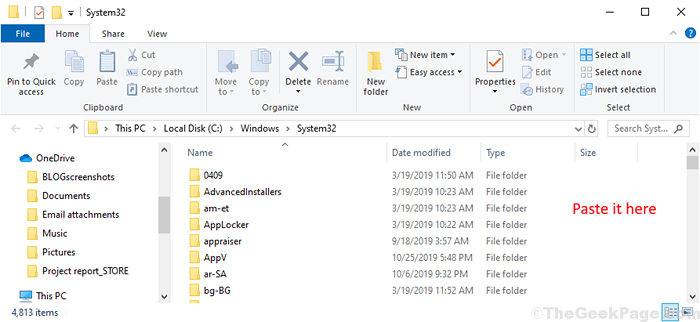
Maintenant, fermez le Explorateur de fichiers fenêtre.
Vous devez redémarrage Votre ordinateur pour laisser les modifications prendre effet sur votre ordinateur.
*NOTE-
Si vous rencontrez un message d'erreur essayant de supprimer le fichier DLL, il y a un problème d'autorisation.
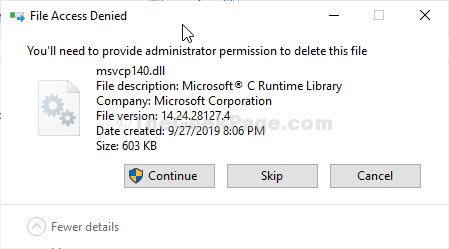
Suivez ces étapes faciles pour résoudre le problème-
1. Clic-droit sur "MSVCP140.dll"Et puis cliquez sur"Propriétés".
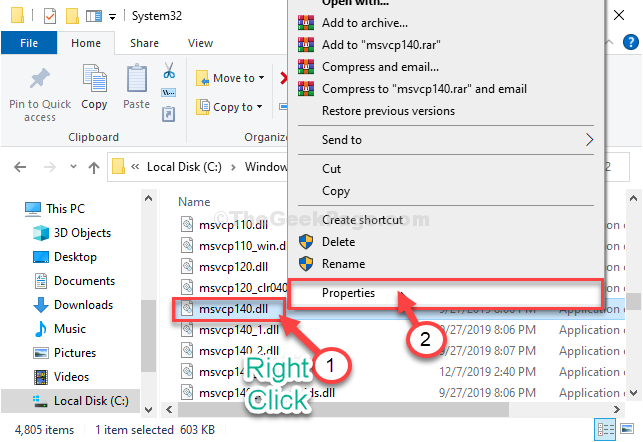
2. Dans le Propriétés fenêtre, allez au «Sécurité»Onglet.
3. Maintenant, cliquez sur le "Avancé" option.
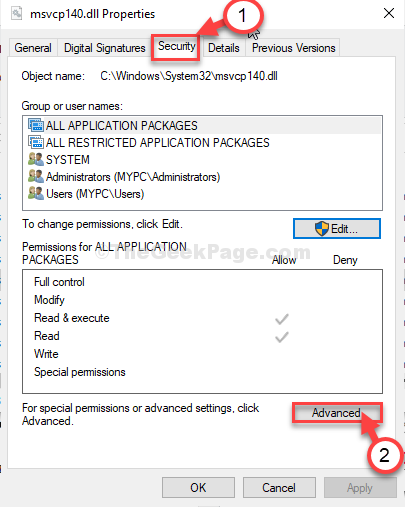
4. Maintenant, allez au «Audit»Onglet.
5. Cliquer sur "Continuer".
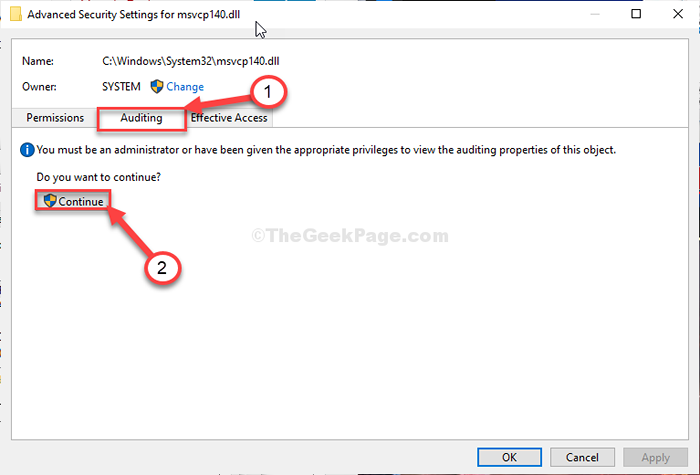
6. Ensuite, sélectionnez le premier terme sur 'Entrées d'autorisation:«Panneau. (Nous avons sélectionné le «SYSTÈME" terme. )
7. Maintenant, cliquez sur "Désactiver l'héritage".
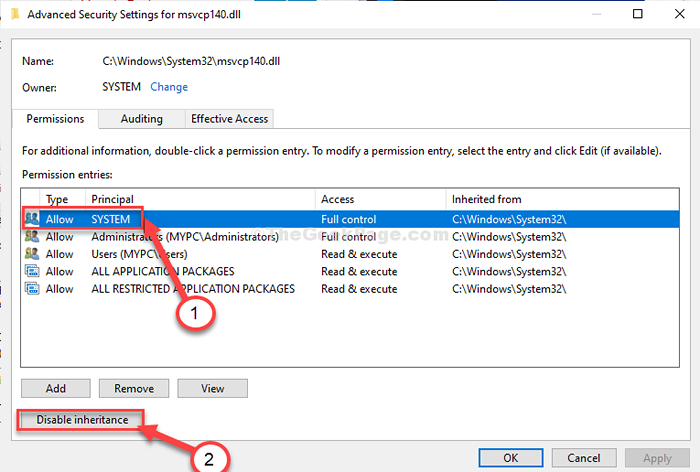
8. Cliquez simplement sur "Convertir les autorisations héréditaires en autorisations explicites sur cet objet."Pour désactiver l'héritage.
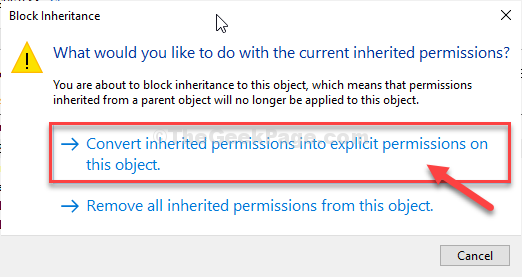
9. Revenant au 'Entrées des autorisations:onglet, sélectionnez le premier terme. (Nous avons sélectionné le «SYSTÈME" terme. )
dix. Maintenant, cliquez sur "Retirer".
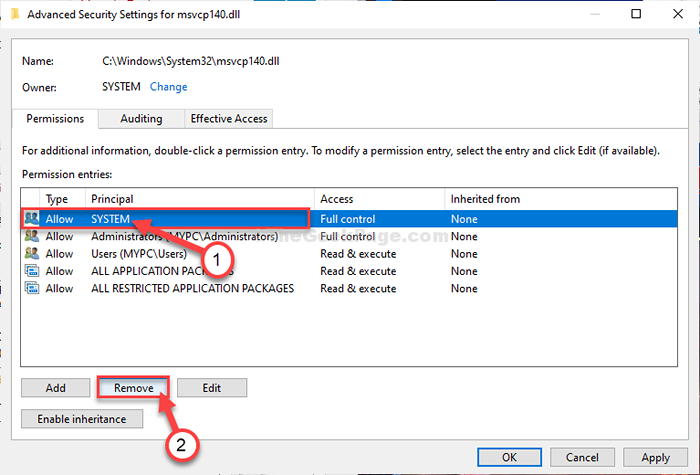
11. De cette façon, sélectionnez chacun des termes sur 'Entrées d'autorisation:onglet puis cliquez sur "Retirer"Pour vider séquentiellement la liste.
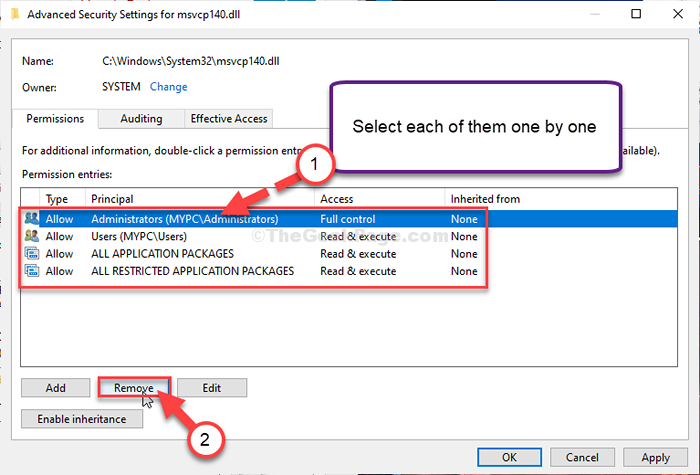
12. Maintenant, cliquez sur "Changement".
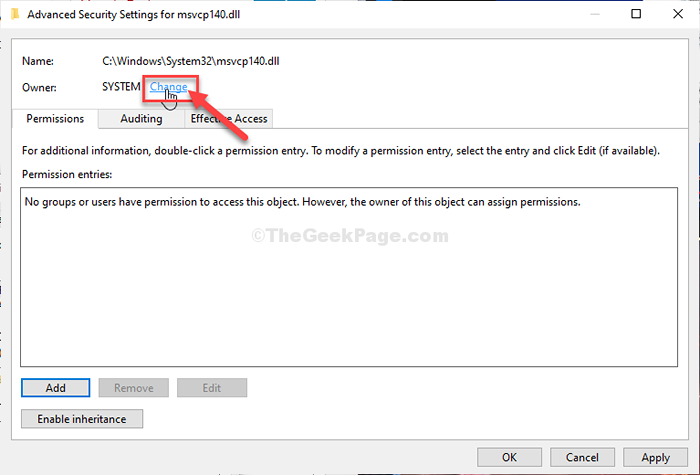
13. Cliquer sur "Avancé".
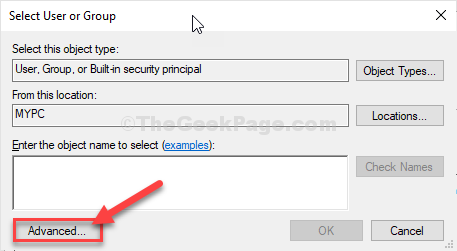
14. Maintenant, cliquez sur "Trouve maintenant".
15. Puis faites défiler vers le bas dans la liste des groupes ou des utilisateurs, sélectionnez votre nom d'utilisateur. (Pour cet ordinateur, c'est «Lamelle".)
16. Cliquer sur "D'ACCORD".
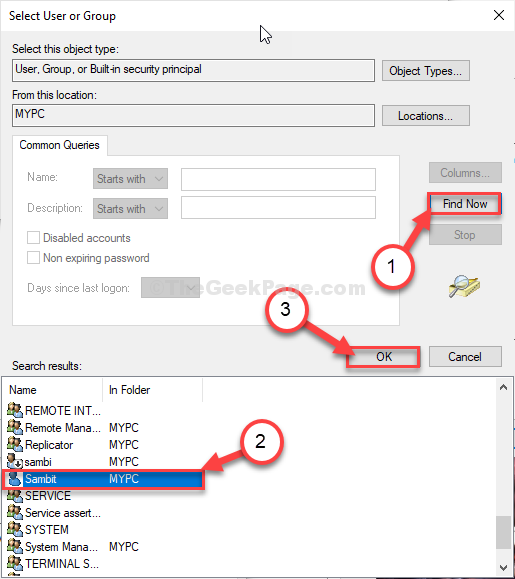
17. Cliquez à nouveau sur "D'ACCORD".
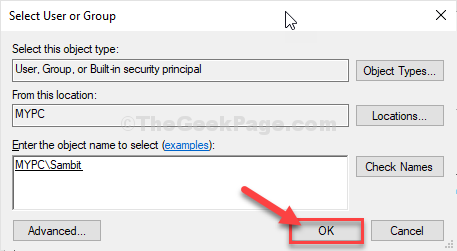
18. Ensuite, cliquez sur "Ajouter".
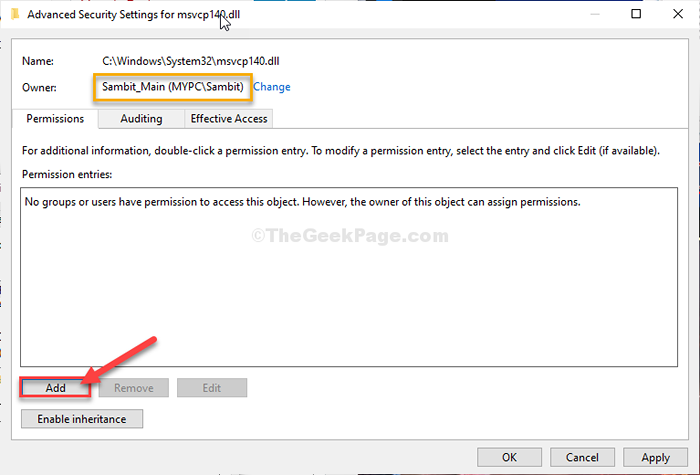
19. Maintenant, cliquez sur "Sélectionnez un directeur".
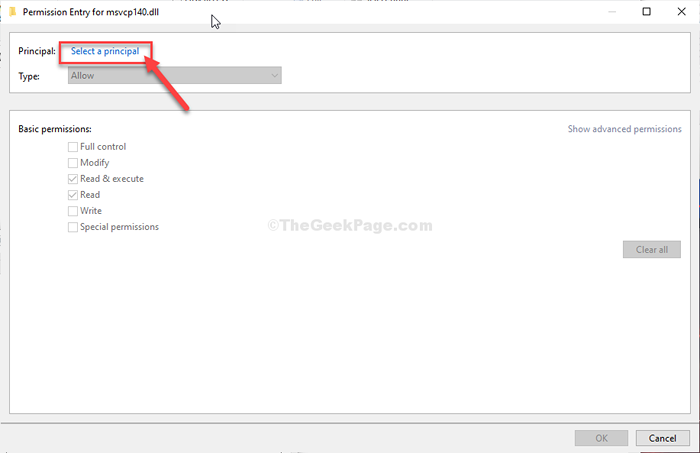
20. Cliquer sur "Avancé".
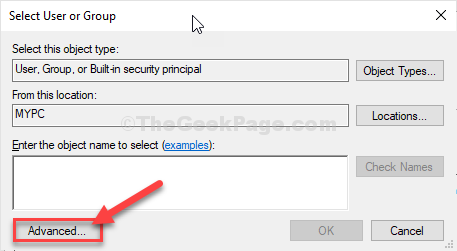
21. Maintenant, cliquez sur "Trouve maintenant".
22. Puis faites défiler vers le bas dans la liste des groupes ou des utilisateurs, sélectionnez votre nom d'utilisateur. (Pour cet ordinateur, c'est «Lamelle".)
23. Cliquer sur "D'ACCORD".
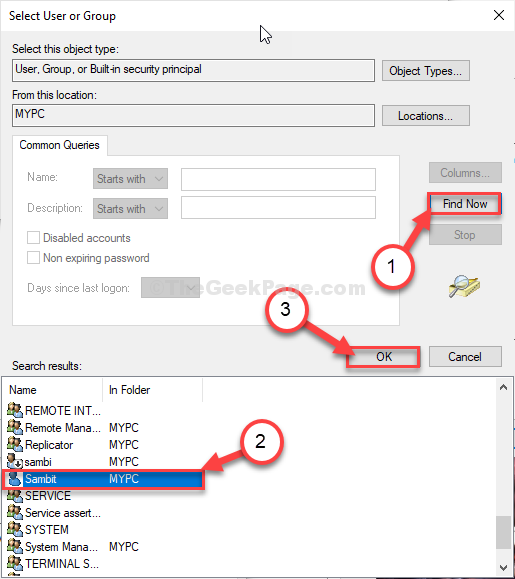
24. Cliquez à nouveau sur "D'ACCORD".
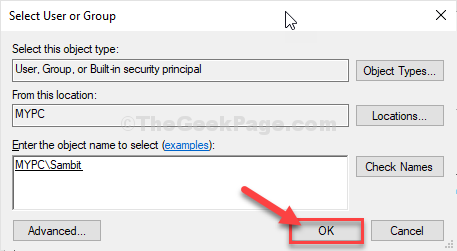
25. Maintenant, sélectionnez le "Controle total".
26. Ensuite, cliquez sur "D'ACCORD".
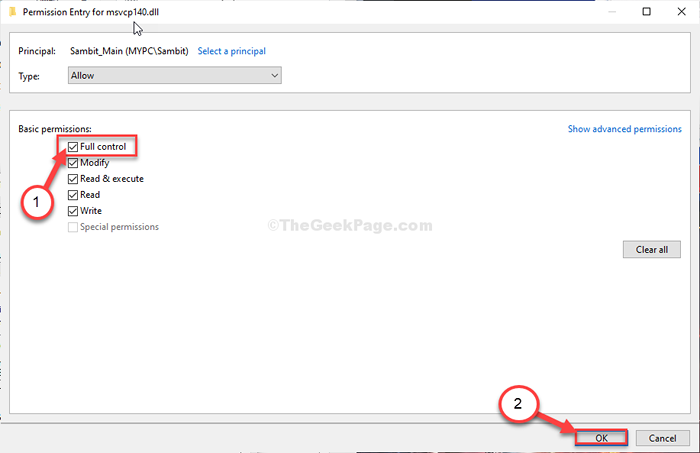
27. Enfin, cliquez sur "Appliquer"Et puis sur"D'ACCORD".
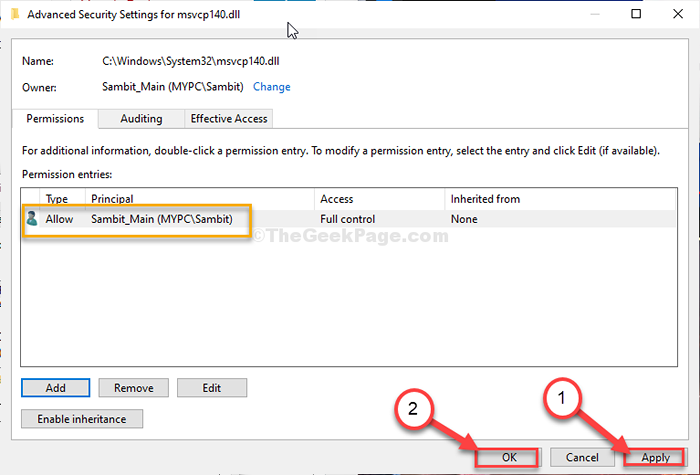
28. Dans le Sécurité Onglet, cliquez sur "Appliquer"Et puis sur"D'ACCORD".
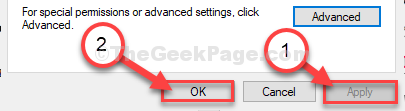
Maintenant, vous pouvez supprimer le fichier DLL de votre ordinateur et suivre les étapes à remplacer par un nouveau fichier DLL.
FIX-2 Réinstallez Microsoft Visual C ++ 2015 redistribuable-
Désinstallation et réinstallation Microsoft Visual C ++ 2015 redistribuable Les packages peuvent faire l'affaire.
Étapes pour installer Visual Studio sur votre ordinateur-
Suivez ces étapes pour désinstaller Visual Studio Packages de votre ordinateur-
1. appuie sur le Clé Windows et commencer à taper "Programmes et fonctionnalités".
2. Ensuite, cliquez sur le "Programmes et fonctionnalités«Pour accéder au Programmes et fonctionnalités.
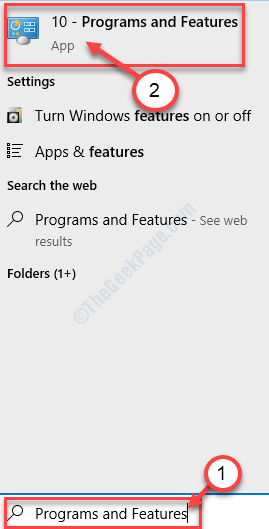
3. Maintenant, tu dois clic-droit sur "Microsoft Visual C ++ 2015 redistribuable"Et puis cliquez sur"Désinstaller".
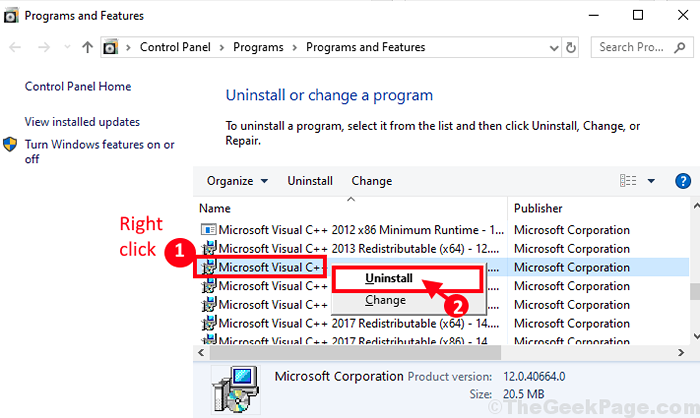
4. Ensuite, cliquez sur "Désinstaller".
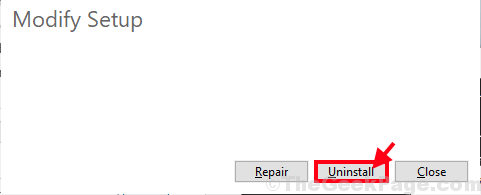
5. De même, faites défiler vers le bas dans la liste des applications et packages installés, clic-droit sur "Microsoft Visual C ++ 2015 Redistribuable (x86)"Et puis cliquez sur"Désinstaller".
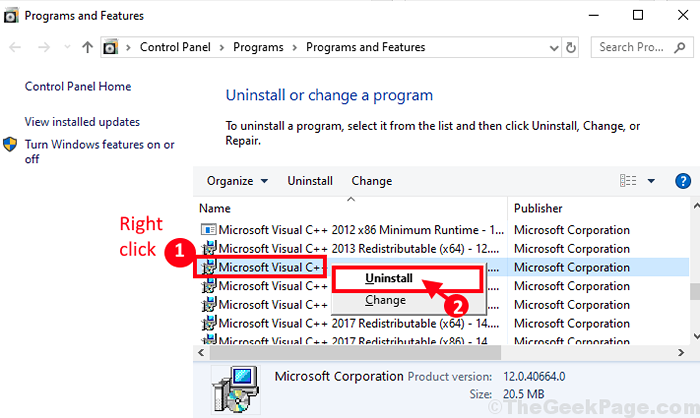
6. Maintenant, dans le Microsoft Visual C ++ 2015 Configuration redistribuable fenêtre, cliquez sur "Désinstaller".
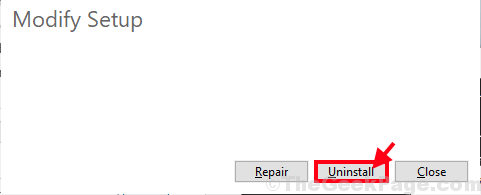
Lorsque le processus de désinstallation est terminé, cliquez sur «Fermer«Pour fermer le Installation fenêtre.
Étapes pour installer Visual Studio sur votre ordinateur-
Suivez ces étapes pour installer la dernière version de Visual Studio sur votre ordinateur-
1. Vous devez maintenant télécharger la dernière version de Visual C ++ redistribuable pour Visual Studio 2015.
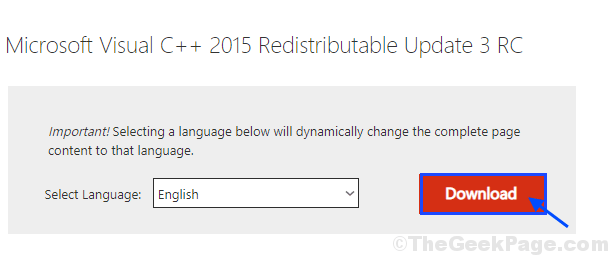
2. Vous devez cliquer sur "Nom de fichier".
3. Ensuite, cliquez sur "Suivant"Pour démarrer le processus de téléchargement.
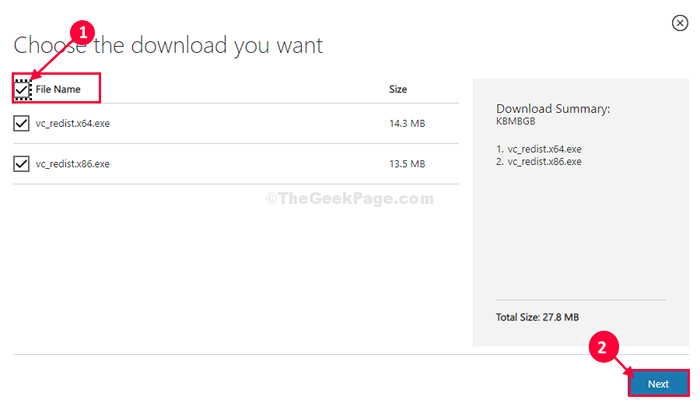
4. Maintenant, allez à l'emplacement téléchargé sur votre ordinateur.
5. Double cliquer sur "VC_ReDist.x64«Pour démarrer le processus d'installation.
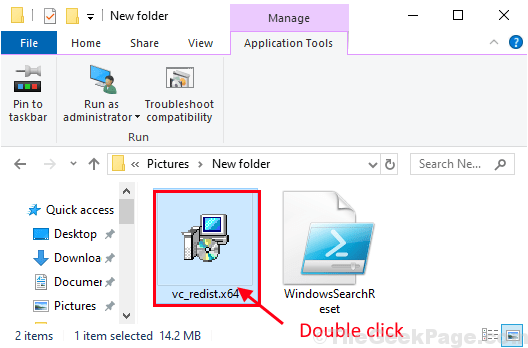
6. Alors tu dois vérifier la déclaration "J'accepte les conditions générales de licence".
7. Une fois que vous l'avez fait, cliquez sur "Installer«Pour démarrer le processus d'installation.
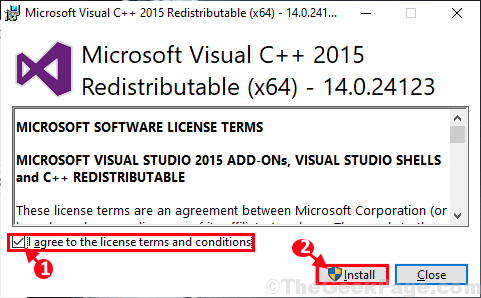
Dans quelques minutes, le processus d'installation sera achevé.
8. De même, allez à l'emplacement de téléchargement puis double cliquer sur "VC_ReDist.x86«Pour ouvrir la fenêtre de configuration de votre ordinateur.
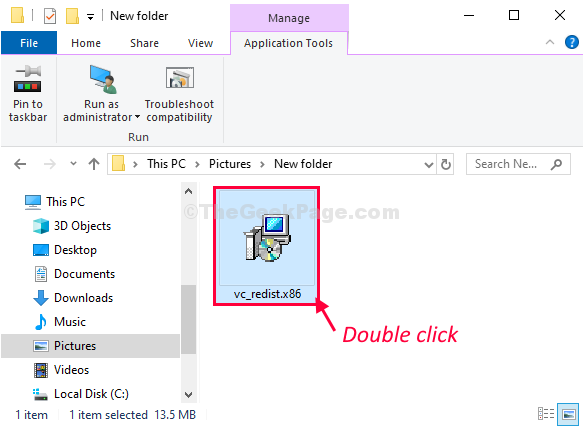
9. De la même manière, vérifier la déclaration "J'accepte les conditions générales de licence".
dix. Encore une fois, cliquez sur "Installer«Pour installer cette bibliothèque visuelle C ++.
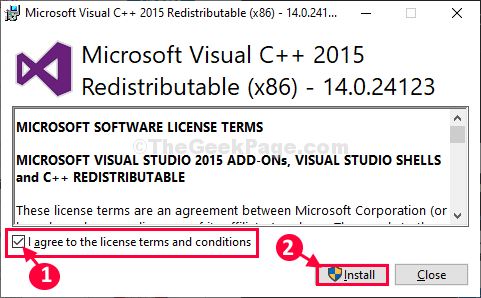
Une fois l'installation terminée, cliquez sur «Fermer«Pour terminer l'installation sur votre ordinateur.
Redémarrage Votre ordinateur pour terminer le processus d'installation.
Après avoir redémarré votre ordinateur, essayez à nouveau l'application.
- « Comment résoudre les problèmes de démarrage dans Windows 10/11
- Désactiver les paramètres de proxy via le registre de Windows 10/11 »

