Comment résoudre les problèmes de démarrage dans Windows 10/11

- 3721
- 592
- Jeanne Dupont
Les problèmes de démarrage de Windows 11 et de Windows 10 peuvent se produire pour diverses raisons, en passant d'un problème BSOD à un arrêt inapproprié de votre système. Dans le cas où vous rencontrez un problème avec le démarrage de votre ordinateur, essayez ces solutions et que le problème de démarrage sera terminé en un rien de temps.
Table des matières
- Fix-1 Utiliser le système de réparation de démarrage-
- Fix-2 Utiliser l'invite de commande du dépanneur-
- Fix-3 réinitialiser ou actualiser ce PC-
Fix-1 Utiliser le système de réparation de démarrage-
Utilisez un système de réparation de démarrage à partir de La récupération Windows Environnement.
1. Démarrez votre ordinateur.
2. Ensuite, cliquez sur "Avancé options" dans le 'Réparation automatique' fenêtre.

2. Quand le 'Choisis une option"La fenêtre arrive sur votre écran, cliquez simplement sur"Dépanner".
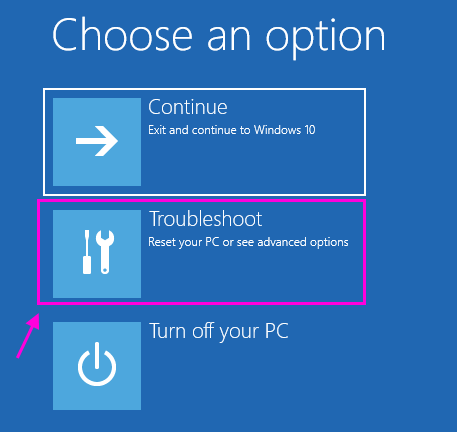
3. Ensuite, cliquez sur "Options avancées«Pour y accéder.
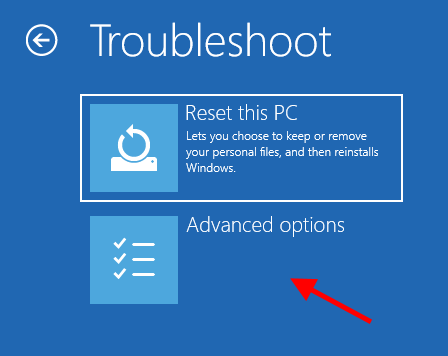
4. Après cela, vous devez cliquer sur "Réparation de startups".
Réparation de startups Recherchera divers problèmes qui peuvent causer ce problème sur votre appareil et résoudre le problème.
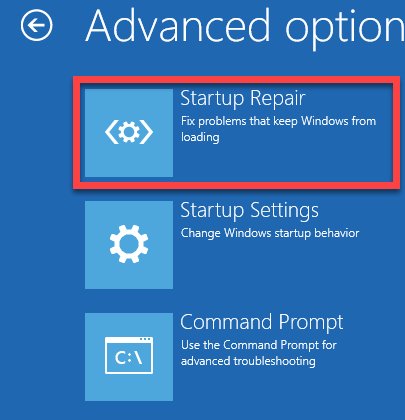
Si ce correctif ne fonctionne pas, optez pour le prochain.
Fix-2 Utiliser l'invite de commande du dépanneur-
1. Dans le Réparation automatique fenêtre Paramètres, cliquez sur "Avancé options".

2. Ensuite, vous devez cliquer sur le "Dépanner".
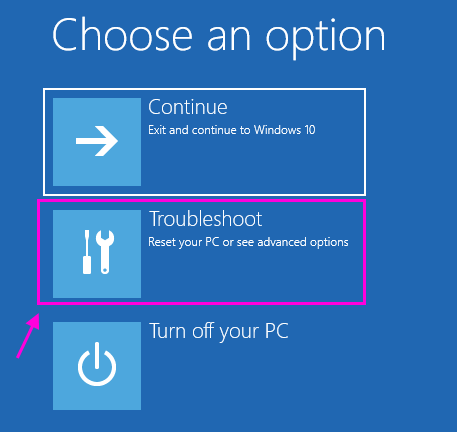
3. Ce que vous devez faire ensuite, c'est de cliquer sur le "Options avancées«Pour visualiser les options avancées.
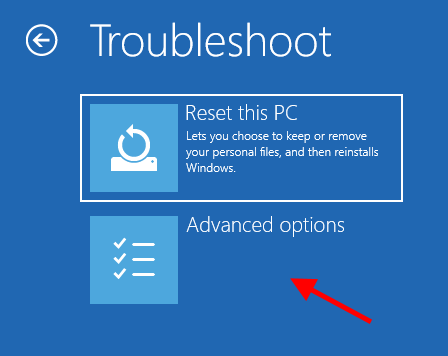
4. Enfin, cliquez sur "Invite de commande" pour l'utiliser.
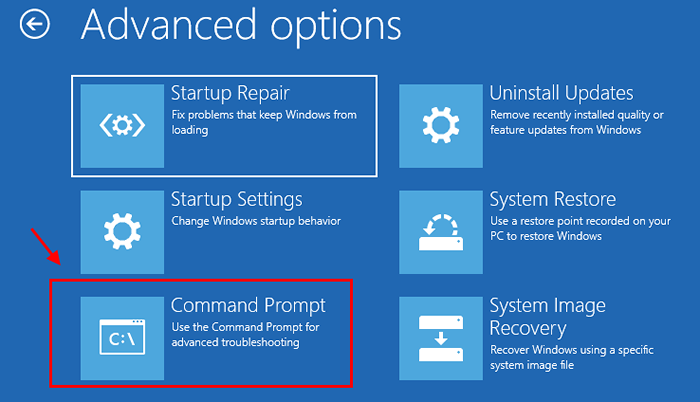
5. Quand tu vois ça Invite de commande a ouvert sur votre ordinateur, vous devez naviguer. (Généralement, c'est le «C:" conduire).
Pour ce faire, mettez simplement la lettre d'entraînement du lecteur où Windows est installé Invite de commande fenêtre puis frapper Entrer.
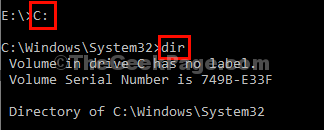
6. Dans Invite de commande fenêtre, copier coller Ces commandes puis frappent Entrer Après chacun d'eux pour créer un nouveau répertoire de sauvegarde.
CD \ Windows \ System32 \ Config MD Backup
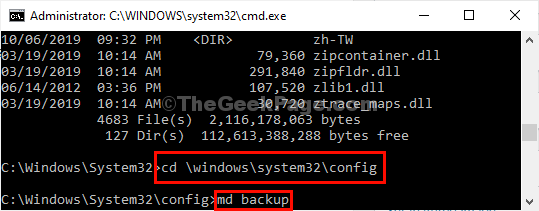
7. L'étape suivante consiste à copier la sauvegarde. Pour ce faire, exécutez cette commande.
copie *.* sauvegarde
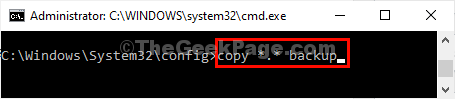
8. Ensuite, pour copier la sauvegarde du registre à partir de Recrutement annuaire, copier coller Ces commandes mentionnées ci-dessous et appuyez surEntrer'.
Cop de reprise du CD *.*…
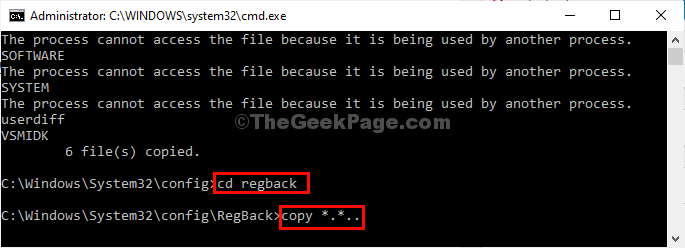
9. Dans le cas où vous voyez que le «Écraser… \ par défaut? (Oui / non / tous): "La demande est arrivée sur votre terminal CMD, appuyez simplement sur"UN«De votre clavier. Cela écrasera les fichiers de la destination.
Fermer Invite de commande fenêtre.
11. Ensuite, cliquez sur "Continuer«Pour continuer à vos fenêtres 10.
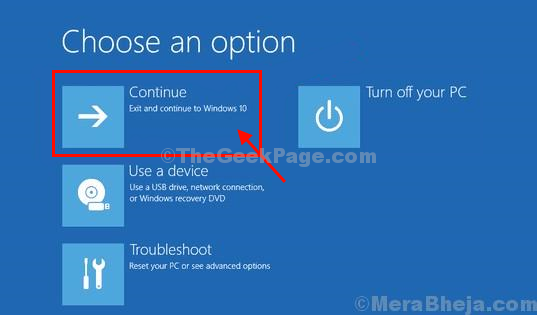
Maintenant, vérifiez si cela aide ou non.
Fix-3 réinitialiser ou actualiser ce PC-
Si rien ne fonctionne pour vous, alors réinitialiser ou rafraîchir votre ordinateur est la dernière option disponible pour vous.
1. Encore une fois, cliquez sur "Avancé options«Pour aller aux options avancées.

2. Quand vous voyez le 'Choisis une option'La fenêtre est apparue, cliquez sur le "Dépanner".
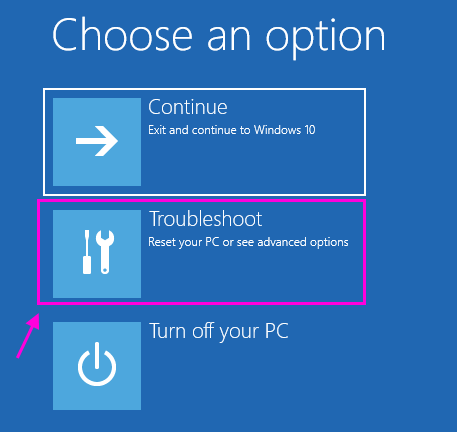
3. Maintenant, vous devez cliquer sur le "Réinitialisez ce PC".
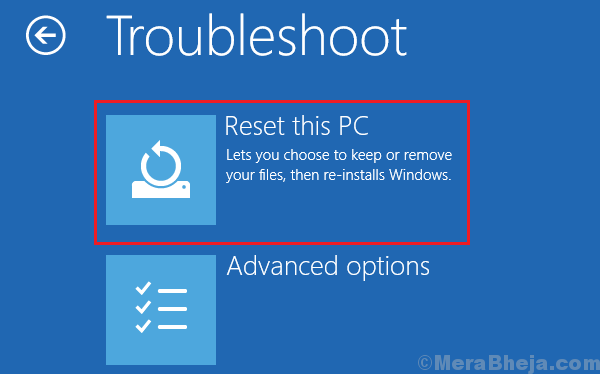
2. Ici, deux options seront disponibles pour vous. Ceux-ci sont-
un. Rafraîchissez votre PC- Le rafraîchissement du PC gardera tous les fichiers inchangés, sauf certains fichiers et paramètres système.
b. Réinitialisez votre PC*- Réinitialiser signifie que votre appareil sera réinitialisé à un état par défaut.
Choisissez l'une de ces options et cliquez dessus (nous suggérons d'abord de rafraîchir votre PC et de vérifier. Si cela ne fonctionne pas, il n'y a pas de choix réinitialiser votre ordinateur).
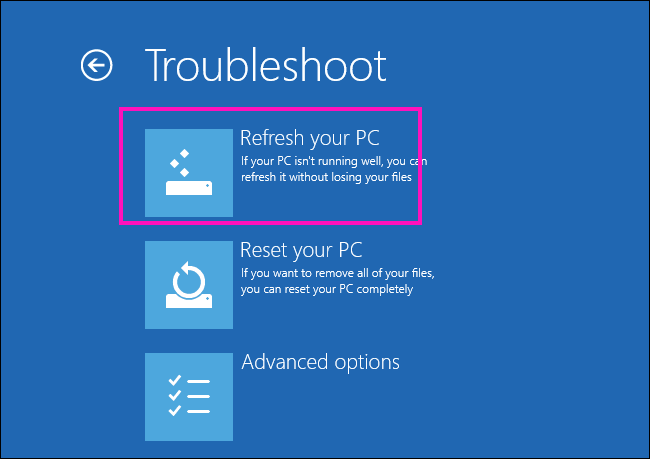
3. Suivez les instructions à l'écran pour terminer le processus.
Une fois qu'il sera réinitialisé / rafraîchi, le problème de démarrage sera parti.
*NOTE- Si vous réinitialisez votre ordinateur, suivez cet article pour sauvegarder vos fichiers importants sur un lecteur flash sans démarrer dans Windows 10.
Votre problème sera résolu.
- « Comment réparer le chrome continue de congeler un problème dans Windows 10/11
- Correction du code d'erreur 0xc000012f sur Windows 10 »

