Correction du code d'erreur 80090016 Dans Microsoft Teams, le module de plate-forme de confiance a mal fonctionné
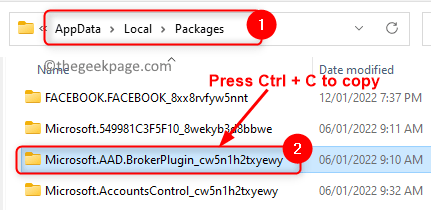
- 2864
- 228
- Mohamed Brunet
Êtes-vous coincé avec le Code d'erreur 80090016 Lorsque vous utilisez le Microsoft Teams Application de bureau sur votre PC Windows? Récemment, de nombreux utilisateurs ont rapporté avoir vu ce code d'erreur qui les empêche de rejoindre des équipes et d'effectuer une opération. Le message d'erreur affiché à l'utilisateur est
Le module de plate-forme de confiance de votre ordinateur a mal fonctionné. Si cette erreur persiste, contactez votre administrateur système avec le code d'erreur 80090016.
Dans cet article, nous avons détaillé certaines stratégies de dépannage qui peuvent vous aider à surmonter cela Code d'erreur des équipes Microsoft 80090016 sur votre système. Nous vous recommandons d'effectuer un redémarrage du système, ou déconnectez-vous et reconnectez-vous à des équipes pour vérifier si le problème peut être résolu avant d'avancer avec les correctifs.
Table des matières
- Correction 1 - Supprimer .Aad.Dossier de courtisé
- Correction 2 - Supprimer les informations d'identification à l'aide du gestionnaire d'identification
- Correction 3 - Mode de compatibilité Activer
- Correction 4 - Réparation du mot de passe de broches et d'image
- Correction 5 - Effacer le cache d'application des équipes
- Correction 6 - Désactiver l'adal
- Correction 7 - Désinstaller et réinstaller les équipes
Correction 1 - Supprimer .Aad.Dossier de courtisé
1. appuie sur le Windows et R combinaison de clés à ouvrir Courir.
2. Tapez le chemin ci-dessous et appuyez sur Entrée.
C: \ Users \% nom d'utilisateur% \ appdata \ packages local \
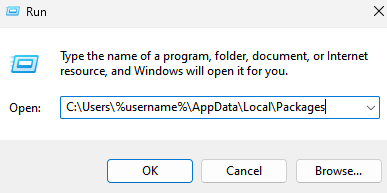
3. Localiser un dossier nommé Microsoft.Aad.Brokerplugin_cw5n1h2txyewy dans Paquets.
4. Sélectionnez ce dossier et appuyez sur Ctrl + c Pour le copier.
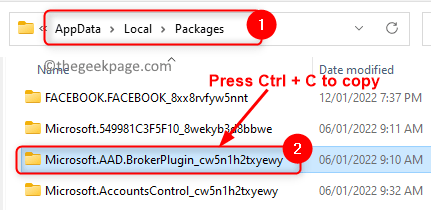
5. Allez au bureau ou à tout autre emplacement et appuyez sur Ctrl + v pour coller ce dossier. Ceci est une sauvegarde s'il y a des problèmes plus tard.
6. Revenez au Paquets dossier. Sélectionner Microsoft.Aad.Brokerplugin_cw5n1h2txyewy dossier et cliquez sur le Supprimer (poubelle icône) au sommet.
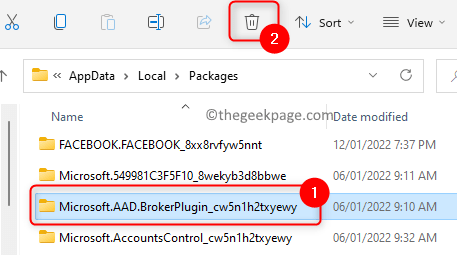
7. Cliquer sur Oui Si vous êtes invité à confirmer la suppression du dossier.
8. Parfois, vous pourriez voir une erreur Vous pourriez avoir besoin d'autorisation pour effectuer cette action tout en essayant de supprimer le dossier.
9. Frapper le les fenêtres clé et cliquez sur votre icône de profil. Cliquer sur se déconnecter Pour déconnecter ce compte.
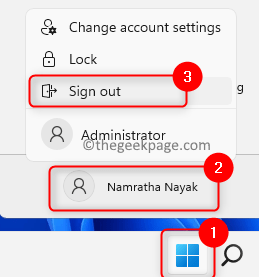
dix. Une fois que vous êtes de retour à l'écran de connexion, Choisissez un autre compte administrateur Dans la liste et connecter.
11. S'il n'y a pas d'autres comptes, créez un autre compte utilisateur à partir de cet article.
12. Une fois que vous vous êtes connecté en tant qu'utilisateur différent, effectuez Étapes 1 et 2 au-dessus de.
Note: Remplacer sur le chemin avec le compte d'utilisateur d'origine Et pas le nouveau. Par exemple, si votre nom d'utilisateur d'origine était Test et le nouveau nom de compte d'utilisateur est Test1, puis utiliser Test Sur le chemin.
13. Sélectionnez le dossier nommé Microsoft.Aad.Brokerplugin_cw5n1h2txyewy et presser Supprimer Pour supprimer ce dossier.
14. se déconnecter de ce nouveau compte utilisateur et connectez-vous à votre compte utilisateur d'origine.
15. Lancement Microsoft Teams. Tout en essayant de vous connecter, sélectionnez le lien Non seulement je veux se connecter à cette application.
16. Votre problème doit être résolu et les équipes se chargeront sans aucune erreur.
Correction 2 - Supprimer les informations d'identification à l'aide du gestionnaire d'identification
1. Ouvrir le Courir boîte de dialogue en utilisant le Windows et R combinaison clé.
2. Taper contrôle et frapper Entrer Pour ouvrir le Panneau de commande.
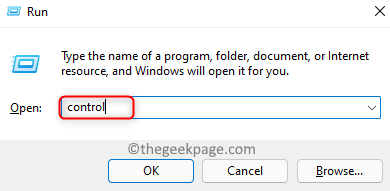
3. Cliquez sur la flèche vers le bas à côté du Vu par option et sélectionner Petites icônes.
4. Dans la liste des options, cliquez sur Gestionnaire d'identification.
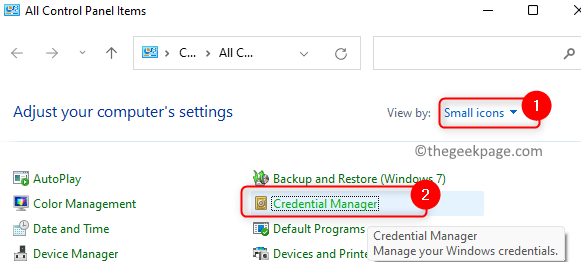
5. Dans le Gestionnaire d'identification, sélectionner Informations d'identification Windows.
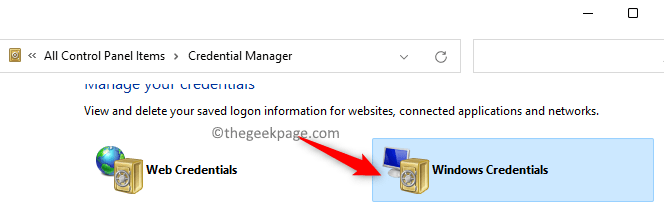
6. Maintenant faites défiler et localisez le Références génériques section.
7. Ici, identifiez l'entrée avec votre Compte microsoft. Cliquez sur cette entrée particulière pour développer et voir les détails.
8. Clique sur le Retirer option.
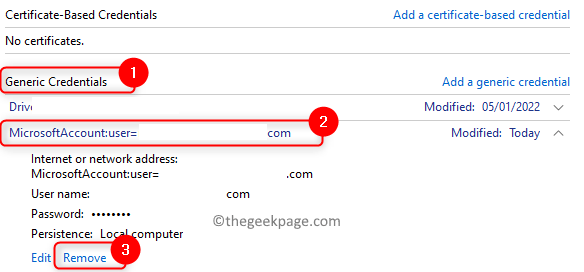
9. Lorsque la boîte de dialogue de confirmation pour la suppression apparaît, cliquez sur Oui.
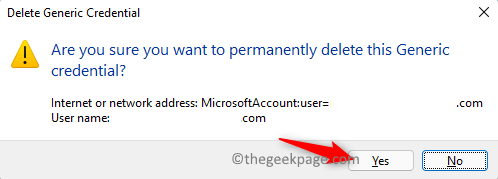
Note: Une fois ces informations d'identification supprimées, vous devez vous connecter à nouveau dans toutes les applications qui utilisent le compte Microsoft.
dix. Redémarrer ton ordinateur.
11. Ouvrez les équipes Microsoft et connectez-vous en utilisant vos informations d'identification pour vérifier si le problème est résolu.
Correction 3 - Mode de compatibilité Activer
1. Localiser le Microsoft Teams raccourci sur votre bureau. Clic-droit sur le raccourci et sélectionner Propriétés.
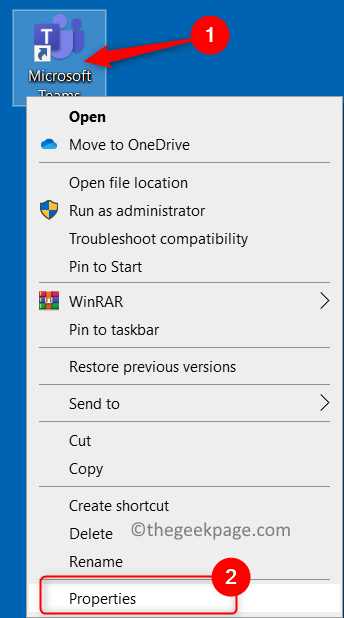
2. Dans le Propriétés fenêtre, allez au Compatibilité languette.
3. Vérifier la boîte à côté de Exécuter ce programme en mode de compatibilité pour dans le Compatibilité section.
4. Dans la liste déroulante ci-dessous, sélectionnez l'option Windows 8.
5. Cliquer sur Appliquer puis sur D'ACCORD Pour enregistrer les modifications.
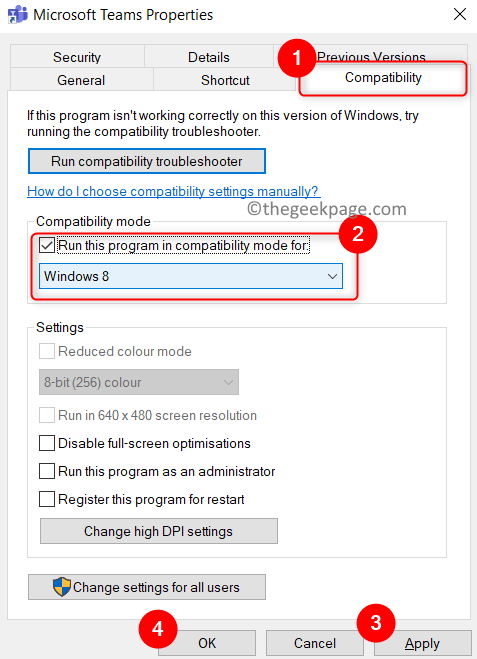
6. Lancez les équipes Microsoft et vérifiez si le problème est résolu.
Correction 4 - Réparation du mot de passe de broches et d'image
Pour effectuer ce correctif, assurez-vous que vous êtes connecté au système à l'aide d'un compte administrateur.
1. Presse Windows + E Pour ouvrir le Explorateur de fichiers.
2. Dans ton Explorateur de fichiers, clique sur le Voir languette. Sélectionnez l'option Montrer et vérifier L'option à côté de Articles cachés.
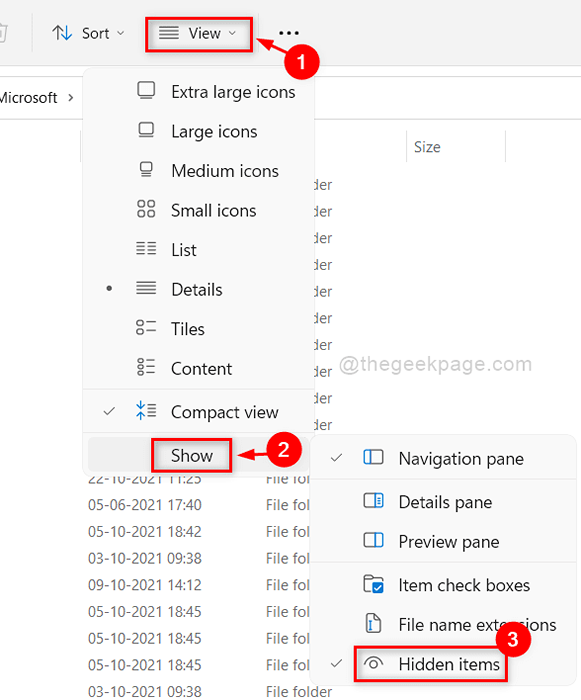
3. Accédez maintenant à l'emplacement mentionné ci-dessous
C: \ Windows \ ServiceProfiles \ LocalService \ AppData \ Local \ Microsoft \ ngc
Note: Si c'est la première fois que vous accédez à ces dossiers, ne copiez pas directement cet emplacement car il nécessite une autorisation pour accéder aux dossiers. Allez un dossier à la fois et vous voyez une fenêtre avec un message Vous n'avez pas actuellement la permission d'accéder à ce dossier. Cliquer sur Continuer ici.
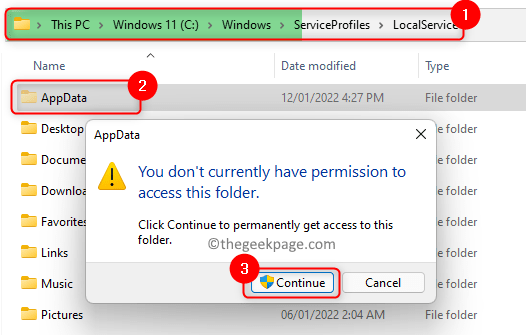
Si vous n'êtes pas en mesure d'ouvrir le Ngc dossier, puis continuez avec les étapes ci-dessous d'autre Étape 15.
4. Lorsque vous essayez d'ouvrir le dossier NGC, vous voyez un message d'avertissement disant Vous vous êtes vu refuser l'autorisation d'accéder à ce dossier. Clique sur le Onglet de sécurité lien dans le message d'erreur pour accéder au dossier.
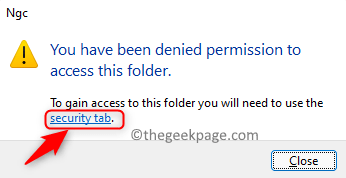
5. Dans le Sécurité onglet pour les propriétés du dossier, cliquez sur Avancé.
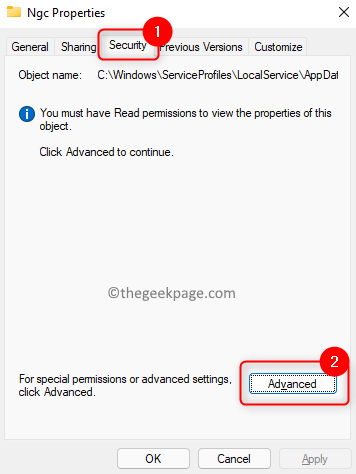
6. Clique sur le Changement lien en haut dans le Paramètres de sécurité avancés fenêtre.
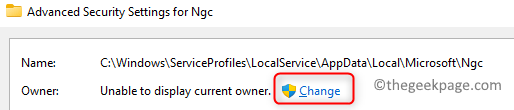
7. Clique sur le Avancé bouton pour sélectionner un utilisateur ou un groupe.
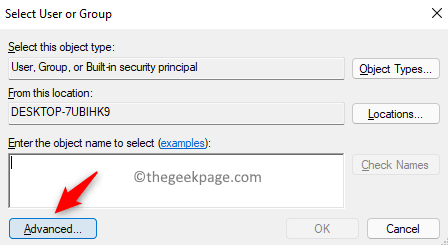
8. Maintenant, cliquez sur Trouver Maintenant pour voir une liste d'utilisateurs. Sélectionnez le utilisateur actuel en bas dans les résultats de recherche. Cliquer sur D'ACCORD.
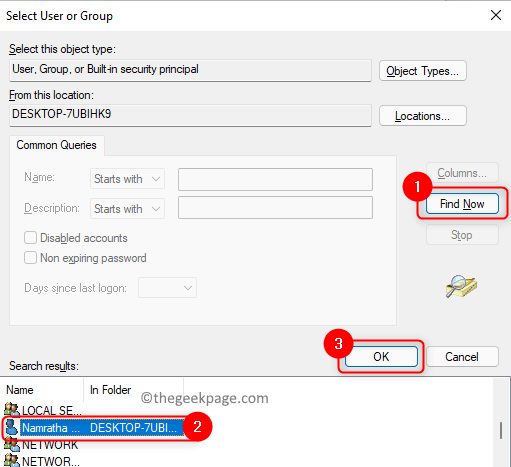
9. Vous verrez maintenant l'utilisateur ajouté dans le Sélectionnez l'utilisateur ou le groupe fenêtre. Cliquer sur D'ACCORD.
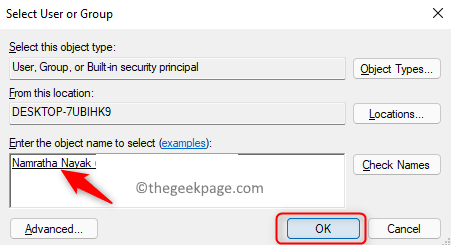
dix. Vous verrez le nom d'utilisateur à côté de Propriétaire. Vérifier la boîte à côté de Remplacer le propriétaire sur les sous-contraineurs et objets.
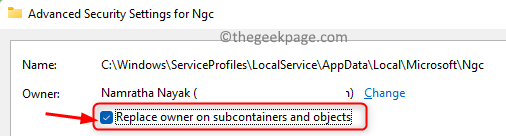
11. Cliquer sur Appliquer.
12. Dans l'avertissement de sécurité Windows, cliquez sur Oui Pour remplacer les autorisations du répertoire pour vous accorder un contrôle total.
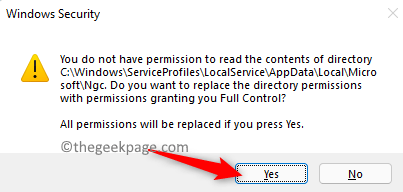
13. Cliquer sur D'ACCORD Dans le message d'information disant de fermer et de rouvrir les propriétés de l'objet pour modifier les autorisations.
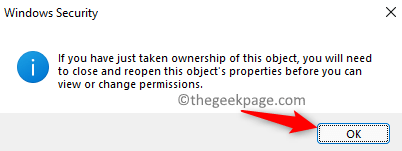
14. Cliquer sur D'ACCORD dans le Paramètres de sécurité avancés fenêtre. Maintenant, vous aurez un contrôle total sur ce dossier.
15. Double-cliquez et ouvrez le Ngc dossier. Sélectionnez tous les fichiers (Ctrl + a) dans le Ngc dossier. appuie sur le Supprimer (icône de la poubelle) en haut pour supprimer tous les fichiers d'ici.
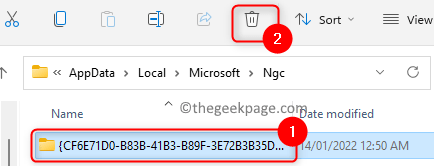
Note: Si vous n'êtes pas en mesure de supprimer tous les fichiers, alors clic-droit sur ce dossier Ngc et cliquez sur Icône de renommée. Donnez-lui un autre nom comme Ngc_old.
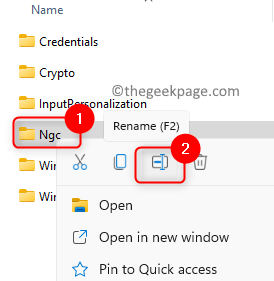
16. Une fois que vous avez supprimé les fichiers, il vous sera demandé de saisir votre mot de passe Windows pour vous connecter.
17. Presse Windows + I ouvrir Paramètres.
18. Sélectionnez le Comptes Onglet dans le volet gauche.
19. Sur le côté droit, cliquez sur le Options de connexion.
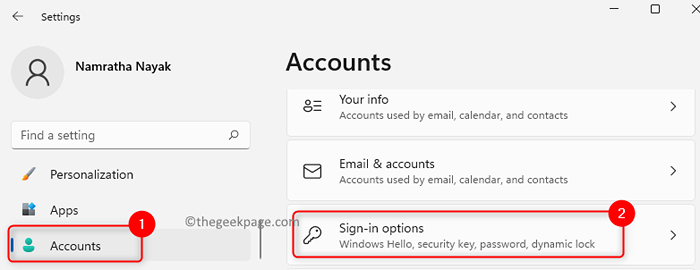
20. Dans les différentes manières de se connecter, cliquez sur Pin (Windows Hello) Pour l'étendre.
21. Clique sur le Installation bouton pour démarrer le processus.
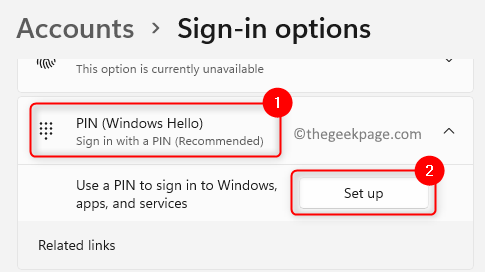
22. Dans le Configurer une épingle fenêtre, entrez le Nouvelle épingle et Confirmer la broche et cliquez sur D'ACCORD.
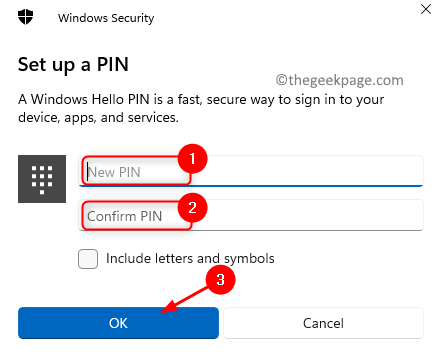
Vérifiez si le problème avec l'application Teams est résolu.
Correction 5 - Effacer le cache d'application des équipes
1. Clic-droit sur le Équipes Icône de l'application dans le plateau d'icône et choisissez Arrêter Pour quitter complètement l'application.
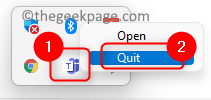
2. appuie sur le Windows + R clé.
3. Taper % AppData% \ Microsoft \ Teams dans le Courir Dialogue puis frapper Entrer.
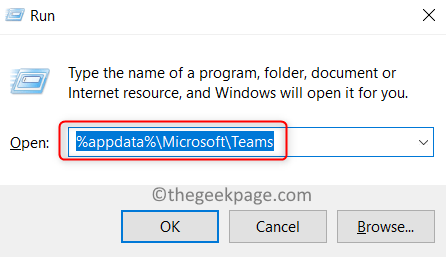
4. Une fois que vous êtes dans le Équipes dossier, sélectionnez chaque dossier mentionné ci-dessous et supprimer il pour effacer le cache des applications.
- Cache d'application \ cache
- blob_storage
- Cache
- bases de données
- Gpucache
- Db indexé
- Stockage local
- TMP
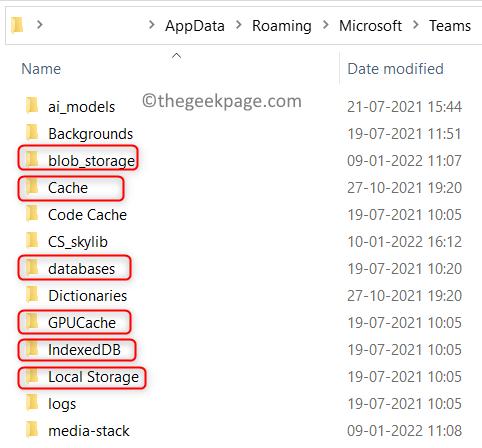
5. Redémarrer ton ordinateur. Ouvrez les équipes et vérifiez si l'erreur 80090016 apparaît toujours ou non.
Correction 6 - Désactiver l'adal
1. Arrêter Équipes en utilisant l'icône dans le plateau système.
2. Presse Windows + R ouvrir Courir.
3. Taper regedit et cliquez sur D'ACCORD Pour ouvrir le Enregistrement éditeur.
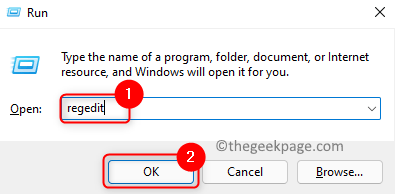
4. Copiez et collez le chemin dans la barre de navigation du registre.
Hkey_current_user \ logiciel \ Microsoft \ Office.0 \ Common \ Identity
5. Une fois la Identité La clé est sélectionnée, déplacez-vous vers le côté droit.
6. Clic-droit sur l'espace vide et choisir NOUVEAU -> DWORD (32 bits) Valeur.
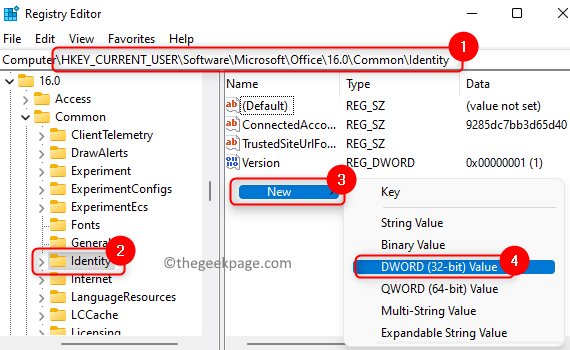
7. Nommez ce Dword comme Perfectionner.
8. Double-cliquez sur Perfectionner Pour modifier sa valeur.
9. Dans le Modifier fenêtre, définissez le Données de valeur se présenter pour Perfectionner pour 0 (zéro). Cliquer sur D'ACCORD.
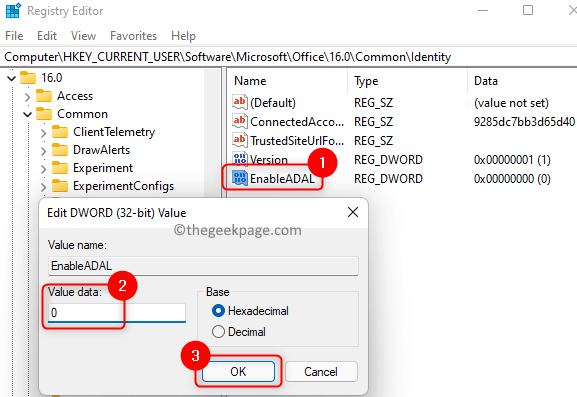
Vérifiez si le problème est résolu.
Correction 7 - Désinstaller et réinstaller les équipes
1. Ouvrir Exécuter (Windows + R).
2. Taper MS-Settings: AppsFeatures Pour ouvrir le Applications et fonctionnalités page des paramètres.
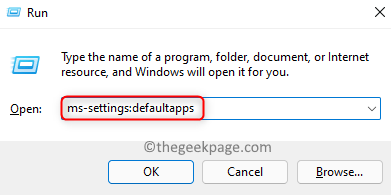
3. Localiser Microsoft Teams Dans la liste des applications.
4. Clique sur le Trois points verticaux associé à Microsoft Teams et cliquez sur Désinstaller.
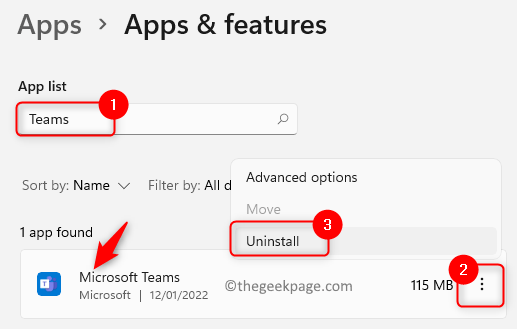
5. Dans le message de confirmation, cliquez sur Désinstaller encore.
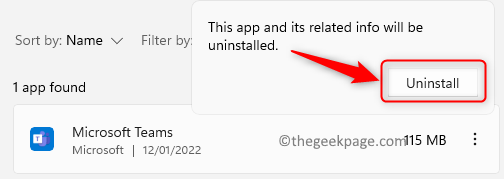
6. Attendez que la désinstallation de l'application d'équipes se termine.
7. Redémarrer Votre PC.
8. Télécharger l'installateur des équipes Microsoft. Clique sur le Télécharger pour Desktop.
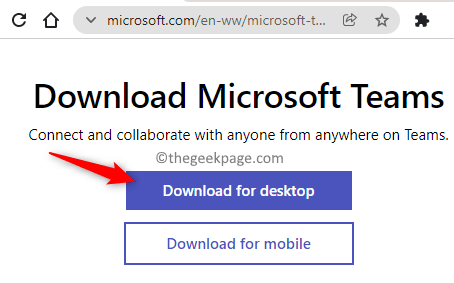
9. Maintenant, cliquez sur la version que vous souhaitez télécharger pour la maison ou le travail ou l'école ainsi que le système d'exploitation Windows 10/11.
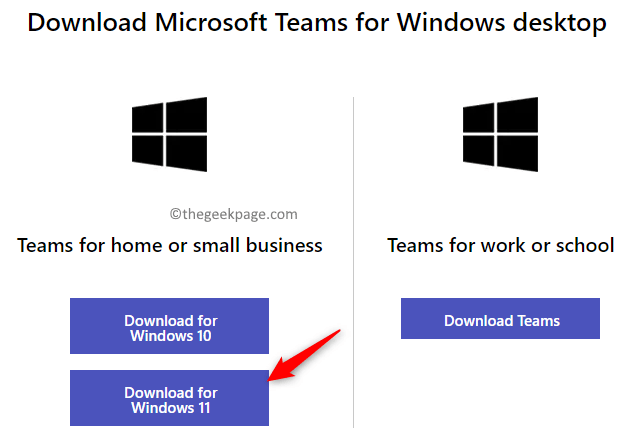
dix. Double-cliquez sur le fichier téléchargé et suivez les instructions à l'écran pour terminer l'installation.
11. Lancement Équipes et connectez-vous avec vos informations d'identification. Vérifiez si le problème est résolu.
C'est ça!
Les équipes Microsoft doivent maintenant fonctionner correctement sans afficher le code d'erreur 80090016. Commentez et faites-nous savoir le correctif qui a fonctionné pour vous.
- « Correction du compte référencé est actuellement verrouillé et peut ne pas être connecté à
- Comment corriger d3dx9_27.DLL introuvable Erreur dans Windows 10/11 »

