Fix Excel ne peut pas terminer cette tâche avec une erreur de ressources disponibles dans MS Excel sur Windows 11/10
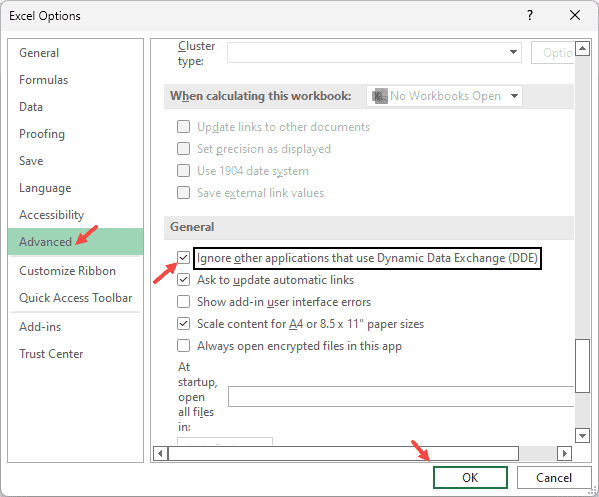
- 4224
- 151
- Lucas Bernard
Microsoft Excel est une application largement utilisée par les utilisateurs du monde entier pour stocker et gérer leurs données. Mais, il y a des erreurs confrontées à cette application qui peut être ennuyeuse pour les utilisateurs car leurs données peuvent être corrompues et ils peuvent ne pas être en mesure d'ouvrir le fichier du tout. De nombreux utilisateurs ont rapporté avoir vu un message d'erreur comme ci-dessous
Excel ne peut pas terminer cette tâche avec les ressources disponibles. Choisissez moins de données ou fermer d'autres applications.
Généralement, cette erreur est observée dans les fichiers Excel qui ont de grandes quantités de données, des formules complexes et des macros. Le système peut afficher cette erreur comme les ressources nécessaires pour traiter un tel classeur n'est pas disponible.
Les causes possibles de cette erreur sont:
- Essayer d'ouvrir ou d'enregistrer un fichier Excel
- Utilisation d'un nom défini dans une formule dans la feuille de calcul
- Ouverture d'un classeur qui fait référence à un nom relatif d'un autre classeur Excel.
- Définir ou supprimer un nom dans le fichier
- Plus d'une instance active d'Excel est ouverte sur votre PC
- Faible capacité de traitement de la RAM
Si vous avez été troublé par les erreurs dans Mme Excel, alors vous êtes dans le bon post. Dans cet article, nous avons discuté de certaines solutions basées sur des enquêtes utilisateur qui les ont aidés à résoudre ce problème sur leurs ordinateurs. Avant d'essayer les correctifs, effectuez un redémarrage du système et vérifiez si cela aide à résoudre cette erreur.
Table des matières
- Correction 1 - Ignorer les applications à l'aide de DDE
- Correction 2 - Vérifiez la dépassement des limites définies dans le fichier Excel
- Correction 3 - Ouvrez une seule instance d'Excel
- Correction 4 - Ouvrez Excel en mode sans échec
- Correction 5 - Désactiver les détails et le volet d'aperçu dans Windows Explorer
- Correction 6 - Modifier les noms définis en cellules directement
- Correction 7 - Retirez la mise en forme indésirable
- Correction de 8 - désactiver les calculs automatiques
- Correction 9 - Fermez toutes les applications d'arrière-plan
- Correction 10 - Désactiver définitivement les applications d'arrière-plan / de démarrage
- Correction 11 - Mises à niveau du matériel et des logiciels
Correction 1 - Ignorer les applications à l'aide de DDE
1 - Cliquez sur Déposer Onglet dans Excel
2 - Cliquez sur Options à partir du menu de gauche situé en bas
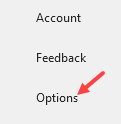
3 - Cliquez sur Avancé à partir du menu de gauche des options Excel
4-dans le côté droit des options Excel, continuez à faire défiler jusqu'à ce que vous trouviez , Ignorer d'autres applications qui utilisent l'échange de données dynamique (DDE)
5 -click D'accord.
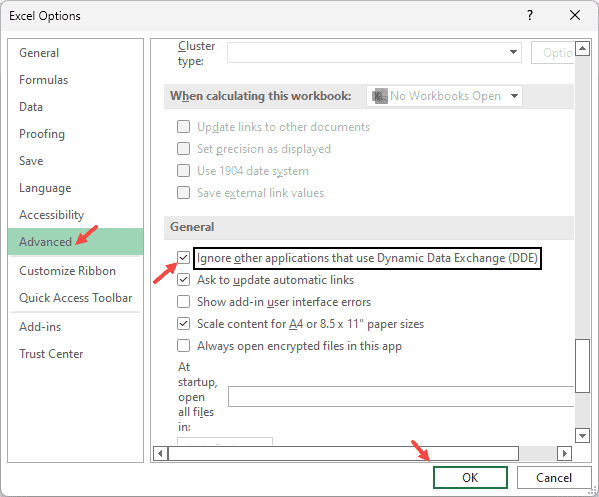
Essayer à nouveau.
Correction 2 - Vérifiez la dépassement des limites définies dans le fichier Excel
Mme Excel a certaines limites définies qui doivent être suivies sinon cela peut entraîner des erreurs comme celle-ci. Vous devez donc vérifier si ces limites sont dépassées comme avoir de nombreux calculs ou stocker de grandes quantités de données, etc.
Certaines des limites définies dans Excel sont comme ci-dessous:
1. La limite de taille maximale pour le classeur est 1 048 576 lignes par 16 384 colonnes.
2. Le nombre maximum de caractères qu'une cellule particulière peut avoir est 32 767 caractères.
3. 2048 est la plage maximale sélectionnée pour un calcul.
4. Un calcul peut avoir un maximum de 64 niveaux de fonctions imbriqués.
Si toutes les limites sont suivies dans votre feuille de travail Excel, passez à la prochaine correction.
Correction 3 - Ouvrez une seule instance d'Excel
Parfois, à votre insu, il y aura de nombreux cas de classeur Excel sur le système. Toutes ces instances doivent être fermées et votre feuille d'erreur doit être rouverte pour vérifier si elle résout le problème.
1. Presse Ctrl + Shift + ESC ouvrir Gestionnaire des tâches.
2. Dans le Gestionnaire des tâches, aller au Processus languette.
3. Élargir la applications Section pour voir les applications en cours d'exécution.
4. Localiser Microsoft Excel et vérifiez s'il y a d'autres cas en cours d'exécution.
Note: Assurez-vous que vous avez enregistré vos feuilles de calcul Excel avant de les terminer.
5. Sélectionnez chacun Exceller instance et cliquez sur le Tâche finale bouton pour arrêter les processus.
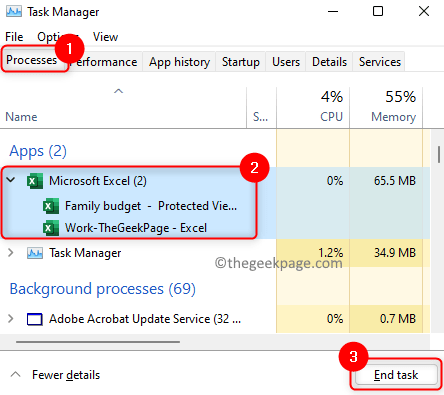
6. Vérifiez qu'il n'y a pas d'instances Excel dans le gestionnaire de tâches.
7. Ouvrez maintenant le fichier Excel problématique et vérifiez si l'erreur est résolue. Si le problème persiste, alors passez à la méthode suivante.
Correction 4 - Ouvrez Excel en mode sans échec
1. appuie sur le Windows et R combinaison de clés à ouvrir Courir.
2. Taper Excel / Safe et frapper Entrer.
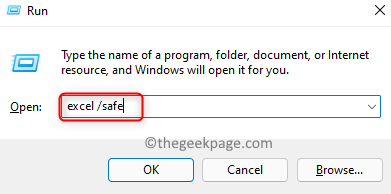
3. Maintenant Excel s'ouvre en mode sans échec. Tu verras Book1 - Microsoft Excel - mode sûr comme le titre de la fenêtre Excel.
4. Clique sur le Déposer menu.

5. Sélectionner Ouvrir puis cliquez sur Parcourir Pour sélectionner votre fichier Excel problématique.
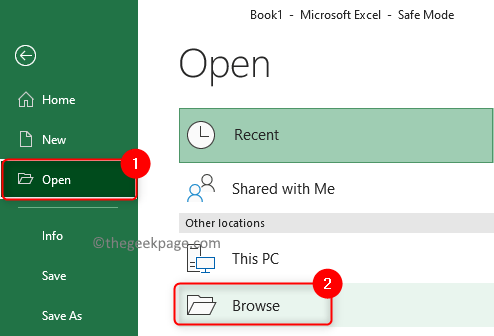
6. Ouvrez ce fichier Excel et vérifiez si le problème se produit toujours ou non.
Correction 5 - Désactiver les détails et le volet d'aperçu dans Windows Explorer
Le volet Aperçu vous permet de jeter un aperçu du contenu du fichier avant de l'ouvrir. Si le volet d'aperçu est activé, il peut entrer en conflit avec la feuille de travail Excel et provoquer cette erreur. Suivez les étapes pour le désactiver.
1. appuie sur le Windows + E Pour ouvrir le Explorateur de fichiers.
2. Clique sur le Voir Onglet en haut.
3. Dans le menu déroulant, déplacez-vous vers le Montrer option.
4. Ici, si le Volet de prévisualisation / Détails le bouton est vérifié Cela signifie que c'est activé.
5. Clique sur le Prévisualisation et Désactiver pour le désactiver / cacher.
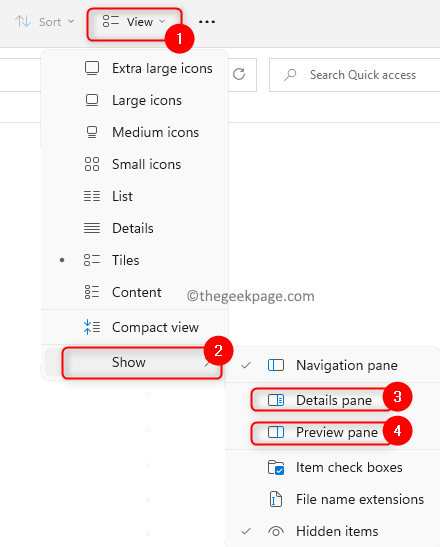
6. Ouvrez votre feuille de calcul Excel et vérifiez si l'erreur est corrigée.
Si cela ne fonctionne pas, essayez d'éteindre le volet détaillé et le volet d'aperçu dans Excel.
1. Lancement Exceller application.
2. Presse Ctrl + o pour aller à la Ouvrir languette.
3. Cliquer sur Parcourir.
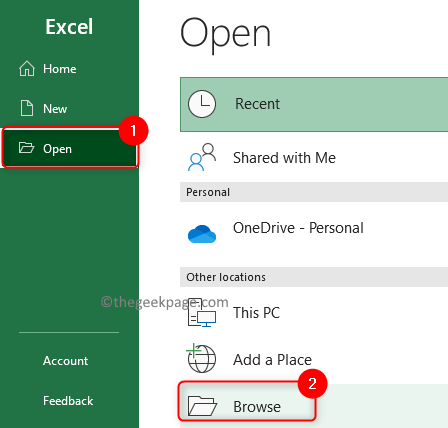
4. Dans le Ouvrir fenêtre, cliquez sur le Organiser bouton dans le coin supérieur gauche.
5. Aller au Mise en page Option dans le menu déroulant.
6. Maintenant, décocher Détails et Prévisualisation S'il est activé.
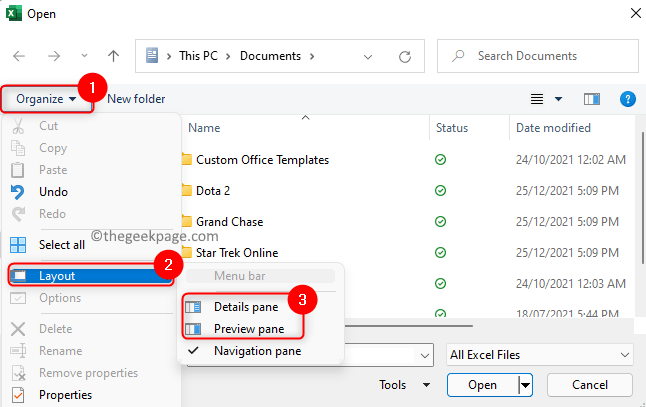
Correction 6 - Modifier les noms définis en cellules directement
Lorsque vous avez défini des noms qui se réfèrent indirectement à certains autres noms imbriqués à plus de 20 niveaux de profondeur, cette erreur peut être montrée à l'utilisateur. Pour surmonter l'erreur due aux noms définis, vous pouvez effectuer ce qui suit:
1. Ajouter ou utiliser un nom qui dépasse le niveau d'indirection présent dans la formule.
2. Supprimer tout nom référencé par plus de 20 niveaux de noms définis.
Essayez autant que possible pour référencer les cellules directement en modifiant les noms définis.
Correction 7 - Retirez la mise en forme indésirable
1. Ouvrir le Exceller cahier de travail.
2. Presse Ctrl + a Pour sélectionner toutes les entrées de la feuille.
3. Dans le Maison Onglet, cliquez sur Clear (icône Eraser) sur le côté droit dans le Montage section.
4. Choisir Formats clairs.

Si le problème existe toujours, essayez le prochain correctif.
Correction de 8 - désactiver les calculs automatiques
Chaque fois que des modifications sont apportées dans la feuille Excel, il calcule automatiquement les formules de la feuille. Vous pouvez modifier ce paramètre en manuel en utilisant les étapes ci-dessous.
1. Clique sur le Déposer menu.
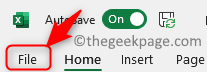
2. Sélectionner Options au fond.
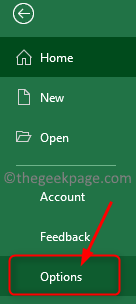
3. Dans le Options Excel fenêtre, allez au Formules languette.
4. Sous Calculs Options, Sélectionnez le bouton radio à côté de Manuel.
5. Cliquer sur D'ACCORD pour fermer le Options Excel fenêtre.
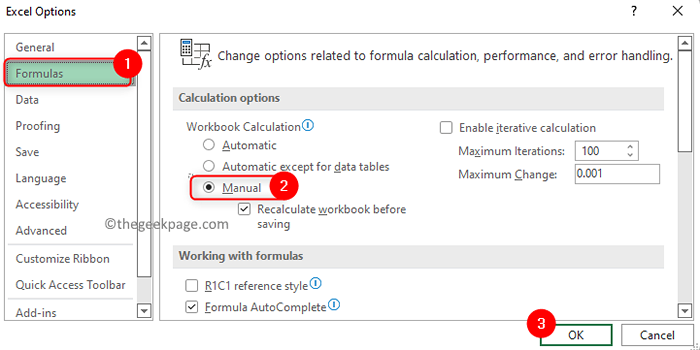
6. Si vous souhaitez effectuer des calculs de cellule manuellement, sélectionnez le Formules onglet dans votre feuille de calcul Excel.
7. Appuyez sur le Calculez maintenant bouton dans le Calcul Section sur le côté droit.

Correction 9 - Fermez toutes les applications d'arrière-plan
1. Ouvrir Gestionnaire des tâches en utilisant le Ctrl, Shift et ESC combinaison clé.
2. Sélectionnez le Détails languette.
3. Ici, recherchez le programme ou le service que vous souhaitez empêcher de courir. Sélectionnez ce processus / service et cliquez sur le Tâche finale bouton.
Note: Ne terminez aucun processus où le nom d'utilisateur est le système.
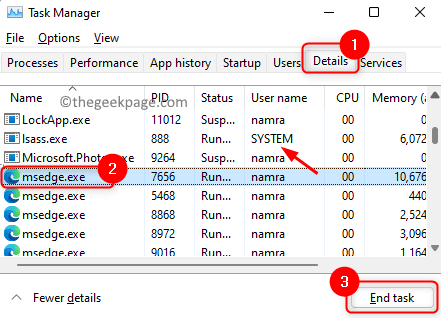
Correction 10 - Désactiver définitivement les applications d'arrière-plan / de démarrage
1. Presse Windows + R ouvrir Courir.
2. Taper msconfig et frapper Entrer ouvrir Configuration du système.
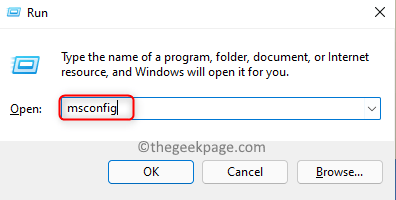
3. Aller au Général languette.
4. Assurez-vous que vous avez sélectionné l'option Startup selective.
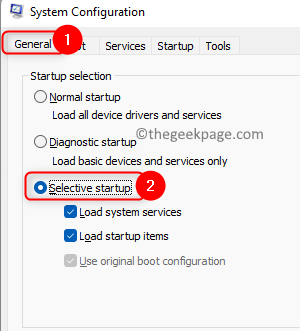
5. Sélectionnez le Commencez languette.
6. Cliquer sur Gestionnaire de tâches ouvert.
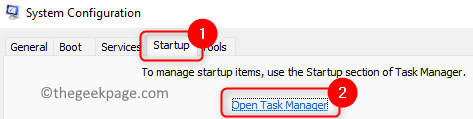
7. Dans le Startup du gestionnaire de tâches onglet, sélectionnez l'application qui n'est pas nécessaire et cliquez sur Désactiver bouton. Désactiver toutes les applications qui ne sont pas nécessaires.
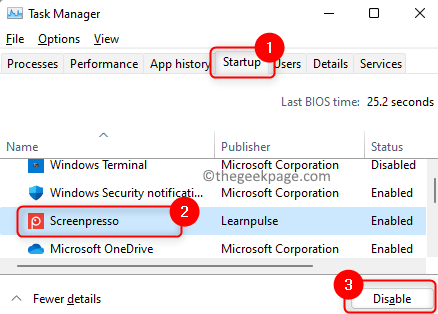
8. Fermez le gestionnaire de tâches et retournez à Configuration du système.
9. Aller au Prestations de service languette.
dix. Ici, vérifier la boîte associée à l'option cacher tous les services Microsoft.
11. Pour désactiver tous les services en cours d'exécution, cliquez sur le Désactiver tous les bouton.
12. Cliquer sur D'ACCORD.
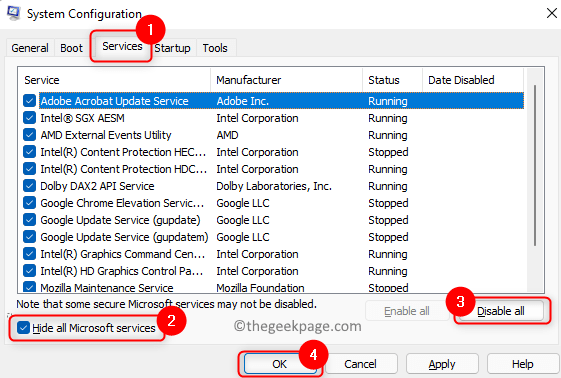
13. Cliquer sur Redémarrage Pour redémarrer votre PC. Vérifiez si le problème avec le fichier Excel est résolu après le démarrage.
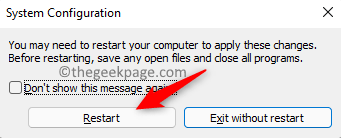
Correction 11 - Mises à niveau du matériel et des logiciels
1. Essayez d'augmenter le RAM du système. Par exemple, si vous avez 4 Go de RAM, augmentez-le à 8 Go ou plus.
2. Mettre à niveau Excel vers 64 bits afin qu'il puisse gérer facilement les classeurs plus grands en profitant de plus de 2 Go de RAM.
C'est ça.
Mme Excel doit maintenant être libre de l'erreur qui indique que les ressources ne sont pas suffisantes pour terminer la tâche. Commentez et faites-nous savoir le correctif qui vous a aidé à surmonter cette erreur.
- « Comment changer la broche dans l'ordinateur Windows 11
- Comment partager une seule souris et un clavier sur plusieurs ordinateurs Windows »

