Fix- File Explorer ne s'ouvre pas dans Windows 10
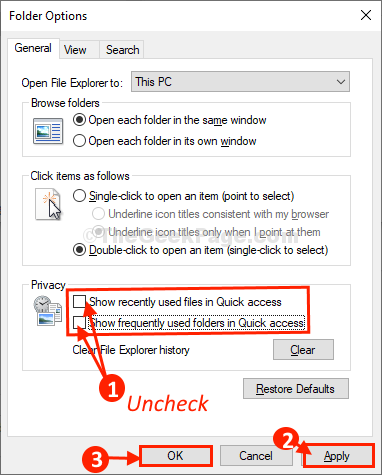
- 699
- 146
- Anaïs Charles
Est Explorateur de fichiers ne fonctionne pas dans votre ordinateur Windows 10? Explorateur de fichiers peut s'écraser lors de l'ouverture en raison de la quantité de fichiers en vrac dans Accès rapide. La raison particulière derrière l'accident peut différer d'un système à l'autre. Mais, quelles que soient les raisons, suivez simplement ces correctifs et le problème sera résolu rapidement.
Table des matières
- Fix-1 Open Explorer de fichiers à «ce PC»-
- Fix-2 Décochez les paramètres de confidentialité-
- FIX-3 Désactiver les gestionnaires d'aperçu dans le volet Aperçu-
Fix-1 Open Explorer de fichiers à «ce PC»-
Vous pouvez modifier Explorateur de fichiers ouvrir à voir 'Ce PC'Par défaut, au lieu de montrer'Accès rapide'.
1. En appuyant sur la touche Windows + R, vous pouvez lancer un Courir Terminal.
2. Copier coller en ce Courir fenêtre et frapper Entrer.
contrôle.dossiers EXE
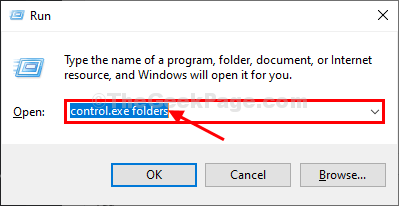
3. Quand le Options de dossier La fenêtre apparaît, vous devez aller au «Général»Onglet.
4. Maintenant en 'Ouvrez l'explorateur de fichiers à:', cliquez sur la liste déroulante puis choisissez "Ce PC«De la liste déroulante.
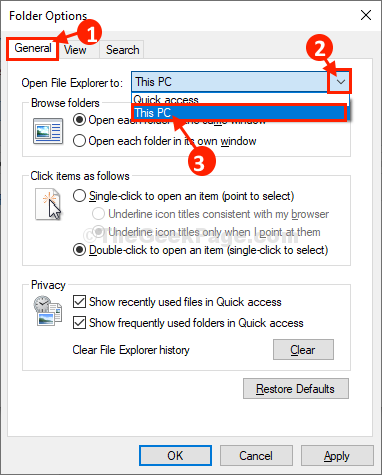
5. Maintenant, cliquez sur "Appliquer"Et puis cliquez sur"D'ACCORD«Pour enregistrer les modifications sur votre ordinateur.
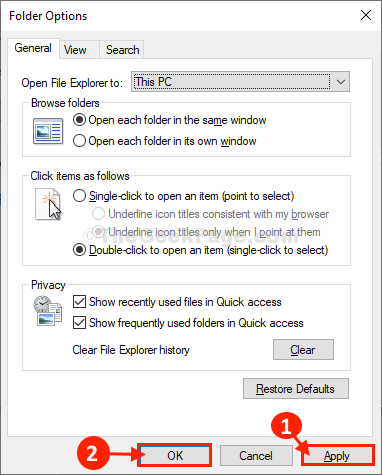
Essayez d'accéder au Explorateur de fichiers fenêtre sur votre ordinateur.
Fix-2 Décochez les paramètres de confidentialité-
Configuration Explorateur de fichiers ne pas afficher les fichiers récents ou le dossier réduira la puissance de traitement requise par Explorateur de fichiers.
1. Cliquez sur la zone de recherche et tapez "Option d'explorateur de fichierss ".
2. Ensuite, cliquez sur le "Options d'explorateur de fichiers".
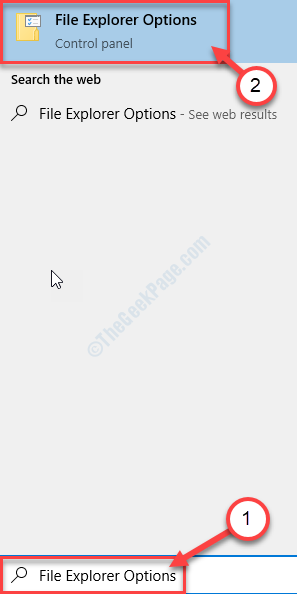
3. Dans le Options de dossier fenêtre, dans le Général onglet, sous le confidentialité section, décocher à la fois l'option "Afficher récemment dans les fichiers dans un accès rapide" et "Afficher les dossiers fréquemment utilisés dans un accès rapide".
4. Enfin, cliquez sur "Appliquer" et "D'ACCORD«Pour enregistrer les modifications.
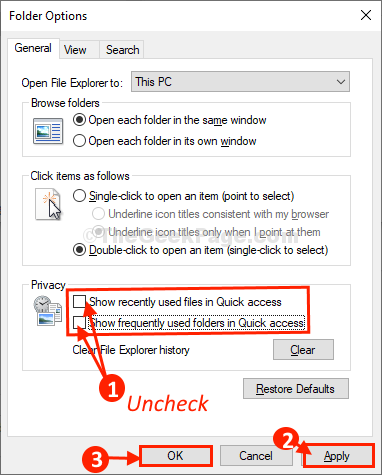
Fermer Options de dossier fenêtre.
Ouvrir le Explorateur de fichiers fenêtre sur votre ordinateur.
FIX-3 Désactiver les gestionnaires d'aperçu dans le volet Aperçu-
1. Presse Clé Windows + S et écrire "Options d'explorateur de fichiers".
2. Ensuite, cliquez sur le "Options d'explorateur de fichiers«Pour accéder au Option de dossiers.
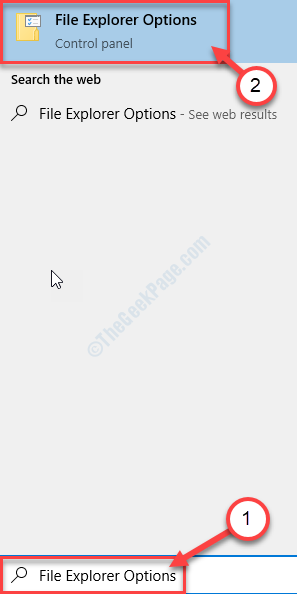
3. Allez au «Voir»Tab et ensuite décocher l'option "Afficher les gestionnaires d'aperçu dans le volet Aperçu".

4. Enfin, cliquez sur "Appliquer"Et puis sur"D'ACCORD«Pour enregistrer les modifications sur votre ordinateur.
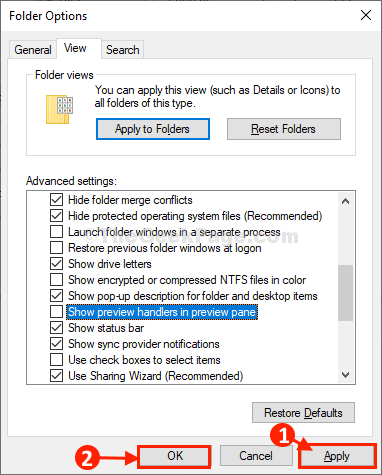
Fermer Options de dossier fenêtre.
Ouvrir le Explorateur de fichiers fenêtre sur votre ordinateur. Ça devrait fonctionner bien.
- « Impossible de créer un nouveau dossier à partir du menu de clic droit dans Windows 10 Fix
- Correction du bloc de pare-feu Internet dans Chrome dans Windows 10/11 »

