Correction du bloc de pare-feu Internet dans Chrome dans Windows 10/11
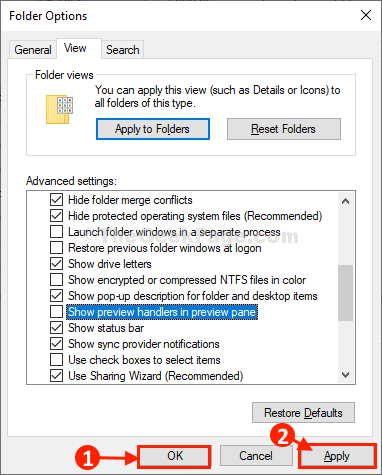
- 4320
- 10
- Anaïs Charles
Et si vous essayez d'ouvrir une page Web sur votre navigateur Chrome et qu'il affiche «pas Internet» malgré le fait que votre Internet soit actif? C'est frustrant, n'est-ce pas? Eh bien, cela semble être une erreur avec le paramètre de pare-feu où il bloque Google Chrome pour accéder à la page Web.
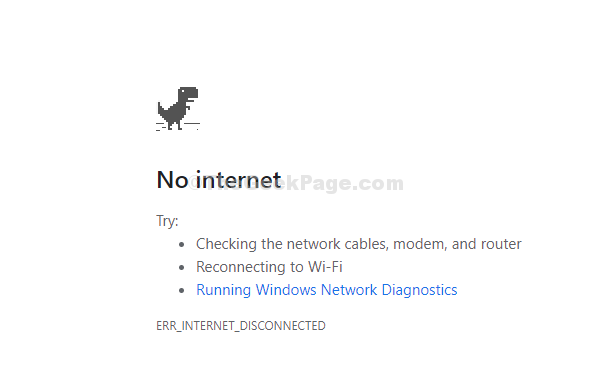
Cela est dû aux exceptions de pare-feu créées pour Google Chrome en raison d'une application installée récemment, d'une mise à jour récente ou peut-être que vous avez simplement cliqué dessus accidentellement. C'est un problème connu et il peut également être réparé facilement. Voyons comment.
Table des matières
- Méthode 1: Utilisation du panneau de commande
- Méthode 2: Utilisation des paramètres chromés
- Méthode 3: Désactiver les adaptateurs réseau VPN dans le gestionnaire de périphériques
- Méthode 4: Désinstaller le logiciel VPN
- Méthode 5: - Désactiver l'extension chromée
Méthode 1: Utilisation du panneau de commande
Étape 1: Clique sur le les fenêtres icône sur votre bureau et tapez Pare-feu de défenseur Windows Dans la boîte de recherche. Cliquez sur le résultat pour ouvrir le Co-panneau fenêtre avec le Pare-feu de défenseur Windows paramètres.
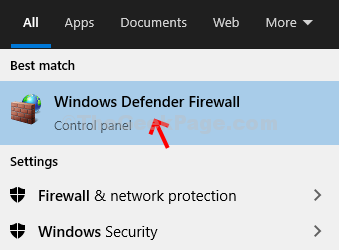
Étape 2: Dans le Panneau de commande fenêtre, vérifiez si le Réseaux privés et le Réseaux invités ou publics Les sections à droite sont vertes, ce qui est bon. Maintenant, cliquez sur Autoriser une application ou une fonction via le pare-feu de Windows Defender Option sur le côté gauche du volet.
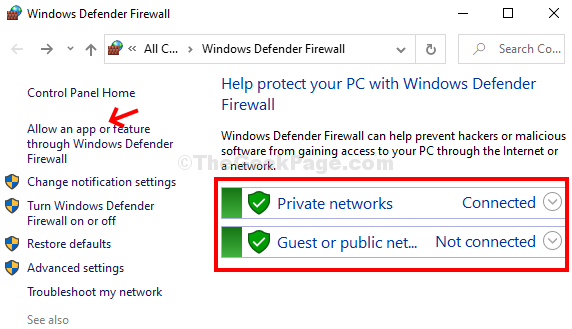
Étape 3: Dans la fenêtre suivante sous le Permettre aux applications de communiquer via le pare-feu de Windows Defender option, faites défiler vers le bas et recherchez Google Chrome. Si vous trouvez les cases à côté de lui, cochez les cases.
Assurez-vous que Chrome est vérifié avec les options privées et publiques également vérifiées.
Presse D'ACCORD Pour enregistrer les modifications et quitter.
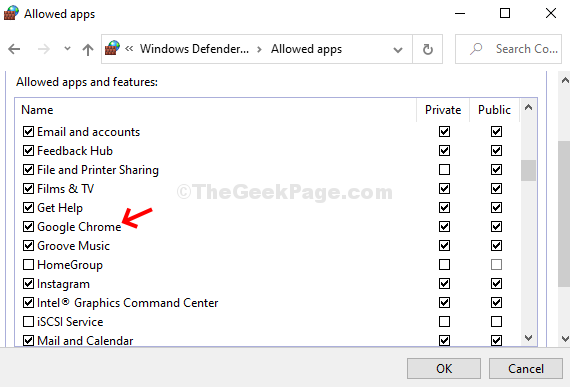
Redémarrage Chrome Pour vérifier si cela fonctionne maintenant. Il devrait commencer à charger des pages Web maintenant. Toutefois, si Google Chrome est déjà enregistré Panneau de commande Et vos pages Web ne se chargent toujours pas, suivez Méthode 2.
Méthode 2: Utilisation des paramètres chromés
Étape 1: Dans le Google Chrome navigateur, cliquez sur le Trois points verticaux dans le coin supérieur droit extrême du navigateur, et cliquez sur Paramètres Dans le menu contextuel.
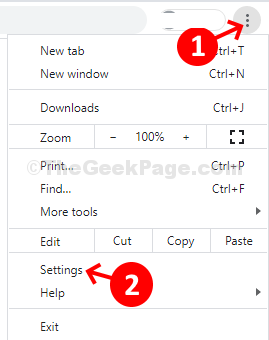
Étape 2: Dans le Paramètres fenêtre, faites défiler vers le bas et cliquez sur Avancé Pour l'étendre.
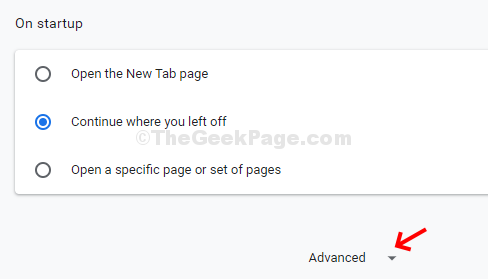
Étape 3: Maintenant, faites défiler vers le bas vers le Réinitialiser et nettoyer Section et cliquez sur Restaurer les paramètres de leurs valeurs par défaut d'origine option en dessous.
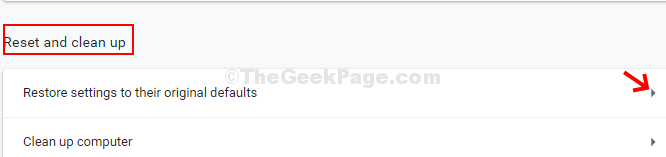
Étape 4: Dans l'invite, cliquez sur le Réinitialiser les options bouton. N'oubliez pas que la réinitialisation des paramètres supprimera tous les signets enregistrés, l'historique, les mots de passe enregistrés et les cookies temporaires. Alors, soyez très sûr avant de cliquer sur le bouton.
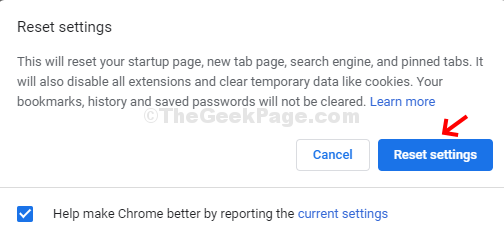
Votre navigateur Chrome devrait bien fonctionner maintenant.
Méthode 3: Désactiver les adaptateurs réseau VPN dans le gestionnaire de périphériques
1. Recherche Gestionnaire de périphériques Dans la recherche de barre de tâches Windows 10.
2. Développer adaptateurs réseau.
3. Localisez l'adaptateur VPN et faites un clic droit et désactivez-le.
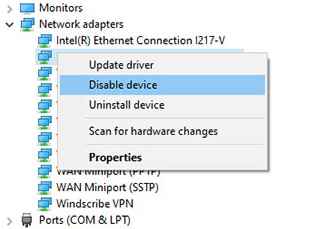
Méthode 4: Désinstaller le logiciel VPN
Si vous avez un logiciel VPN installé sur votre PC, alors cela peut également être la raison de cette erreur. Essayez de désinstaller n'importe quel VPN sur votre système, puis réessayez.
Méthode 5: - Désactiver l'extension chromée
1 - Chrome ouvert.
2 - Maintenant, allez à chrome: // extensions /
3 - Désactiver toutes les extensions chromées.
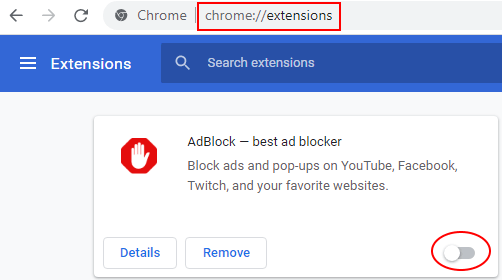
- « Fix- File Explorer ne s'ouvre pas dans Windows 10
- Correction du document PDF qui ne s'ouvre pas dans Chrome Browser »

