Correction de l'hôte de l'interface utilisateur de fichier Picker ne répond pas dans l'application de messagerie
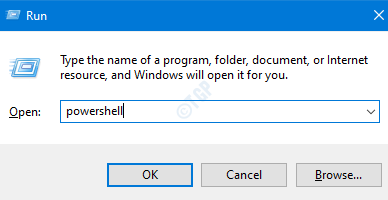
- 2811
- 882
- Clara Nguyen
Aujourd'hui, discutons un problème commun qui est vu avec la demande de messagerie. Parfois, vous avez peut-être vu que lorsque vous essayez de joindre un fichier dans l'e-mail, le sélecteur de fichiers s'ouvre mais se fige, et la seule façon de le fermer est en fermant l'application elle-même.
Nous savons à quel point cela peut être ennuyeux. C'est pourquoi nous avons trouvé des correctifs qui vous aideront à vous débarrasser de ce problème avec des étapes simples.
Table des matières
- Correction 1: réenregistrer la demande de messagerie
- Correction 2: Exécutez le scan SFC
- Correction 3: Effectuez une botte propre
- Correction 4: Réinitialisez l'explorateur de fichiers
Correction 1: réenregistrer la demande de messagerie
Étape 1: Ouvrez le terminal d'exécution de votre système avec les clés Windows + R
Étape 2: Type powershell et appuyez sur les touches Ctrl + Shift + Entrée Pour ouvrir le PowerShell avec les droits administratifs
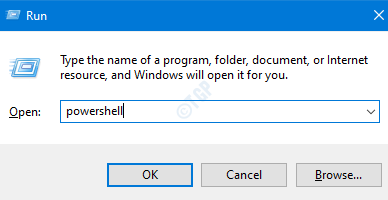
Étape 3: Dans la fenêtre de contrôle d'accès des utilisateurs qui s'ouvre en demandant des autorisations, cliquez sur Oui.
Étape 4: Tapez maintenant la commande ci-dessous et appuyez sur Entrée
Get-appxpackage -allusers -name Microsoft.WindowsCommunicationsApps | Foreach add-appxpackage -DisableDevelopmentMode -Register "$ ($ _.InstalLocation) \ AppxManifest.xml ”-Verbose

Étape 5: Une fois la commande terminée l'exécution, fermez le PowerShell
Maintenant, vérifiez si l'interface utilisateur de sélecteur de fichiers commence à fonctionner
Correction 2: Exécutez le scan SFC
Étape 1: Open Run Dialog with Clé Windows et R
Étape 2: Entrez CMD et appuyez sur les boutons Ctrl + Shift + Entrée Pour ouvrir le Invite de commande avec les droits de l'administration
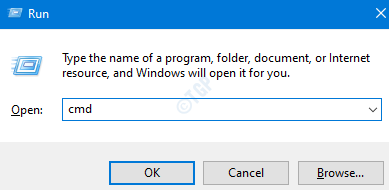
Étape 3: Dans la fenêtre de contrôle d'accès utilisateur qui apparaît en demandant des autorisations, cliquez sur le Oui bouton.
Étape 4: Dans la fenêtre de l'invite de commande qui s'ouvre, tapez la commande ci-dessous et appuyez sur Entrée
sfc / scanne
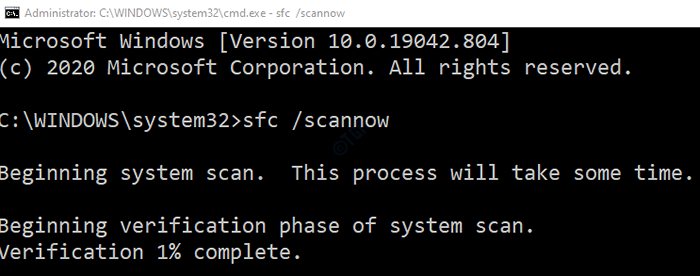
Étape 5: Une fois le scan se termine, Redémarrer le PC
Voyez si cela aide. Sinon, essayez le prochain correctif répertorié.
Correction 3: Effectuez une botte propre
De nombreux utilisateurs ont signalé que la réalisation d'une démarche propre de leur système les a aidés à résoudre le problème.
Pour plus de détails sur la façon d'effectuer un démarrage propre, reportez-vous au lien Comment redémarrer le PC en mode de démarrage propre dans Windows 10
Correction 4: Réinitialisez l'explorateur de fichiers
Étape 1: Ouvrez le terminal de course
Étape 2: Type sysdm.cpl et frapper Entrer
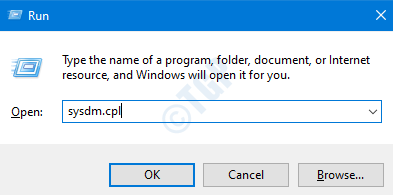
Étape 3: Dans la fenêtre d'apparence, allez au Avancé languette
Étape 4: sous le Performance Section, cliquez sur le Paramètres bouton
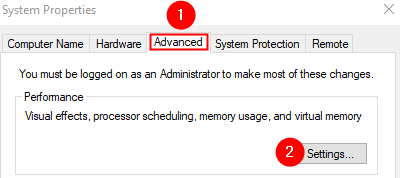
Étape 5: Maintenant, allez au Avancé languette
Étape 6: sous le Planification du processeur Section, sous le Ajuster les meilleures performances de option, choisissez Programmes
Étape 7: sous le Mémoire virtuelle Section, cliquez sur le Changement bouton
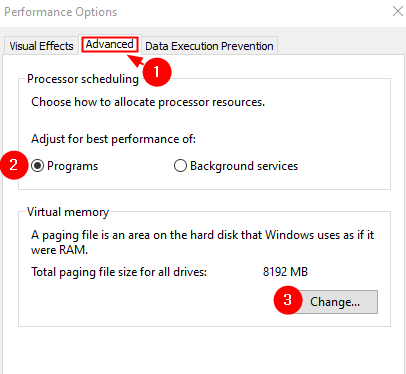
Étape 8: Dans la fenêtre d'apparence, cocher sur le Gérer automatiquement la taille du fichier de pagination pour tous les disques option
Étape 9: cliquez sur le D'ACCORD bouton
Étape 10: Dans la fenêtre Options de performances, cliquez sur le Appliquer bouton puis le D'ACCORD bouton.
Étape 11: Dans la fenêtre Propriétés du système, cliquez sur le Appliquer bouton suivi du D'ACCORD bouton.
Étape 12: Redémarrez le système
C'est tout
Nous espérons que cet article a été informatif. Merci pour la lecture.
Ce serait formidable si vous pouviez commenter et nous faire savoir lequel des correctifs ci-dessus a aidé dans votre cas.
- « Correction de l'outil de snipping ne fonctionne pas dans Windows 10
- Comment ouvrir des fichiers d'image HEIC sur Windows 10/11 »

