Correction de l'outil de snipping ne fonctionne pas dans Windows 10
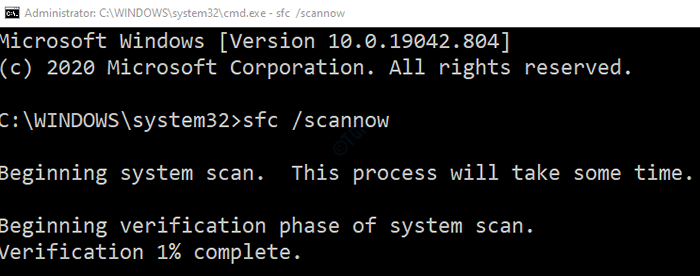
- 1695
- 512
- Mohamed Brunet
De nombreux utilisateurs ont signalé que lorsqu'ils utilisent l'application d'outil de snipping, ils voient un message d'erreur qui indique-
L'outil de snipping ne fonctionne pas votre ordinateur pour le moment. Redémarrez votre ordinateur, puis réessayez. Si le problème persiste, contactez votre administrateur système.
Les raisons possibles de voir cette erreur sont:
- Fichiers système corrompus
- Virus / malware dans le système
- L'emplacement de sauvegarde par défaut a été modifié. Cela est susceptible de se produire lorsqu'une autre application utilisée pour prendre des captures d'écran est installée
- Une autre application tierce cause le problème
Tout d'abord, essayez si le problème se résout avec les correctifs généraux ci-dessous:
- Redémarrer le PC
- Exécuter une analyse complète du système
Au cas où vous voyez toujours la même erreur, ne vous inquiétez pas. Dans cet article, nous avons séparé d'autres correctifs qui pourraient vous aider à résoudre le problème.
Table des matières
- Correction 1: exécutez le scan SFC
- Correction 2: Vérifiez si une autre application provoque le problème
- Correction 3: Relaquez l'outil de snipping
Correction 1: exécutez le scan SFC
Étape 1: Open Run Dialog with Logo Windows clé et R ensemble.
Étape 2: Entrez CMD et appuyez sur les boutons Ctrl + Shift + Entrée Pour ouvrir le Invite de commande avec les droits de l'administration
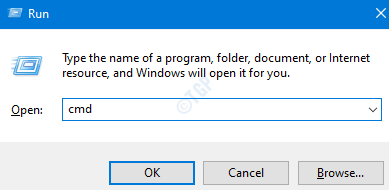
Étape 3: Dans la fenêtre de contrôle d'accès des utilisateurs qui apparaît en demandant des autorisations, cliquez sur Oui.
Étape 4: Dans la fenêtre d'invite de commande qui s'ouvre, tapez simplement la commande ci-dessous et appuyez sur Entrée
sfc / scanne
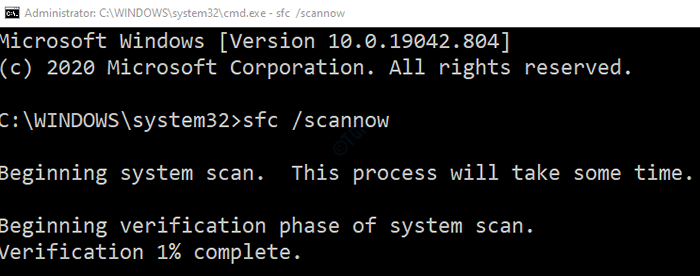
Veuillez noter que le scan prend du temps pour terminer. Veuillez attendre patiemment.
Étape 5: Une fois le scan terminé, les fichiers corrompus seront réparés.
Étape 6: Redémarrez l'ordinateur
Correction 2: Vérifiez si une autre application provoque le problème
Étape 1: Ouvrez la commande RUN. Appuyez sur les touches Windows + R.
Étape 2: Type msconfig et frapper Entrer
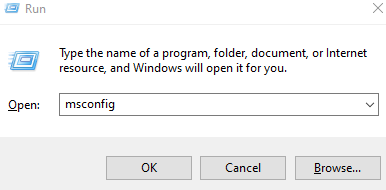
Étape 3: Allez au Prestations de service languette
Étape 4: Cochez sur le Cacher tous les services Microsoft option
Étape 5: Décocher le service de la liste que vous Le suspect cause le problème.
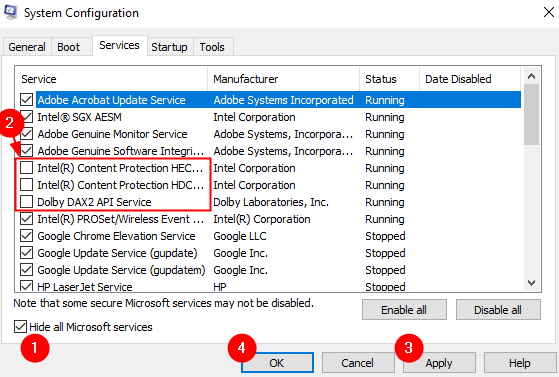
Étape 5: cliquez sur Appliquer puis cliquez sur D'ACCORD
Correction 3: Relaquez l'outil de snipping
Étape 1: cliquez avec le bouton droit n'importe où dans une zone vide de la barre des tâches
Étape 2: Choisissez Gestionnaire des tâches à partir du menu contextuel.
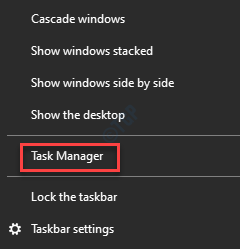
Étape 3: Dans la fenêtre d'apparence, localisez le Outil de biopsie application.
Étape 4: cliquez avec le bouton droit sur l'outil de snipping et choisissez Tâche finale
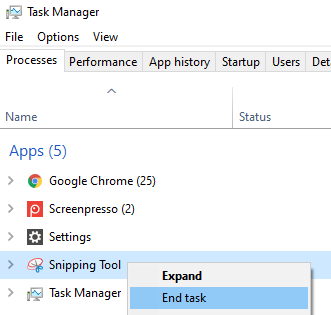
Étape 5: Ouvrez à nouveau l'application de l'outil de snipping
Vérifiez si cela commence à fonctionner maintenant.
C'est tout
Nous espérons que cet article a été informatif. Merci pour la lecture.
Si possible, veuillez commenter et nous faire savoir lequel des correctifs ci-dessus a aidé dans votre cas.
- « Empêcher Windows de minimiser lorsqu'un moniteur se déconnecte sur Windows 11
- Correction de l'hôte de l'interface utilisateur de fichier Picker ne répond pas dans l'application de messagerie »

