Correction du code d'erreur d'installation Halo Infinite (campagne) 0x80070032, 0x80070424 ou 0x80070005 sur l'application Xbox
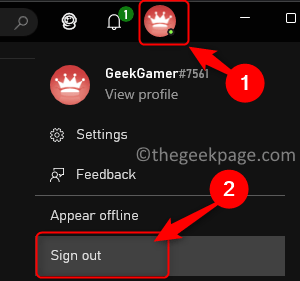
- 2371
- 256
- Thomas Richard
Halo Infinite (campagne) est un jeu vidéo de jeu de tir à la première personne disponible pour le single ainsi que les multi-utilisateurs lancés en novembre 2021. Le jeu est une continuation de la série Halo et est disponible pour les utilisateurs sur Windows, Xbox One et Xbox Series X | S. Récemment, il a également été publié sur Xbox Game Pass pour PC pour améliorer son accessible. Un grand nombre de joueurs ont rapporté avoir vu des codes d'erreur 0x80070032, 0x80070424, ou 0x80070005 tout en essayant d'installer ou de lancer le jeu Halo Infinite en utilisant le Xbox Application sur leur PC Windows. Le message d'erreur vu par les utilisateurs confrontés à ces codes d'erreur est
Quelque chose d'inattendu s'est produit. La déclaration de ce problème nous aidera à mieux le comprendre. Vous pouvez attendre un peu et réessayer ou redémarrer votre appareil. Qui peut aider.
Dans cet article, nous avons répertorié quelques méthodes de dépannage qui peuvent vous aider à corriger ces codes d'erreur avec l'installation Halo Infinite (campagne) sur Windows 11/10 PC.
Table des matières
- Correction 1 - Vérifiez le compte de connexion
- Correction 2 - Vérifiez l'heure, la date, le fuseau horaire et la région
- Fix 3 - Décochez la texture haute résolution
- Fix 4 - Essayez l'installation du jeu via Microsoft Store
- Correction 5 - Désactiver le mode de développement pour les applications
- Correction 6 - Renommer le dossier WPSystem pour le code d'erreur 0x80070005
- Correction 7 - Réparer ou réinitialiser l'application Xbox et Microsoft Store
- Correction 8 - Mettre à jour la Xbox et le stockage de l'application à partir de la bibliothèque MS Store
- Correction 9 - Installez les services de fournisseur d'identité Xbox et de jeu
- Correction 10 - Démarrer les services connexes
- Correction 11 - Effectuez une mise à jour Windows
- Correction 12 - Réinitialisez le magasin MS à l'aide de WSRESET
- Correction 13 - Désinstaller et réinstaller l'application Xbox
- Correction 14 - Désinstaller le jeu et renommer le dossier WindowsApps
Correction 1 - Vérifiez le compte de connexion
1. Dans l'application Xbox, cliquez sur votre icône de profil en haut à droite et choisissez l'option se déconnecter.
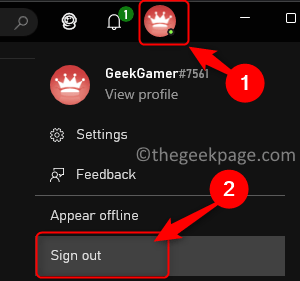
2. Une fois déconnecté, cliquez sur le icône et sélectionnez le S'identifier option.
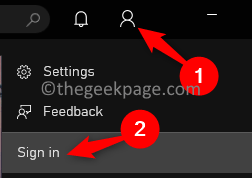
3. Sélectionnez le bon compte dans la liste pour vous connecter.
4. Lancement Microsoft Magasin. Clique sur le profil en haut à droite et cliquez sur le Se déconnecter lien.
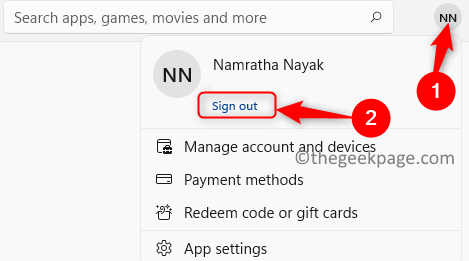
5. Connexion Retour dans Microsoft Store en utilisant le Même compte d'identification du compte que tu es connecté dans l'application Xbox.
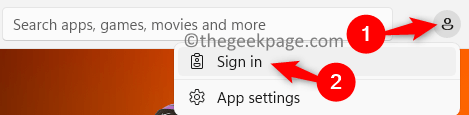
6. Essayez d'installer / le lancement du jeu une fois que vous vous êtes connecté au même compte dans le MS Store ainsi que sur l'application Xbox.
Correction 2 - Vérifiez l'heure, la date, le fuseau horaire et la région
1. Tenez juste le les fenêtres et r clés simultanément pour ouvrir le Courir dialogue.
2. Taper MS-Settings: DataEndtime Pour ouvrir le Réglage de la date et de l'heuresage.
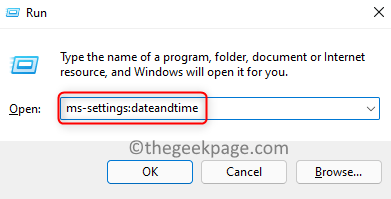
3. Ici, assurez-vous que vous allumer la bascule associée à Réglez le temps automatiquement.
4. Aussi, éteindre la bascule associée à Définissez automatiquement le fuseau horaire.
5. Dans le Fuseau horaire, sélectionnez le Fuseau horaire correct en fonction de votre localisation actuelle.
6. Ensuite, cliquez sur le Synchroniser maintenant bouton dans le Paramètres additionnels Section en bas.
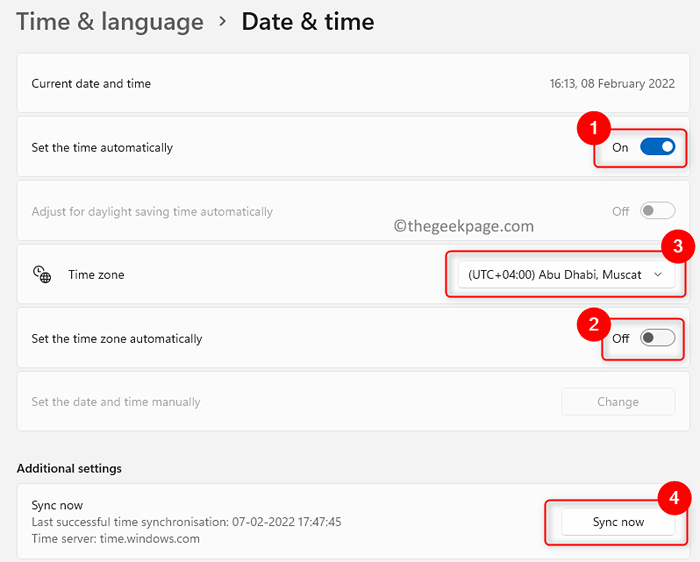
7. Vérifiez si l'erreur avec le jeu est résolue.
8. Si le problème persiste, ouvrez Exécuter (Windows + R) et taper MS-Settings: RegionLanguage ouvrir Langue et région paramètres.
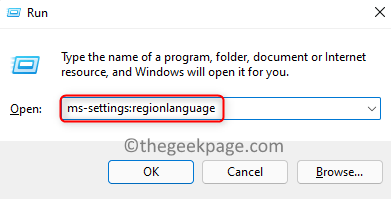
9. Ici, vérifiez que votre pays actuel est sélectionné en utilisant la liste déroulante associée au Pays ou région dans le Région section.
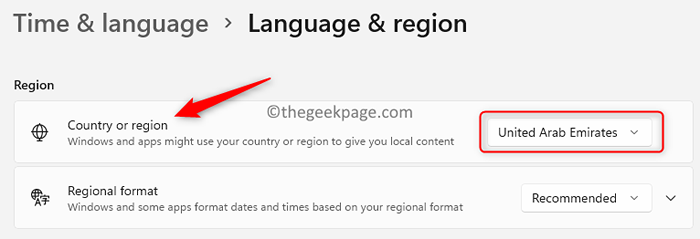
dix. Maintenant, vous devez être en mesure d'installer le jeu Halo Infinite (Campagne) sans aucune erreur.
Fix 3 - Décochez la texture haute résolution
1. Ouvrir le Xbox appliquer.
2. Aller au Halo infini jeu qui augmentait l'erreur pendant l'installation.
3. Tu verras Erreur 0% Afficher les progrès sous le jeu.
4. Ici, cliquez sur le Trois points horizontaux associé au Halo infini jeu à la droite.
5. Cliquer sur Gérer le jeu.
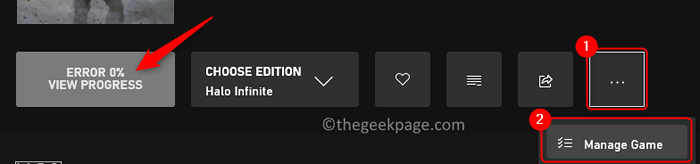
6. Décocher la boîte à côté de Textures haute résolution et cliquez sur Appliquer Changements.
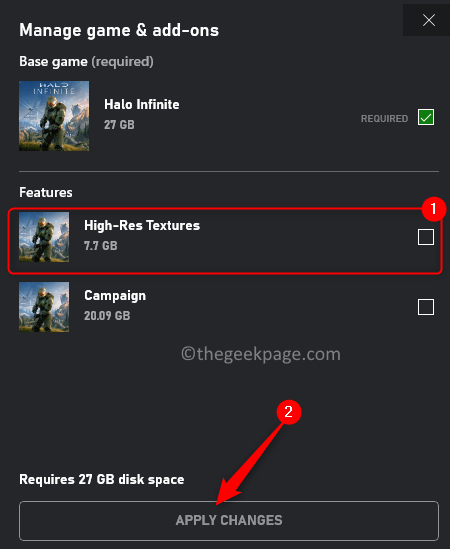
7. Vérifiez si le problème avec l'installation du jeu est résolu.
Fix 4 - Essayez l'installation du jeu via Microsoft Store
1. Frapper le les fenêtres clé et type Magasin Dans la boîte de recherche.
2. Cliquer sur Microsoft Store Dans le résultat de la recherche.
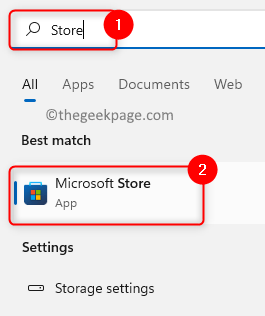
3. Taper Halo infini dans le Magasin Boîte de recherche en haut.
4. Cliquer sur Halo Infinite (campagne) Dans le résultat de la recherche.
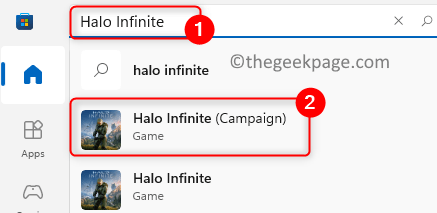
5. Essayez d'installer le jeu à partir d'ici en cliquant sur le Installer ou obtenir bouton.
6. S'il vous redirige vers le Xbox App (jeu déjà installé), puis dans Magasin MS cliquer sur Bibliothèque Dans le volet gauche.
7. Essayez de mettre à jour / installer le jeu d'ici en utilisant le Mettre à jour / installer bouton.
8. Après l'installation, vérifiez si vous pouvez lancer le jeu.
Correction 5 - Désactiver le mode de développement pour les applications
1. Ouvrir Gestionnaire des tâches en utilisant la combinaison de clés Ctrl + Shift + ESC.
2. Assurez-vous de terminer Applications Xbox et Microsoft Store en utilisant le Tâche finale bouton.
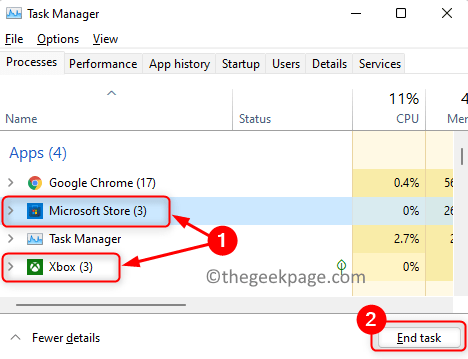
3. Presse Windows + R Pour ouvrir le Courir dialogue.
4. Taper powershell et presser Ctrl + Shift + Entrée ouvrir PowerShell comme un administrateur.
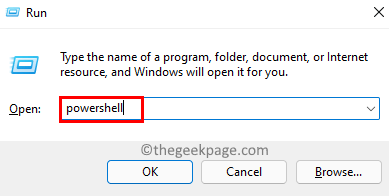
5. Dans le Contrôle de compte d'utilisateur, cliquer sur Oui Quand il demande des autorisations.
6. Copiez et collez la commande dans PowerShell et frappez Entrer Pour l'exécuter.
Get-appxpackage -allusers | Foreach add-appxpackage -DisableDevelopmentMode -Register "$ ($ _.InstalLocation) \ AppxManifest.xml ”
7. Attendez un certain temps jusqu'à ce que ce processus se termine. Au cours de ce processus, vous pouvez voir des messages d'erreur en rouge que vous pouvez ignorer.

8. Vérifiez si vous pouvez installer le jeu sans aucune erreur.
Correction 6 - Renommer le dossier WPSystem pour le code d'erreur 0x80070005
1. Presse Windows + E Pour ouvrir le Explorateur de fichiers.
2. Cliquer sur Ce PC dans le volet gauche puis ouvrir le D lecteur.
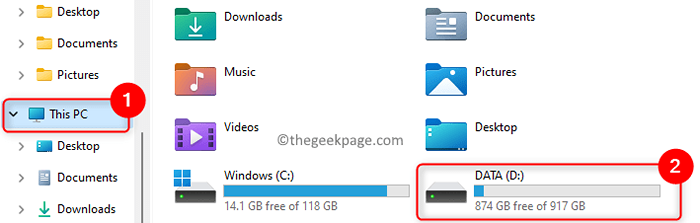
3. Ici vous trouverez WPSYSTEM dossier. Si vous essayez de renommer ce dossier, cela peut vous donner une erreur indiquant que vous n'avez pas la permission d'effectuer l'action.
4. Prendre la possession, clic-droit sur le WPSYSTEM dossier et choisissez Propriétés.
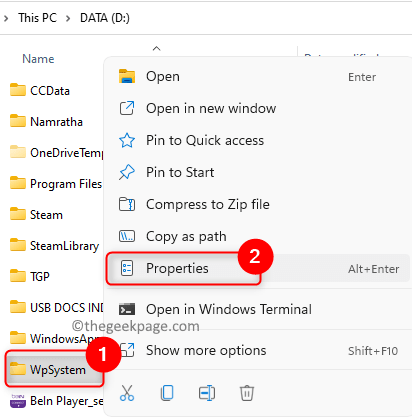
5. Dans le Propriétés fenêtre, allez au Sécurité onglet et cliquez sur le Avancé bouton.
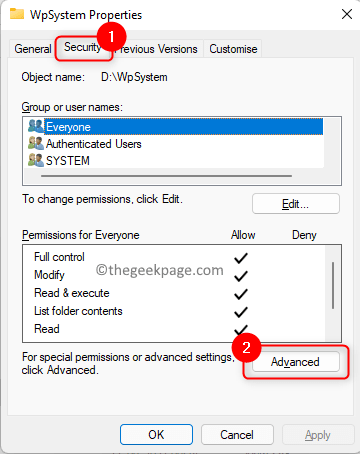
6. Clique sur le Changement lier à côté de Propriétaire dans le Paramètres de sécurité avancés fenêtre.
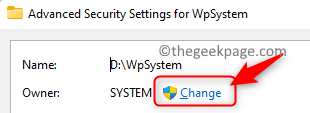
7. Dans la zone de texte ci-dessous Entrez le nom de l'objet pour sélectionner, taper Tout le monde puis cliquez sur le Vérifier les noms bouton.
8. Cliquer sur D'ACCORD.
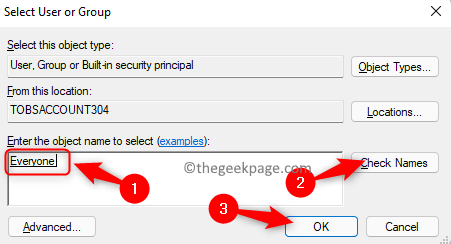
9. De retour dans le Paramètres de sécurité avancés fenêtre, vérifier la boîte qui dit Remplacer le propriétaire sur les sous-contraineurs et objets.
dix. Cliquer sur Appliquer puis sur D'ACCORD.
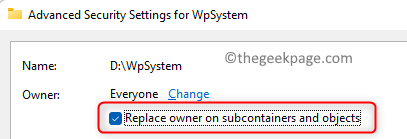
11. Cliquer sur D'ACCORD à nouveau pour fermer les fenêtres des propriétés.
12. Maintenant, encore une fois clic-droit sur le Dossier WPSystem et sélectionnez l'option Propriétés.
13. Aller au Sécurité Onglet et cliquez sur Avancé au fond.
14. Maintenant, cliquez sur Ajouter sous le Autorisation section.
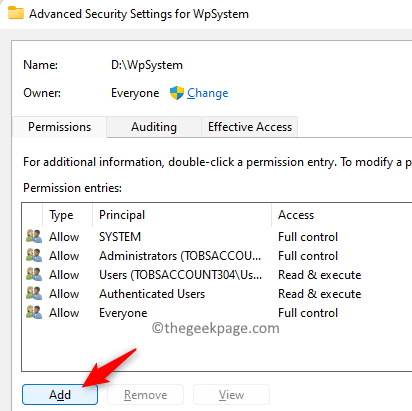
15. Dans le Entrée d'autorisation fenêtre pour le dossier, cliquez sur Sélectionnez un directeur.
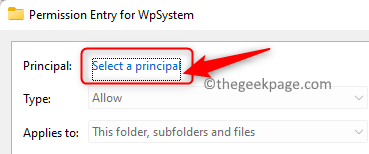
16. Taper Tout le monde dans le Sélectionner l'utilisateur ou groupe fenêtre qui s'ouvre.
17. Cliquer sur Vérifier les noms puis sur D'ACCORD.
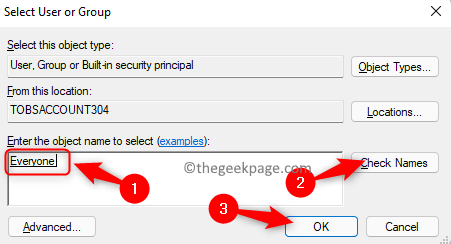
18. Cochez la case à côté de Controle total sous Autorisation de base et cliquez sur D'ACCORD.
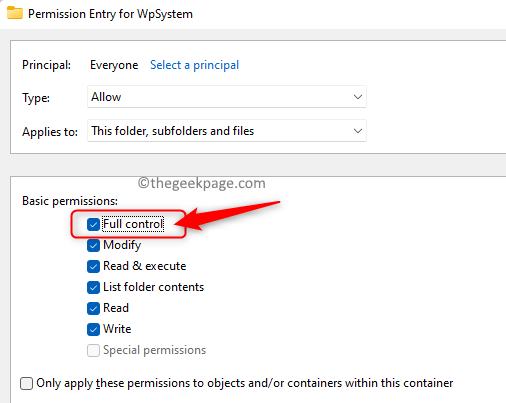
19. Cliquer sur Appliquer et puis D'ACCORD. Fermez la fenêtre Propriétés du dossier.
20. Clic-droit sur le WPSYSTEM dossier et cliquez sur le Renommer icône.
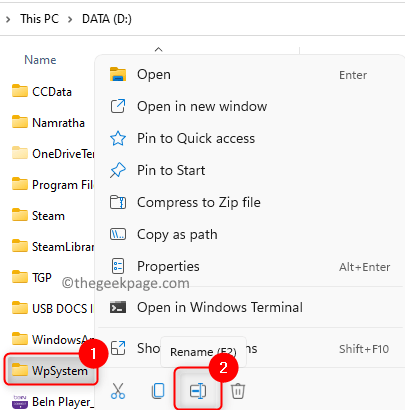
21. Renommer le dossier de quelque chose comme WPSYSTEM.vieux ou tout ce que vous voulez.
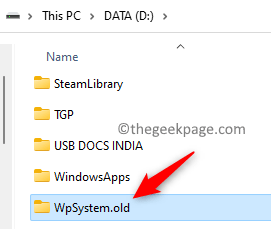
22. Vérifiez si cela a aidé à corriger le message d'erreur associé au jeu Halo Infinite.
Correction 7 - Réparer ou réinitialiser l'application Xbox et Microsoft Store
1. Utilisez le Windows et R combinaison clé pour ouvrir run.
2. Taper MS-Settings: AppsFeatures pour aller à la Applications et fonctionnalités page.
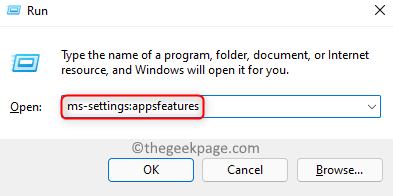
3. Dans la zone de texte ci-dessous Liste d'applications En-tête, type xbox.
4. Clique sur le Trois points verticaux associé à Xbox et choisir Options avancées.
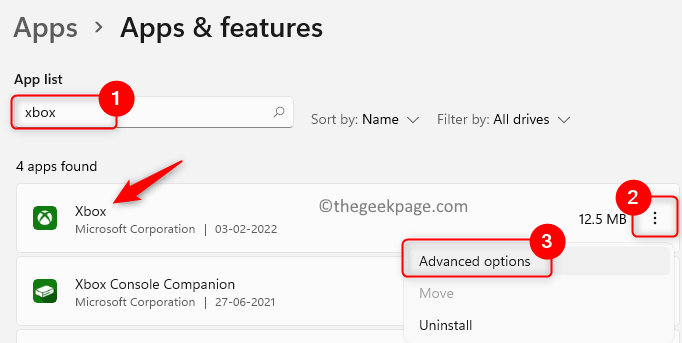
5. Faites défiler vers le bas vers le Réinitialiser section.
6. Clique sur le Réparation bouton.
7. Si le problème existe toujours, cliquez sur le Réinitialiser bouton pour réinitialiser les données de l'application.
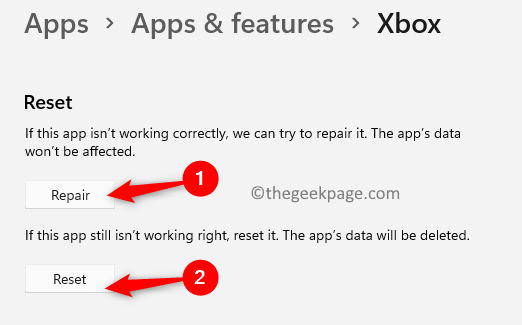
8. Cliquer sur Réinitialiser encore pour confirmer le processus de réinitialisation.
9. Effectuer Étapes 3 - 8 ci-dessus pour Réparation et réinitialisation du Microsoft Store aussi.
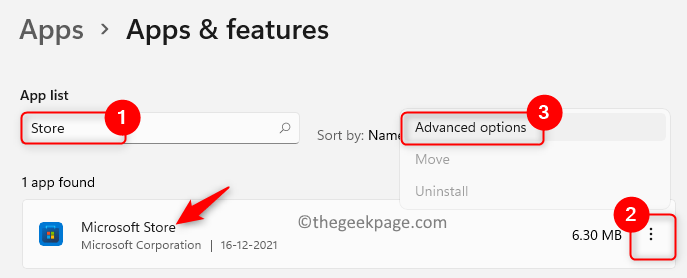
dix. Vérifiez si le problème est résolu.
Correction 8 - Mettre à jour la Xbox et le stockage de l'application à partir de la bibliothèque MS Store
1. Ouvrir le Exécuter (Windows + R) dialogue.
2. Taper MS-Windows-Store: et frapper Entrer Pour ouvrir le Microsoft Store.
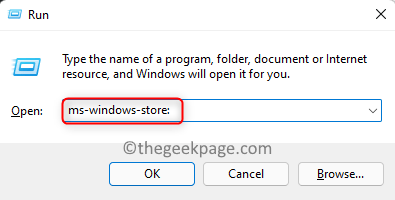
3. Aller au Bibliothèque onglet dans le volet gauche en bas dans le Magasin.
4. Ici, cliquez sur le Obtenir les mises à jour bouton pour obtenir les mises à jour disponibles pour les applications.
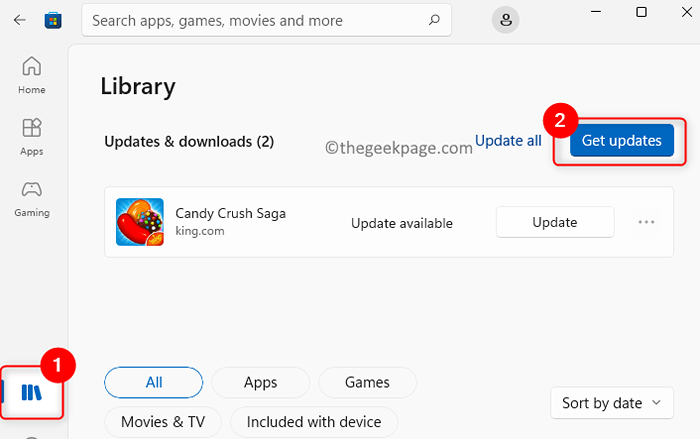
5. Une fois les mises à jour installées, redémarrage ton ordinateur.
6. Essayez d'installer le jeu après le démarrage et vérifiez si le problème est résolu.
Correction 9 - Installez les services de fournisseur d'identité Xbox et de jeu
1. Cliquez sur ce lien pour accéder au site Web de Microsoft pour obtenir le Fournisseur d'identité Xbox.
2. Sur cette page, cliquez sur le Obtenir bouton.
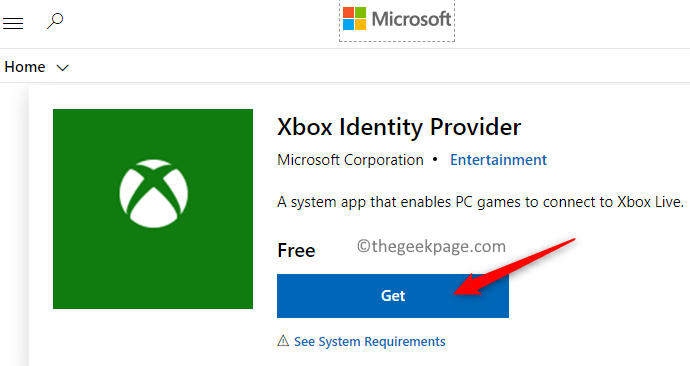
3. Lorsque vous êtes invité à ouvrir la boutique Microsoft, cliquez sur le Open Microsoft Store bouton.
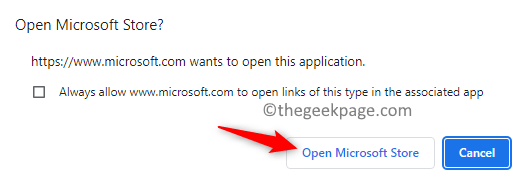
4. Le Fournisseur d'identité Xbox La page s'ouvre dans Magasin. Clique sur le Obtenir bouton pour l'installer sur votre PC.
Note: Si il n'y a pas Obtenir bouton cela signifie qu'il est déjà installé sur le PC.
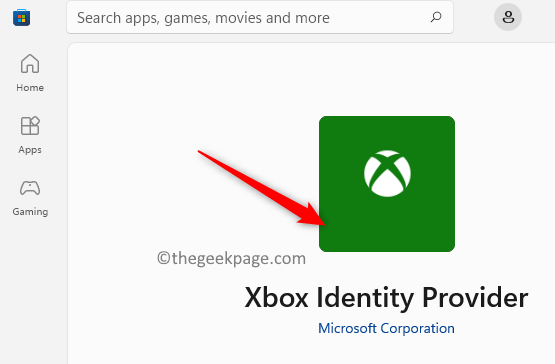
5. Pour désinstaller et réinstaller les services de jeu, frappez le les fenêtres clé et type powershell Dans la boîte de recherche.
6. Clic-droit sur Powershell et sélectionner Exécuter en tant qu'administrateur.
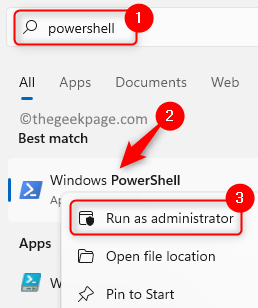
7. Copier-coller ou taper la commande ci-dessous et frapper Entrer Pour l'exécuter.
Get-Appxpackage Microsoft.GamingServices | retirer-appxpackage -allusers
8. Cela désinstallera les services de jeu.
9. Copiez la commande ci-dessous et collez-la dans le PowerShell pour l'exécuter.
Démarrer MS-Windows-Store: // PDP /?ProductId = 9mwpm2cqnlhn
dix. Cela ouvre la boutique Microsoft avec la page des services de jeu.

11. Ici, cliquez sur Installer / obtenir bouton pour installer les services de jeu.
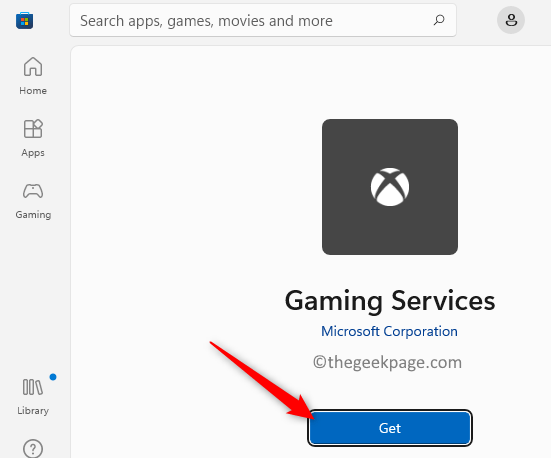
12. Une fois l'installation terminée, ouvrez l'application Xbox et essayez d'installer le jeu Halo Infinite.
Correction 10 - Démarrer les services connexes
1. Presse Windows + R et taper prestations de service.MSC Pour ouvrir le Services Windows.
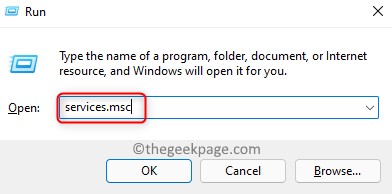
2. Localiser Aide IP dans la liste des services et double-cliquez dessus pour ouvrir le Propriétés.
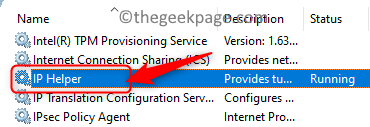
3. Changer la Type de démarrage pour Automatique Utilisation de la zone déroulante.
4. Cliquer sur Appliquer.
5. Maintenant, si le service n'est pas en cours d'exécution, cliquez sur Commencer.
6. Cliquer sur D'ACCORD.
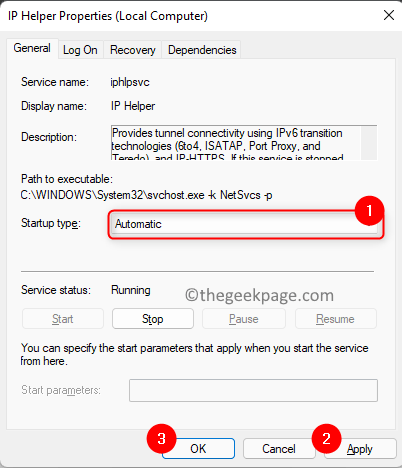
7. Effectuez ce qui précède Étapes 2 - 6 Pour tous les services mentionnés ci-dessous
Service de gestion des accessoires Xbox
Manager Xbox Live Auth
Xbox Live Game Save
Service de réseautage en direct Xbox
Windows Update
Service d'installation de Microsoft Store
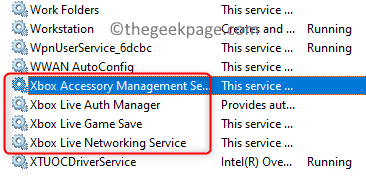
8. Si le service a nommé Services de jeu est ne pas courrir, alors clic-droit là-dessus et choisissez Commencer.
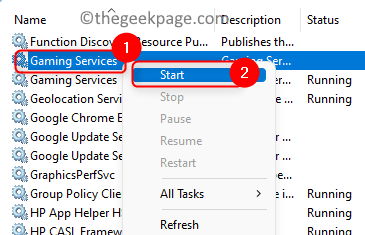
9. Si c'est déjà en train de courir, alors clic-droit sur le Services de jeu Dans la liste des services et cliquez sur Arrêt.
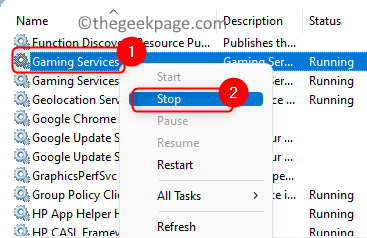
dix. Encore, clic-droit et sélectionner Commencer pour redémarrer le service.
Note: Assurez-vous que les deux services de jeu dans la liste des services Windows fonctionnent.
11. Vérifiez si cela résout l'erreur d'installation du jeu.
Correction 11 - Effectuez une mise à jour Windows
1. Ouvrir Exécuter (Windows + R).
2. Taper MS-Settings: Windowsupdate Pour ouvrir le Windows Update page.
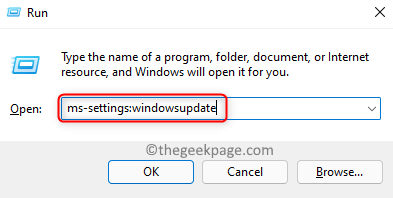
3. Clique sur le Vérifier les mises à jour bouton.
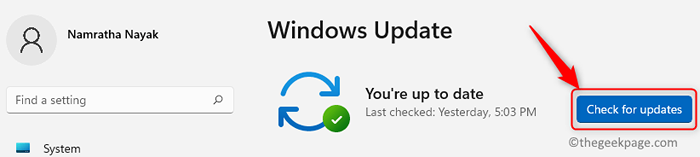
4. S'il y a des mises à jour disponibles, ils seront téléchargés et installés sur votre système.
5. Redémarrage Votre PC et vérifiez si l'erreur est résolue.
Correction 12 - Réinitialisez le magasin MS à l'aide de WSRESET
1 - Recherche CMD Dans Windows Search Box. Droite Cliquez sur et choisir courir comme administrateur
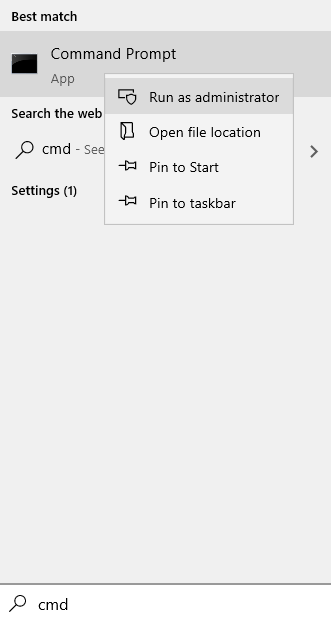
2 - Type wsreset Dans la fenêtre de l'invite de commande et frapper Entrer clé
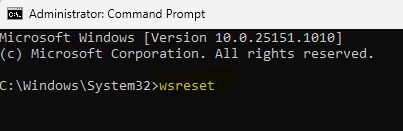
3. Il ouvre une fenêtre noire et une fois la réinitialisation terminée, la fenêtre se ferme et ouvre la boutique Microsoft.
4. Essayez maintenant d'installer l'application à l'aide de l'application Xbox ou de MS Store.
Correction 13 - Désinstaller et réinstaller l'application Xbox
1. Appuyez sur le les fenêtres clé et type xbox Dans la boîte de recherche.
2. Clic-droit sur Xbox application dans la liste et sélectionner Désinstaller.
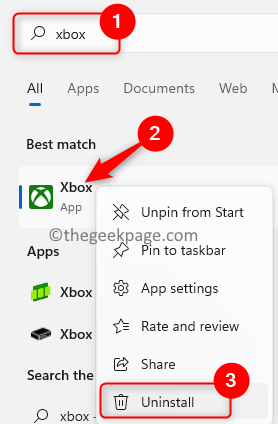
3. Cliquer sur Désinstaller Dans la fenêtre de confirmation.
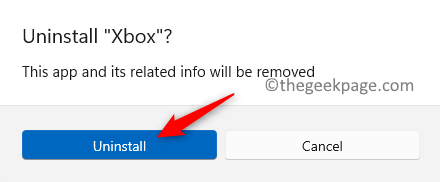
4. Une fois la désinstallation terminée, ouverte Microsoft Store.
5. Taper xbox dans la boîte de recherche en haut.
6. Clique sur le Xbox application dans la liste des applications affichées. Cela ouvre le Xbox page d'application.
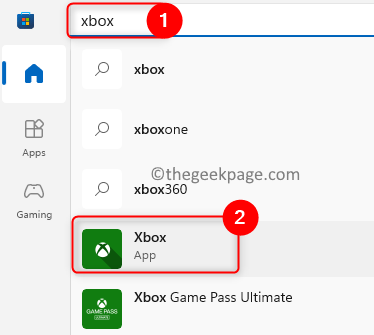
7. Clique sur le Installer / obtenir bouton.
8. Cliquer sur Oui Pour permettre à l'installation de continuer.
9. Une fois l'installation terminée, vérifiez si vous pouvez installer le jeu.
Correction 14 - Désinstaller le jeu et renommer le dossier WindowsApps
1. Ouvrir le Xbox appliquer.
2. Aller au Halo infini Jeu.
3. Ici, cliquez sur le Trois points horizontaux et choisir Jeu de désinstallation.
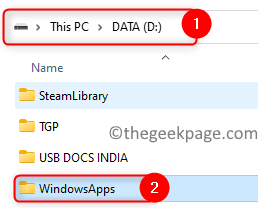
4. Cliquer sur Oui pour confirmer la désinstallation.
5. Une fois la désinstallation terminée, ouverte Explorateur de fichiers (Windows + E).
6. Cliquer sur Ce PC Dans le volet gauche. Ouvrir le D lecteur de la volet droite.
7. Vous devez renommer le WindowsApps dossier présent ici.
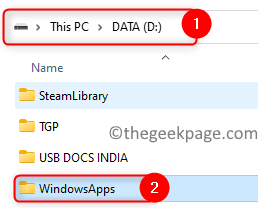
8. Pour s'approprier le WindowsApps dossier, suivez Étapes 4 - 19 mentionné dans Correction 6 au-dessus de.
9. Clic-droit sur le WindowsApps dossier et choisissez le Renommer icône.
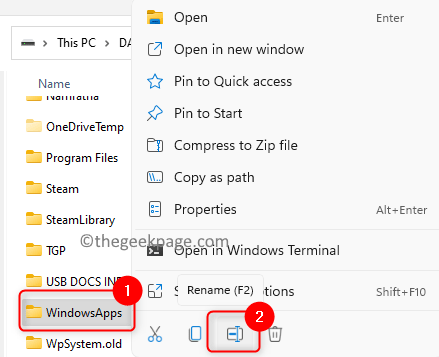
dix. Renommer le dossier de quelque chose comme WindowsApps.vieux et frapper Entrer.
Note: Si vous recevez une erreur tout en renommant qui indique qu'un fichier est ouvert, suivez les étapes ci-dessous.
- Ouvrir Gestionnaire des tâches (Ctrl + Shift + ESC).
- Ici, cherchez Services de jeu Dans les processus en cours d'exécution.
- Clic-droit là-dessus et choisissez Tâche finale.
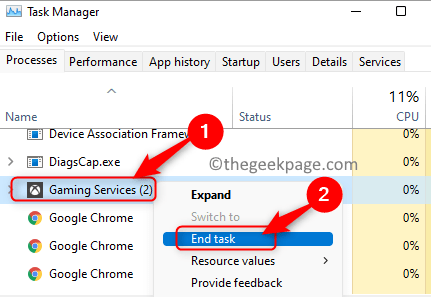
- Presse les fenêtres + R et taper prestations de service.MSC ouvrir Prestations de service.
- Clic-droit sur Services de jeu et cliquez sur Arrêt S'il fonctionne. Faites cela pour les deux Services de jeu dans la liste.
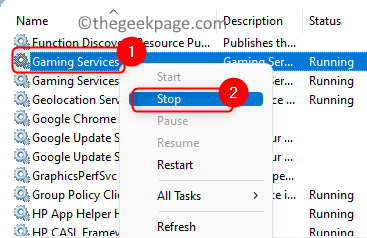
- Essayez maintenant de Renommer le dossier.
- Une fois que vous avez renommé le dossier, retournez à Prestations de service et Commencer le Services de jeu.
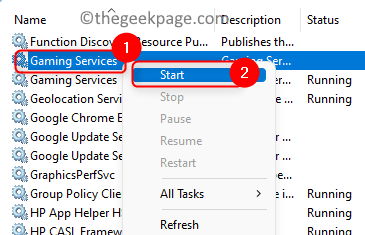
11. Redémarrage ton ordinateur.
12. Réinstaller Le jeu après le démarrage et vérifiez si vous pouvez le lancer sans aucune erreur.
C'est ça!
Vous devez maintenant être en mesure d'installer ou de lancer le Halo Infinite (campagne) sans aucun codes d'erreur 0x80070032, 0x80070424 ou 0x80070005 sur l'application Xbox. Faites-nous savoir dans les commentaires si cet article a été utile pour résoudre ce problème en indiquant le correctif qui a fonctionné pour vous.
- « Comment activer ou désactiver Rappelez-vous mes applications dans Windows 11
- Comment activer la boîte de dialogue de confirmation de suppression sur Windows 11 »

