Fix- Haute utilisation du processeur ou du disque par ntoskrnl.exe dans Windows 10
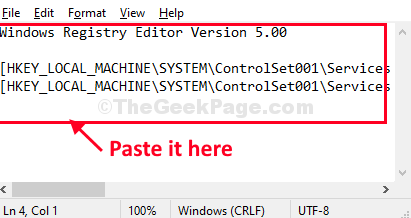
- 3242
- 171
- Maxence Arnaud
Ntoskrnl.exe est une application système qui gère des éléments essentiels comme la virtualisation du matériel, le processus et la gestion de la mémoire dans Windows 10. Parfois, les pilotes de périphériques mauvais ou dépassés, les logiciels malveillants ou les virus, et même les fichiers système corrompus peuvent provoquer une anomalie de Ntoskrnl.exe. La principale anomalie de Ntoskrnl.exe Comprend la consommation d'une énorme quantité de puissance de traitement et / ou de mémoire libre disponible.
Mais avant d'aller de l'avant pour les principaux correctifs, vous devez tenter ces solutions de contournement-
Solution de contournement initiale-
1. Exécutez une analyse complète pour les virus ou les logiciels malveillants sur vos fichiers système.
2. Vérifiez le cas échéant Windows Update est en attente ou non.
Si cela ne fonctionnait pas, allez pour ces correctifs-
Table des matières
- Correction 1 - Désactiver RanfullMemoryDiagnostic dans le planificateur de tâches
- Fix-2 Modifier le registre-
- FIX-3 Désactiver le courtier d'exécution-
- Fix-4 Mémoire virtuelle gratuite à partir du lecteur Windows-
Correction 1 - Désactiver RanfullMemoryDiagnostic dans le planificateur de tâches
1. Recherche Planificateur de tâches Dans la boîte de recherche Windows 10.
2. Cliquer sur Planificateur de tâches Icône de recherche.
3. Dans la fenêtre du planificateur de tâches, dans le menu du côté gauche, accédez à l'emplacement suivant en en expansion les éléments:-

Bibliothèque du planificateur de tâches -> Microsoft -> Windows -> MemoryDiagnostic
4. Dans le côté droit, cliquez avec le bouton droit sur Runfullmemorydiagnostic et choisir désactiver.
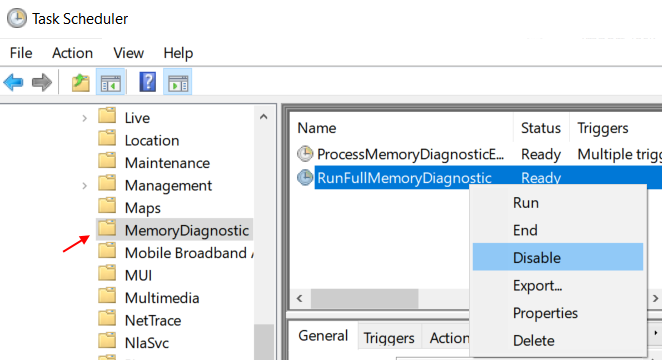
Fix-2 Modifier le registre-
Modifier le registre pour effacer les fichiers paginaires lors de la fermeture peut résoudre ce problème.
1. Presse Clé Windows + S. Puis commencez à taper "regedit".
2. Maintenant, cliquez sur "Éditeur de registre«D'après les résultats de recherche pour l'ouvrir sur votre ordinateur.

3. Maintenant, allez dans ce fichier d'en-tête-
HKEY_LOCAL_MACHINE \ System \ CurrentControlset \ Control \ Session Manager \ Memory Management
4. Sur le côté droit de la même fenêtre, double cliquer sur "ClearPageFileatShutdown”Pour le modifier.
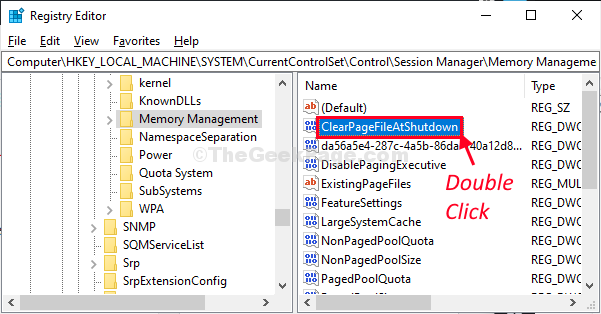
5. Ensuite, vous devez définir le 'Données de valeur' pour "1".
6. Maintenant, cliquez sur "D'ACCORD".
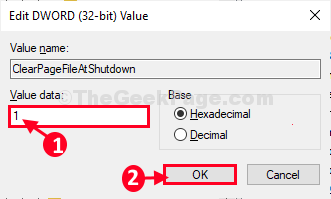
Maintenant, près Éditeur de registre fenêtre. Redémarrer Votre ordinateur puis vérifiez si cela fonctionne ou non.
FIX-3 Désactiver le courtier d'exécution-
1. Presse Windows + I clé ensemble pour ouvrir Paramètres.
2. Cliquer sur Système.
3. Cliquer sur Notifications et actions à partir du menu de gauche.
4. Décochez l'option "Obtenez des conseils, des astuces et des suggestions lorsque vous utilisez Windows".
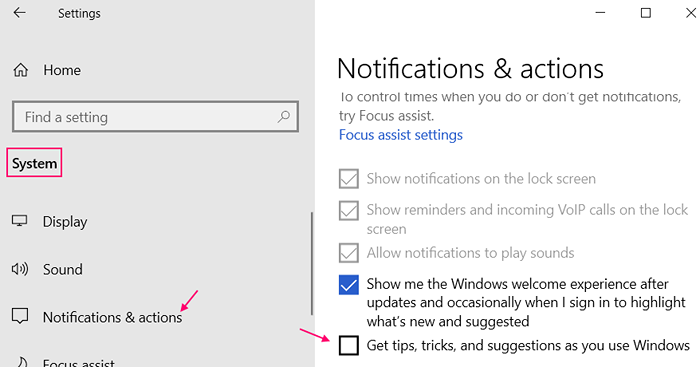
Méthode alternative pour désactiver le courtier d'exécution via l'éditeur de registre
Exécutez ce script de registre pour désactiver Courtier d'exécution sur ton ordinateur.
1. D'abord, clic-droit dans l'espace vide de Bureau puis cliquez sur "Nouveau>".
2. Ensuite, cliquez sur "Document texte".
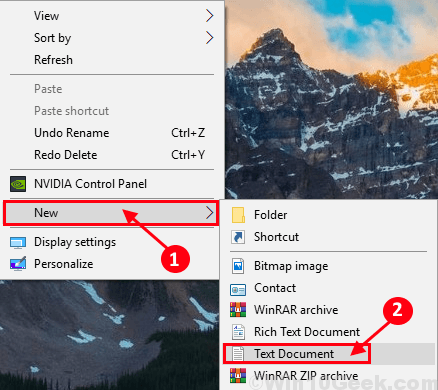
2. Maintenant, double cliquer sur 'Nouveau document texte'Pour y accéder.
3. Quand le Bloc-notes La fenêtre apparaît sur votre écran, copier coller ces lignes.
Windows Registry Editor Version 5.00 [HKEY_LOCAL_MACHINE \ System \ ControlSet001 \ Services \ TimeBroker] "START" = DWORD: 00000003 [HKEY_LOCAL_MACHINE \ System \ ControlSet001 \ Services \ Sysmain] "DisplayName" = "SuperFetch"
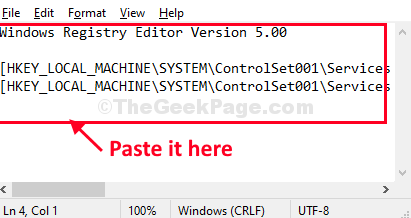
4. Ensuite, cliquez sur "Déposer"Et puis cliquez sur"Enregistrer sous… ".

7. Maintenant, vous devez nommer le fichier comme «Régixer.registre"Et choisissez"Tous les fichiers«À partir du type de fichier.
8. Choisissez un emplacement particulier pour stocker le fichier.
9. Ensuite, cliquez simplement sur "Sauvegarder"Pour enregistrer le fichier sur votre ordinateur.
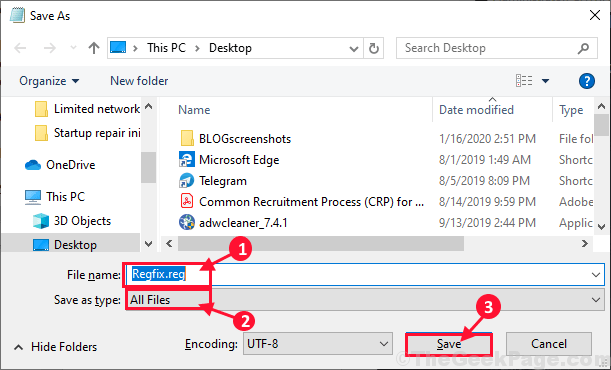
Fermer Bloc-notes fenêtre.
dix. Maintenant, accédez à l'endroit où vous venez d'enregistrer le fichier.
11. Quand tu as atteint l'endroit, clic-droit sur le "Régixer.registre"Script puis cliquez sur"Fusionner«Pour le fusionner avec votre registre original.
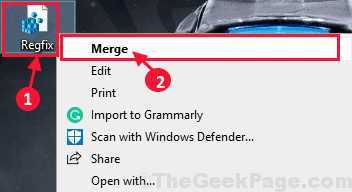
12. Si vous recevez un message d'avertissement, cliquez simplement sur "Oui"Pour exécuter le script sur votre ordinateur.

Redémarrer ton ordinateur.
Après avoir redémarré, Ntoskrnl.exe ne consommera pas une quantité élevée de puissance de traitement.
Fix-4 Mémoire virtuelle gratuite à partir du lecteur Windows-
La libération de fichier pages de votre lecteur Windows peut résoudre ce problème.
1. Presse Clé Windows + R ouvrir Courir.
2. Dans Courir fenêtre, type "sysdm.cpl"Et puis frappez Entrer ouvrir Propriétés du système.
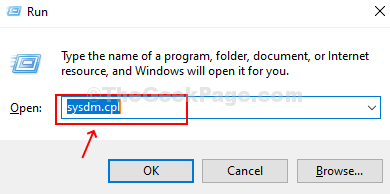
3. Vous devez maintenant cliquer sur le "Avancé»Onglet.
4. Sous le 'Performanceonglet, vous devez cliquer sur "Paramètres".
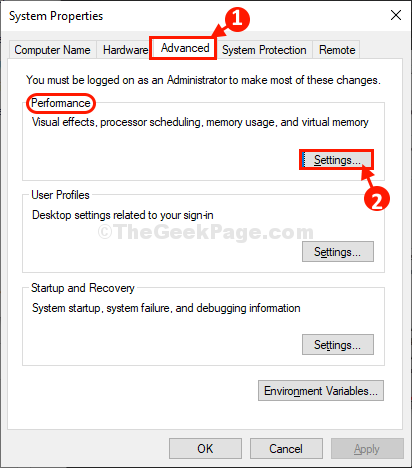
5. Après cela, allez au «Avancé»Onglet.
6. Sous l'option 'Ajustez pour les meilleures performances de:«Paramètres cliquez sur le«Programme".
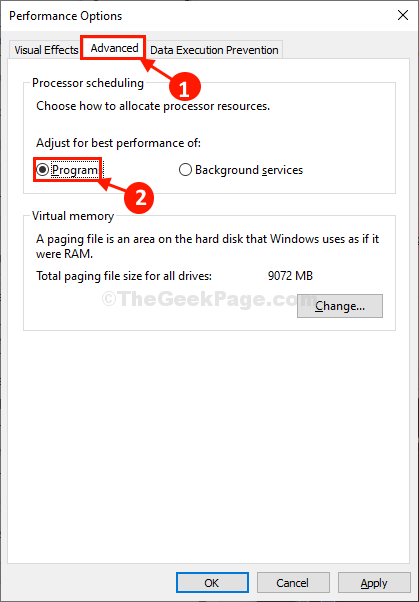
7. Maintenant, sous le 'Mémoire virtuelle'Section, cliquez sur "Changement".

8. Dans Mémoire virtuelle fenêtre, décocher l'option "Gérer automatiquement la taille du fichier de pagination pour tous les disques".
9. Afin de libérer votre lecteur Windows de fichiers de pagination, suivez ces étapes-
un. Au début, sélectionnez "C:" conduire.
b. Alors. Sélectionnez le bouton radio à côté de l'option "Non pagination".
c. Après cela, cliquez sur "Ensemble"Pour le régler.
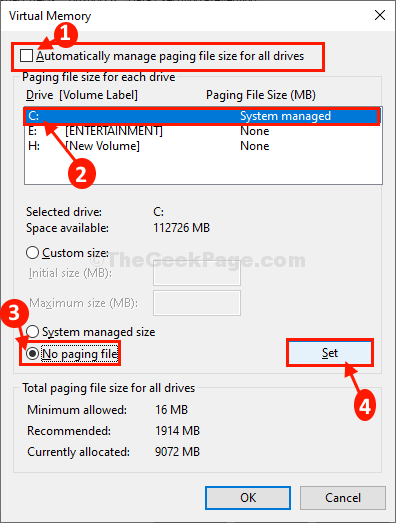
dix. Dans le cas où un message d'avertissement apparaît, cliquez sur "Oui"Pour confirmer le changement.
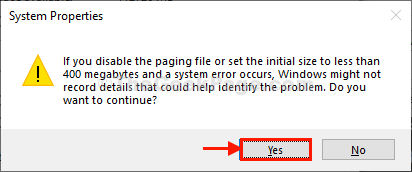
11. Cliquer sur "D'ACCORD"Lorsque vous avez fait de définir des fichiers de page.

12. Séquentiellement, cliquez sur "Appliquer" sur "D'ACCORD«Pour enregistrer les modifications.
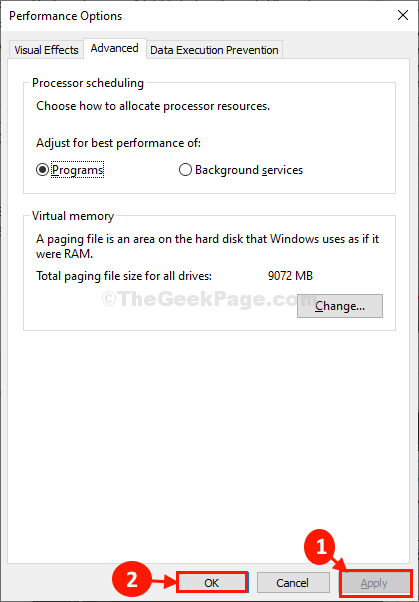
13. À la dernière étape, cliquez sur "Appliquer"Et puis sur"D'ACCORD".

Redémarrage votre appareil.
Après avoir réinitialisé la mémoire virtuelle sur votre ordinateur Ntoskrnl.exe Arrêtera de consommer une grande quantité de CPU ou de puissance de mémoire disponible.
- « Comment réparer la corbeille corrompue dans Windows 10
- Comment réparer Outlook ne fonctionne pas dans Windows 10/11 »

