Comment réparer Outlook ne fonctionne pas dans Windows 10/11
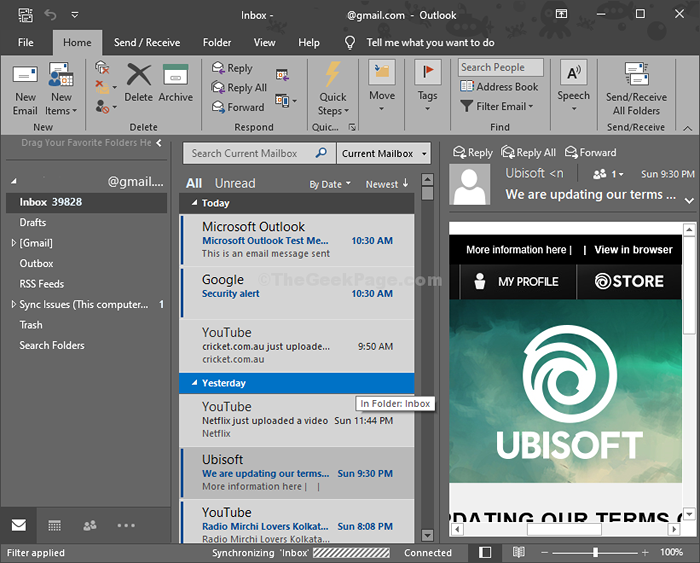
- 2905
- 703
- Victor Charpentier
Est Perspectives Ne pas travailler / ouvrir sur votre ordinateur Windows 11 / Windows 10? Ne vous inquiétez pas, il y a des correctifs simples pour résoudre votre problème. Parfois, la corruption dans les clients de messagerie par défaut crée cette énigme sur votre ordinateur. Vous devez simplement supprimer et réinscrire votre compte dans Outlook et le problème sera résolu.
Table des matières
- Correction 1-Repair Office
- Correction 2 - Démarrez Outlook en mode sans échec
- Correction - 3 Register Outlook Client-
- Correction 4 - Exécuter ScanPST
- Correction 5 - Assurez-vous s'il y a une invite de boîte de dialogue est ouverte
- Correction 6 - Supprimer la clé de registre
- Correction 7 -RUN SCAL
Correction 1-Repair Office
1 - Appuyez sur Clé Windows et R Clé ensemble du clavier à l'ouverture COURIR boîte de commande
2 - Type appwiz.cpl et cliquez D'ACCORD
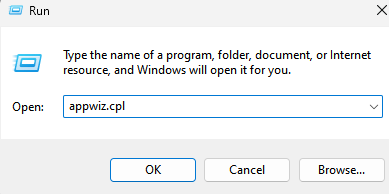
3-maintenant, localisez votre bureau en fonction de votre version installée et cliquez dessus une fois pour la sélectionner.
4-maintenant, cliquez sur la modification.
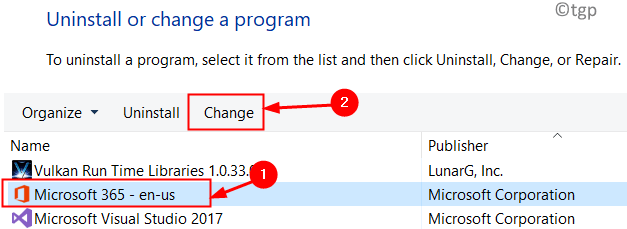
5 - Maintenant, choisissez Réparation rapide et cliquez sur Réparation.
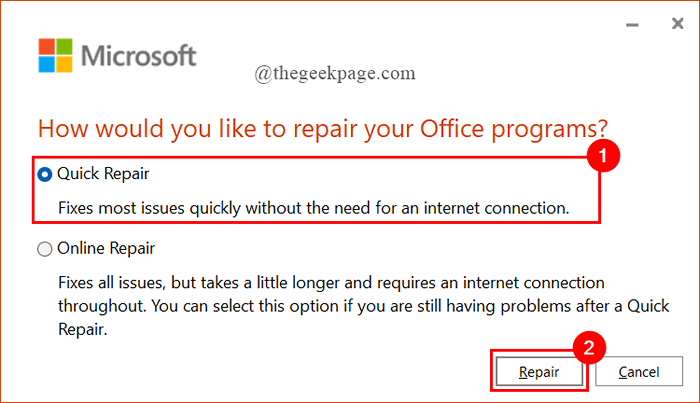
Correction 2 - Démarrez Outlook en mode sans échec
Le mode sans échec vous permet de démarrer Outlook sans l'inférence à partir d'ajout de tiers.
1. Cliquez avec le bouton droit sur l'icône Windows et cliquez sur le "Courir".
2. Après cela, copier-coller ce code et frapper Entrer.
perspectives.EXE / SAFE
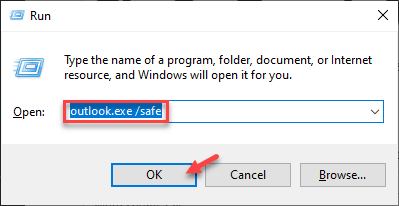
Lorsque Outlook apparaît dans le mode sans échec, vérifiez s'il fonctionne correctement ou non.
Suivez les étapes mentionnées ci-dessous pour désactiver les compléments dans les perspectives.
3. Dans la fenêtre Outlook, allez au «Déposer»Manu.
4. Ensuite, cliquez sur "Options".
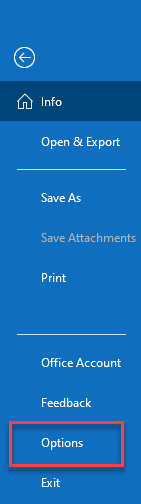
5. Dans l'écran Outlook Options, sur le côté gauche, cliquez simplement sur "Compléments".
6. Après cela, définissez le «gérer» à «Comtés de com" option.
7. Enfin, cliquez sur "Aller… «Pour consulter la liste des complémentaires disponibles dans Outlook.
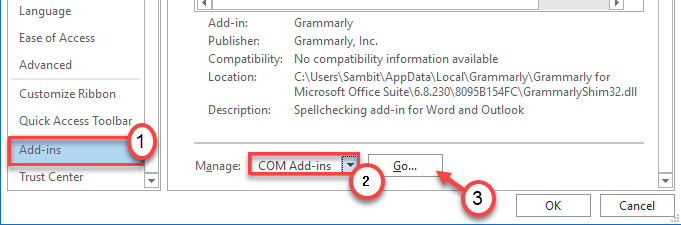
8. Vous verrez tous les ajouts disponibles sur votre écran. Décocher chaque boîte de cette section.
9. Après cela, cliquez sur "D'ACCORD".
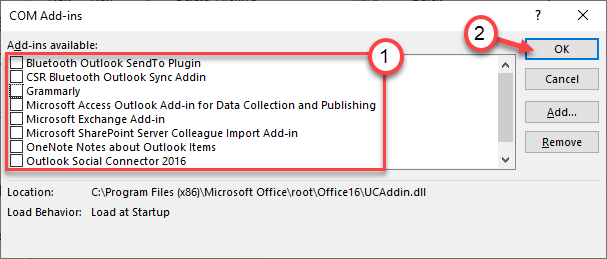
Maintenant, fermez l'Outlook ouverte en mode sans échec et relancez le client Outlook normalement. Cela aurait dû résoudre votre problème.
Correction - 3 Register Outlook Client-
Suivez d'abord ces étapes faciles pour supprimer le compte Outlook de votre ordinateur.
Processus de suppression du compte Outlook-
Afin de supprimer votre Perspectives En tant que client de messagerie, suivez ces étapes-
1. appuie sur le Clé Windows et le 'R'Keys ensemble.
2. Pour accéder au Panneau de commande fenêtre, taper Cette commande puis frappe Entrer.
panneau de commande
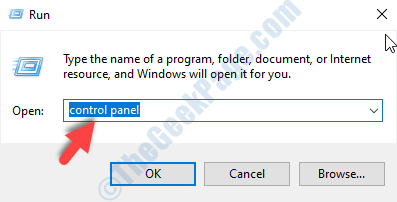
3. Quand le Panneau de commande La fenêtre apparaît, sur le côté droit, cliquez sur la liste déroulante à côté 'Vu par:'.
4. Ensuite, vous devez sélectionner le "Petites icônes" option.
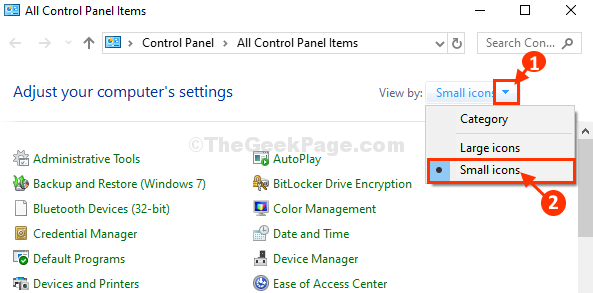
5. Maintenant, faites défiler vers le bas, trouvez puis cliquez sur "Mail (Microsoft Outlook 2016) (32 bits)"Pour accéder à la configuration de l'e-mail existante.
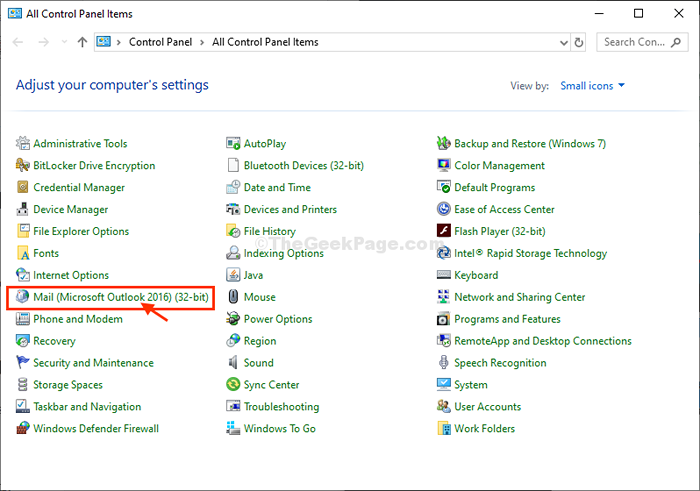
6. Quand le Configuration du courrier La fenêtre apparaît, vous devez cliquer sur "Montrer Profils".
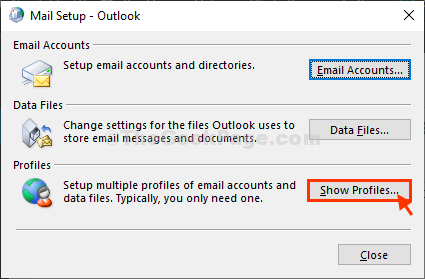
7. Ensuite, vous devez sélectionner le "Perspectives" profil
8. Après cela, cliquez sur "Retirer«Pour omettre le compte de votre ordinateur.
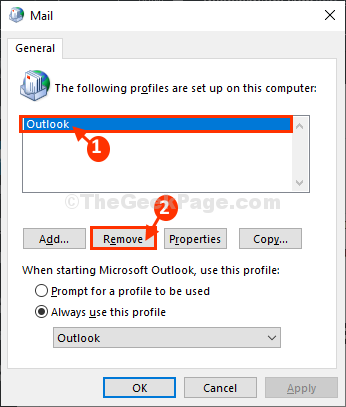
9. Enfin, cliquez sur "Oui«Pour supprimer votre profil.
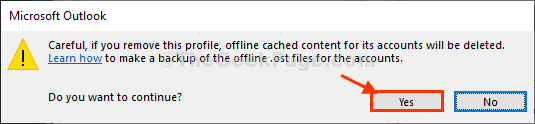
Fermer Poster fenêtre.
dix. Ouvrir Perspectives sur ton ordinateur.
11. Quand le Perspectives La fenêtre apparaît, il sera ouvert pour demander vos informations d'identification de connexion.
12. Ce que vous devez faire, c'est simplement mettre votre adresse e-mail dans le 'Adresse e-mail' section
13. Ensuite, cliquez sur "Connecter"Pour configurer un profil d'adresse e-mail.
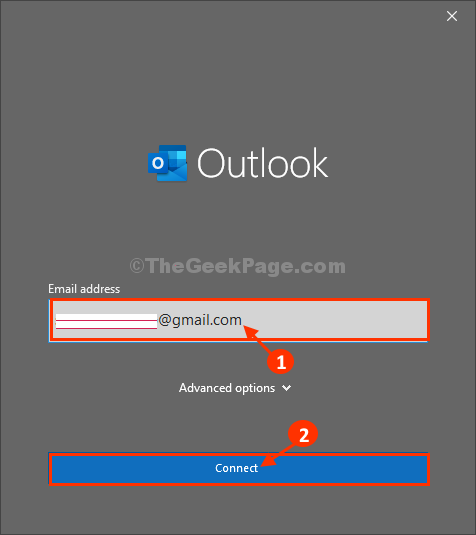
14. Une fois que vous l'avez fait, vous remarquerez un «Compte avec succès ajouté»Le message est apparu.
15. Ensuite, cliquez sur "Fait".
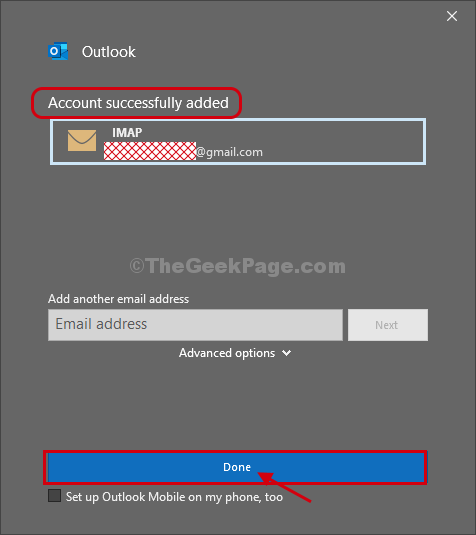
Les perspectives La fenêtre sera ouverte. Tous les e-mails de votre compte seront lancés à synchroniser Perspectives. Perspectives se produira normalement à partir de maintenant.
Correction 4 - Exécuter ScanPST
Il existe un outil de réparation de boîte de réception Microsoft conçu pour scanner et corriger les fichiers de données Outlook corrompus.
Tout d'abord des perspectives étroites.
1. Maintenant, appuyez sur le Clé Windows + E Clés ensemble.
2. Après cela, allez à cet endroit -
C: \ Program Files (x86) \ Microsoft Office \ root \ Office16
Remarque: - Accédez aux chemins ci-dessous, si vous avez une version différente d'Outlook.
- Outlook 2016: C: \ Program Files (x86) \ Microsoft Office \ root \ Office16
- Outlook 2013: C: \ Program Files (x86) \ Microsoft Office \ Office15
- Outlook 2010: C: \ Program Files (x86) \ Microsoft Office \ Office14
- Outlook 2007: C: \ Program Files (x86) \ Microsoft Office \ Office12
3. Cherchez le "Scanpst»Fichier exécutable dans le répertoire.
4. Double cliquer dessus pour exécuter l'outil sur votre machine.
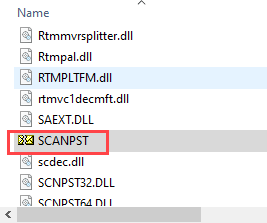
5. Dans l'écran de l'outil de réparation de la boîte de réception Microsoft Outlook, cliquez sur "Parcourir".
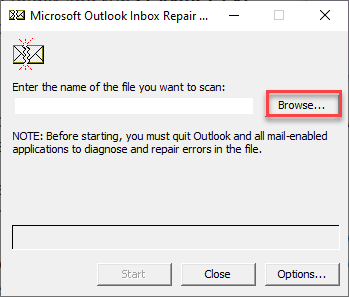
6. Dans le dossier «documents», vous trouverez le «Fichier Outlookdossier s ”.
7. À l'intérieur des fichiers Outlook, vous trouverez le fichier PST associé à votre compte. Sélectionnez-le et cliquez sur "Ouvrir".
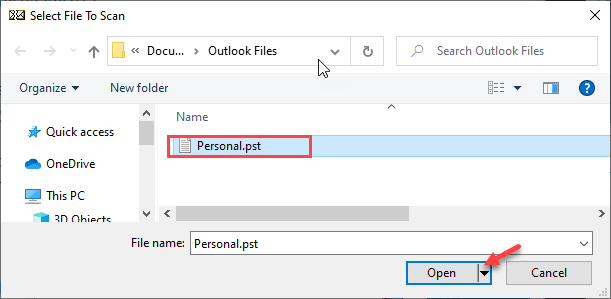
8. Enfin, cliquez sur "Commencer"Pour démarrer le processus de numérisation.
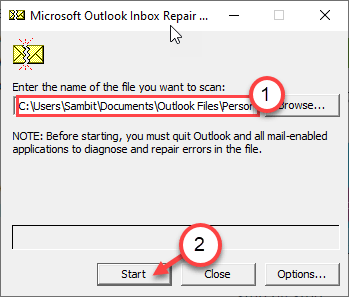
Cela devrait corriger le fichier PST corrompu dans votre boîte de réception.
Si vous utilisez Microsoft Exchange, vous devez mettre en œuvre ces étapes -
1. appuie sur le Clé Windows + R.
2. AFER cela, tapez ce code et cliquez sur "D'ACCORD".
contrôle mlcfg32.cpl
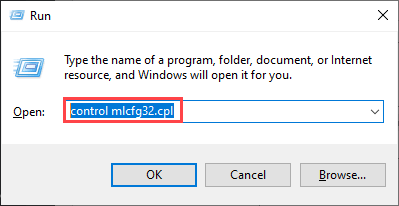
3. Lorsque la configuration du courrier s'ouvre, cliquez sur le «Comptes Emai… ".
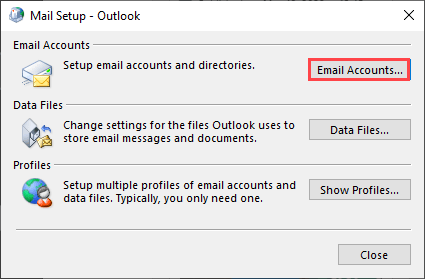
4. Après cela, vous devez aller au «Fichiers de données»Onglet.
5. Ensuite, sélectionnez votre compte Exchange.
6. Après cela, cliquez sur le "Open des emplacements de fichiers… ".
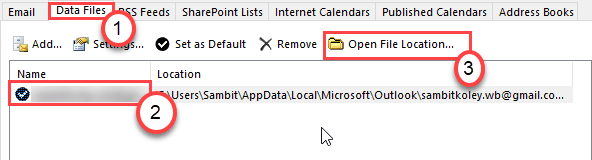
7. Une fois que l'emplacement du fichier s'ouvre, vous remarquerez le fichier de données Outlook.
8. Cliquez avec le bouton droit sur le fichier et cliquez sur "Supprimer"Pour supprimer le fichier de votre système.
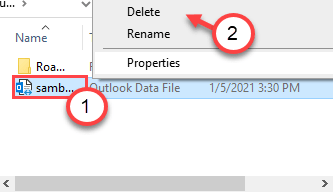
Fermez la fenêtre de configuration des e-mails. Ensuite, lancez à nouveau le client Outlook.
Correction 5 - Assurez-vous s'il y a une invite de boîte de dialogue est ouverte
Il peut arriver qu'une boîte de dialogue de confirmation liée à Outlook soit ouverte en arrière-plan. Essayez les touches Alt + F4 pour parcourir différentes fenêtres pour trouver une invite de confirmation.
De plus, certains utilisateurs ont signalé que la fermeture des perspectives de mauvaise manière peut conduire à ce problème. Certains utilisateurs utilisent 'X«bouton en haut, d'autres ont tendance à utiliser»Alt + F4'Keys ensemble.
Chaque fois que vous essayez de fermer l'application Outlook, cliquez sur "Déposer"Sur la barre de menu et cliquez sur"Sortie".
Cela fermera la fenêtre Outlook sur votre ordinateur et résoudra le problème.
Correction 6 - Supprimer la clé de registre
En supprimant simplement une clé de registre spécifique de votre système, vous pouvez résoudre le problème.
1. Vous devez appuyer sur le Clé Windows et le R clé.
2. Après cela, type "regedit"Et cliquez sur"D'ACCORD".
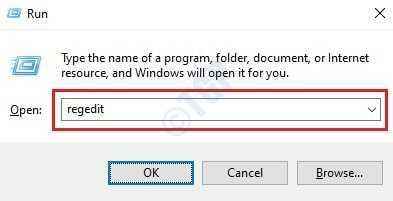
3. Une fois l'éditeur de registre s'ouvrir, allez dans le sens-
Hkey_current_user \ logiciel \ Microsoft \ Windows NT \ CurrentVersion \ Windows Messaging Subsystem
4. Après cela, cliquez simplement avec le bouton droit sur "Profils".
5. Ensuite, cliquez sur "Supprimer".
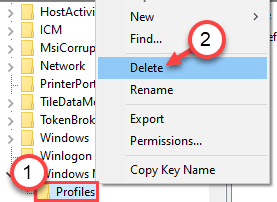
Après avoir fait cela, fermez la fenêtre de l'éditeur Regisry. Redémarrez votre système. Une fois que votre système redémarre, Outlook sera très bien.
Correction 7 -RUN SCAL
1. Appuyez simplement sur le Clé Windows + R Clés ensemble.
2. Ensuite, tapez ce code et appuyez sur Ctrl + Shift + Entrée Clés ensemble.
CMD
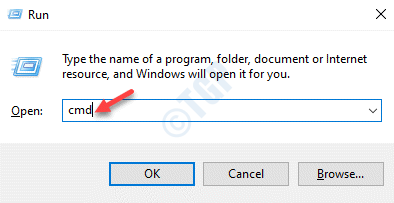
3. Pour exécuter l'analyse, ce que vous devez faire est de copier-coller ce code simple. Par la suite, frappez Entrer Pour exécuter le scan.
sfc / scanne
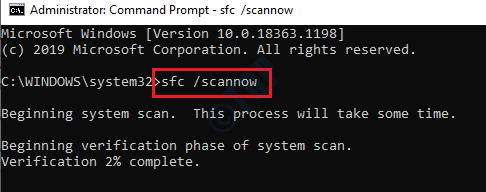
Le scan SFC commencera.
4. Pour lancer une analyse de la DISM, collez cette commande dans le terminal, puis appuyez sur Entrer.
Soulager.EXE / en ligne / nettoyage-image / restauration
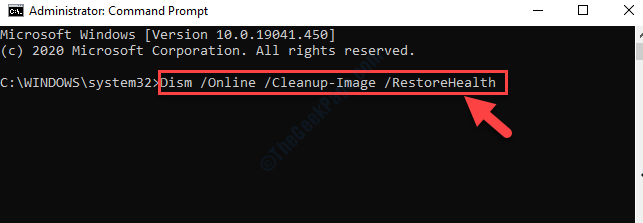
Votre problème sera résolu.
- « Fix- Haute utilisation du processeur ou du disque par ntoskrnl.exe dans Windows 10
- Corrigez la connexion entre votre point d'accès, routeur ou modem câble et Internet est cassé »

