Corrigez qu'il semble que Windows ne charge pas correctement dans Windows 11/10
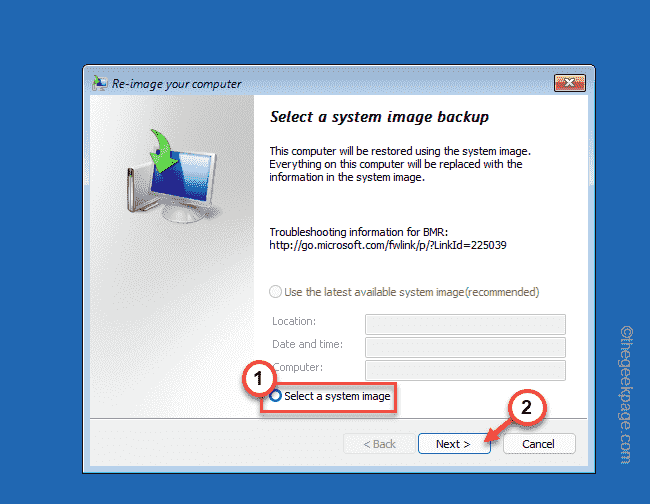
- 3570
- 317
- Maëlle Perez
Voyez-vous le «Il semble que Windows ne se chargeait pas correctement”Message d'erreur sur la page de récupération bleue? Si vous avez remarqué ce message d'erreur une fois pendant le démarrage de votre système, ne vous inquiétez pas. Juste, tapez "Redémarrez mon PC«Pour redémarrer l'ordinateur. Ensuite, vérifiez si l'écran d'erreur réapparaît à nouveau. Si l'erreur revient, essayez ces solutions.
solution de contournement -
Vous pouvez essayer de taper le "Redémarrez mon PC"Option sur la page de récupération directement pour redémarrer votre ordinateur.
Laissez votre système redémarrer et vérifier si cela résout votre problème.
Table des matières
- Correction 1 - Utilisez l'option de réparation de démarrage
- Correction 2 - Essayez la fonction de restauration du système
- Correction 3 - Utilisez la récupération d'image du système
- Correction 4 - Réinitialiser / actualiser le PC
Correction 1 - Utilisez l'option de réparation de démarrage
Avant d'essayer d'autres solutions, essayez la réparation de démarrage.
1. Sur la page de récupération, en bas du message d'erreur, vous trouverez le "Voir les options de réparation avancées". Cliquez sur cette option.
Cela ouvrira directement les outils d'environnement de récupération.
2. Juste, appuyez sur le "dépanner”Option pour continuer.

3. Sur l'écran suivant, appuyez sur "Options avancées".
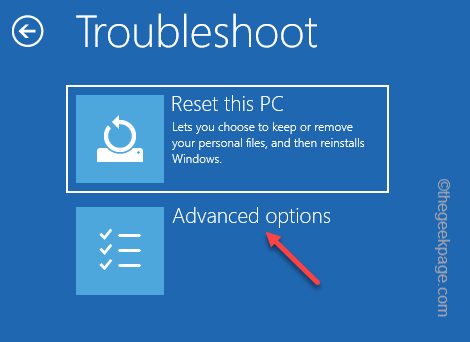
4. Dans l'écran des options avancées, vous trouverez plusieurs options.
5. Cherchez le "Réparation de startups" option. Appuyez sur.
6. Maintenant, vous devrez peut-être choisir votre compte administratif et saisir les informations d'identification correctes pour accéder au processus de réparation de démarrage.
Windows redémarrera automatiquement l'ordinateur et démarrera le processus de réparation de démarrage.
Attendez simplement que Windows répare les fichiers système corrompus et corrigez le problème de votre ordinateur.
Correction 2 - Essayez la fonction de restauration du système
Si vous avez créé un point de restauration du système précédemment, vous pouvez l'utiliser pour restaurer votre système.
1. Sur la page de récupération, appuyez sur "Voir les options de réparation avancées«Pour découvrir les outils de récupération.
2. Maintenant, allez dans ce sens -
Dépannage> Options avancées

3. Dans la fenêtre Options avancées, appuyez sur le "Restauration du système" option.
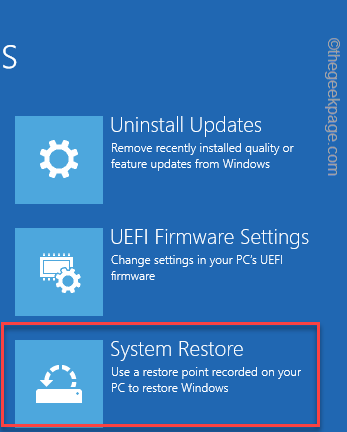
4. Cela ouvrira l'escale de la fenêtre de restauration du système. Maintenant, appuyez sur le "Restauration recommandée:" option.
5. Si vous préférez un autre point de restauration, vous pouvez également opter pour «Choisissez un autre point de restauration".
6. Une fois que vous avez choisi le point, appuyez sur "Suivant".
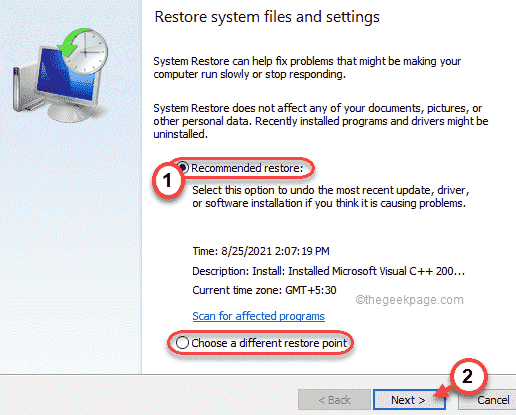
7. Vous pouvez voir la liste des points de restauration sur votre écran.
8. Mais, si vous voulez voir plus de points de restauration, appuyez sur "Montrer plus de points de restauration".
De cette façon, vous verrez plus de points de restauration sur votre écran.
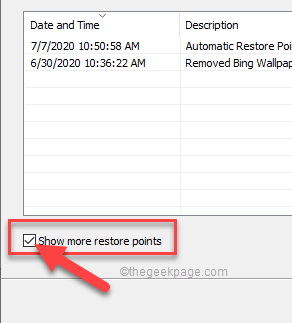
9. Dans cette liste de points de restauration, ce que vous devez faire est de choisir un point de restauration particulier lorsque l'erreur n'était pas là.
dix. Ensuite, appuyez sur "Suivant"Pour aller plus loin.
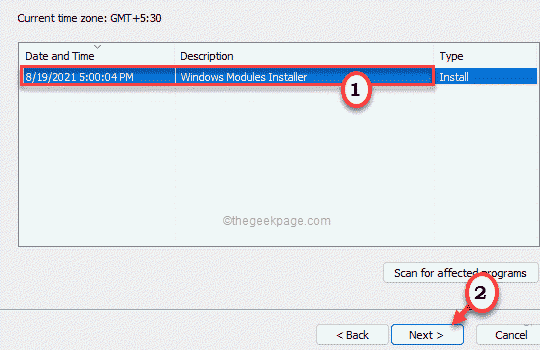
11. Enfin, vous devez cliquer "Finir".
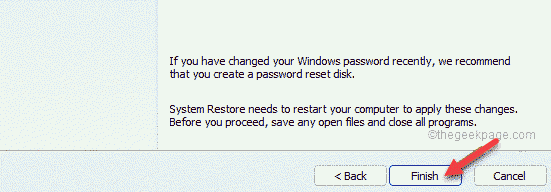
Cela commencera le processus de restauration du système.
Votre système fera automatiquement le tout et peut redémarrer plusieurs fois pour compléter toutes les étapes du processus de restauration.
Correction 3 - Utilisez la récupération d'image du système
Si vous avez une image système, vous pouvez l'utiliser pour récupérer votre système.
1. Lorsque vous atteignez la page de récupération, appuyez sur "Voir les options de réparation avancées«Pour y accéder.
2. Ensuite, suivez ce chemin -
Dépannage> Options avancées

3. Dans l'écran des options avancées, essayez de chercher si vous pouvez trouver le "La récupération de l'image système".
4. Si vous ne pouvez pas le trouver là-bas, appuyez sur "Voir plus d'options de récupération".
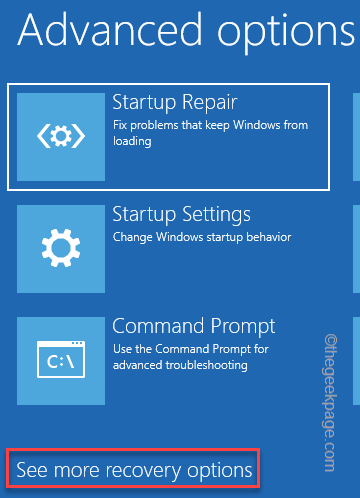
5. Ensuite, appuyez sur "La récupération de l'image système".
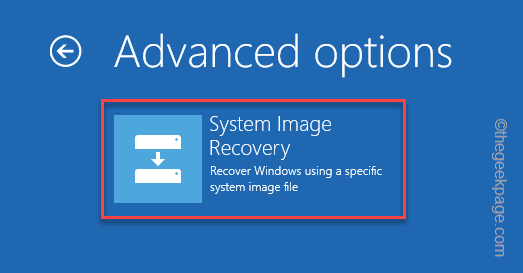
6. En mode de récupération d'image système, Windows analysera automatiquement votre système pour les fichiers d'image système.
7. Sinon, vous pouvez également utiliser l'option manuelle pour sélectionner un fichier image. Pour ce faire, appuyez sur "Sélectionnez une image système"Et appuyez sur"Suivant".
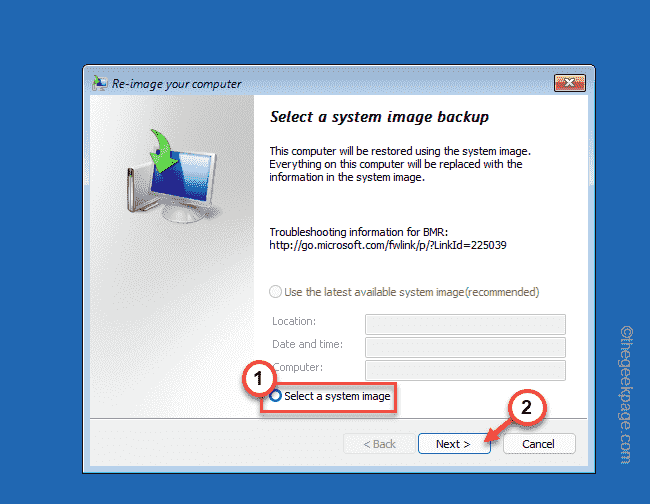
8. Maintenant, attachez le DVD ou USB contenant l'image du système pour votre système.
9. Ensuite, appuyez sur "Avancé… ".
dix. Maintenant, appuyez sur "Recherchez une image système sur le réseau".
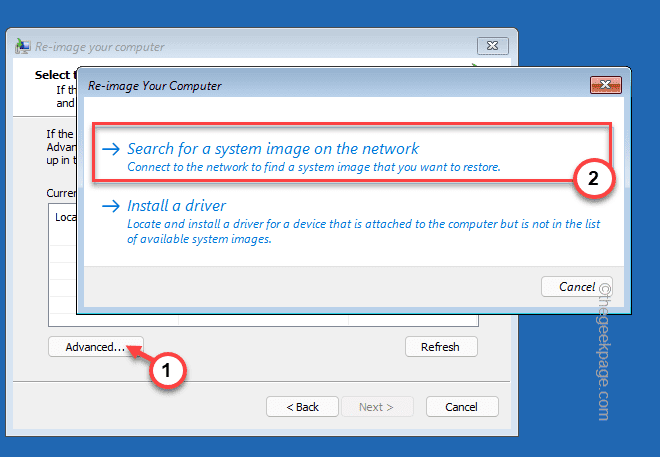
Maintenant, laissez Windows utiliser l'image système comme sauvegarde et résoudre le problème pour vous.
Correction 4 - Réinitialiser / actualiser le PC
Si vous n'avez pas de fichier d'image système ou de point de restauration, vous pouvez réinitialiser le PC.
1. Lorsque vous atteignez la page de récupération, appuyez sur "Voir les options de réparation avancées«Pour y accéder.
2. Ensuite, appuyez sur "Dépanner«Pour y accéder.

3. Dans la fenêtre de dépannage, vous trouverez deux options distinctes.
4. Appuyez sur "Réinitialisez ce PC".
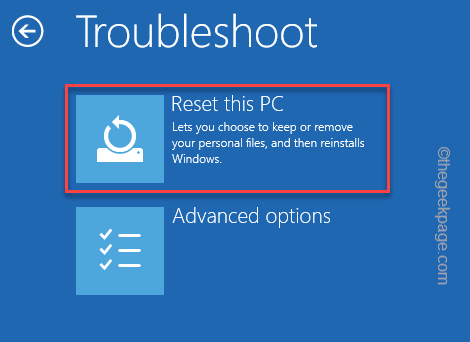
5. À l'intérieur ici, il y a deux autres options.
6. Robinet "Gardez mes fichiers"Pour conserver les fichiers importants.
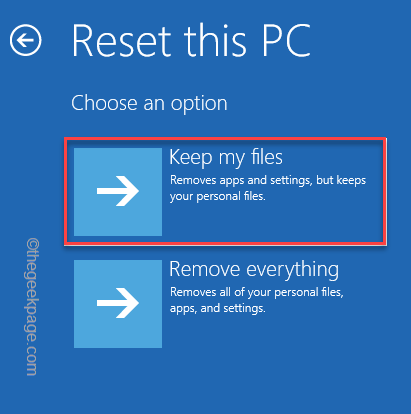
À l'étape suivante, Windows réinitialisera automatiquement votre système. Cela devrait résoudre votre problème.
Lorsque vous avez terminé, vérifiez si cela résout votre problème ou non.
- « Comment corriger l'écran de verrouillage pour connecter le problème du retard d'écran
- Correction de Rufus Impossible de créer un problème USB démarrable dans Windows PC »

