Correction de Rufus Impossible de créer un problème USB démarrable dans Windows PC
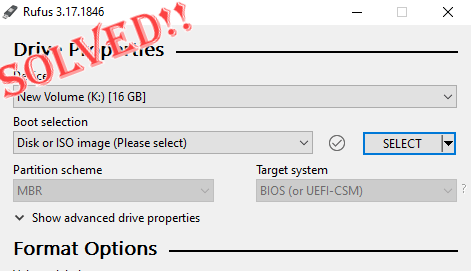
- 4566
- 1436
- Victor Charpentier
Rufus est un excellent outil pour créer facilement des lecteurs USB démarrés. L'efficacité de cet outil petit et élégant est incroyable et offre généralement une opération sans erreur. Mais, parfois, la création d'un nouveau bâton USB bootable peut faire apparaître un message d'erreur, trébuchant sur le processus de brûlure. Si vous rencontrez des difficultés avec Rufus, vous pouvez simplement suivre ces étapes pour trouver une résolution rapide pour votre problème.
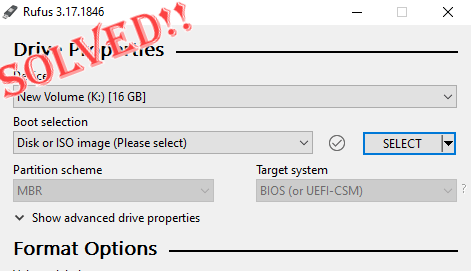
Table des matières
- Correction 1 - Exécutez le vérificateur d'erreur pour le lecteur
- Fix 2 - Utilisez le programme d'installation USB univeral
- Correction 3 - Révoquer l'accès au dossier contrôlé
Correction 1 - Exécutez le vérificateur d'erreur pour le lecteur
Avant de réessayer avec Rufus, vous pouvez exécuter l'outil de vérificateur d'erreur pour que le lecteur scanne le lecteur pour toute erreur.
1. Pressant le Clé Windows + E Les clés ouvrent ensemble l'explorateur de fichiers. Ensuite, appuyez sur "Ce PC".
2. Essayez de trouver votre lecteur USB. Maintenant, il suffit de taper le lecteur et de taper "Propriétés".
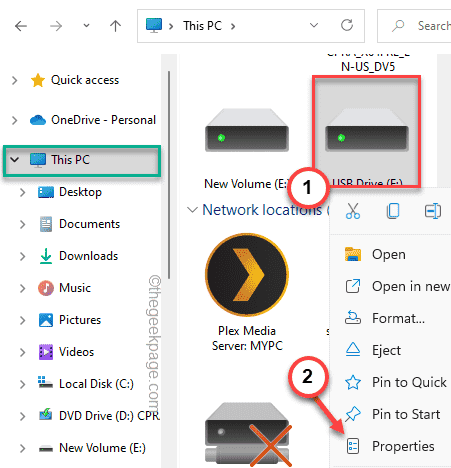
3. Lorsque les propriétés USB s'ouvrent, rendez-vous sur le «Outils" section.
4. Ici, vous trouverez la section «Vérification des erreurs». Appuyez simplement sur "Vérifier".
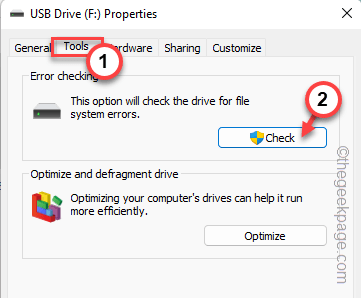
6. Vous pouvez voir ce message "Vous n'avez pas besoin de scanner ce lecteur". Mais, vous devez scanner ce lecteur.
7. Alors, tapez "SCAN ET RÉPARATION DU«Pour scanner et réparer le lecteur.
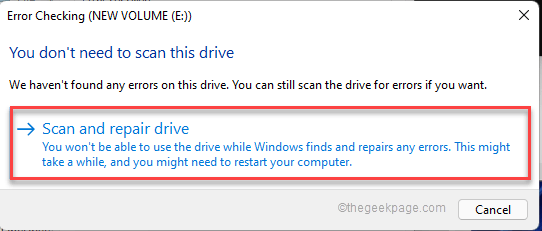
Une fois que vous avez terminé, réessayez le processus de brûlure avec Rufus. Tester si cela fonctionne.
Fix 2 - Utilisez le programme d'installation USB univeral
Vous pouvez utiliser l'installateur USB universel comme alternative définitive à ce problème.
Étape 1 - Formater le lecteur
Vous devez d'abord formater le lecteur.
1. Ouvrez la page Explorateur de fichiers.
2. Maintenant, appuyez sur "Ce PC”Sur le volet gauche pour afficher tous les disques.
3. Juste, cliquez avec le bouton droit sur le lecteur que vous essayez d'utiliser et appuyez sur "Format".
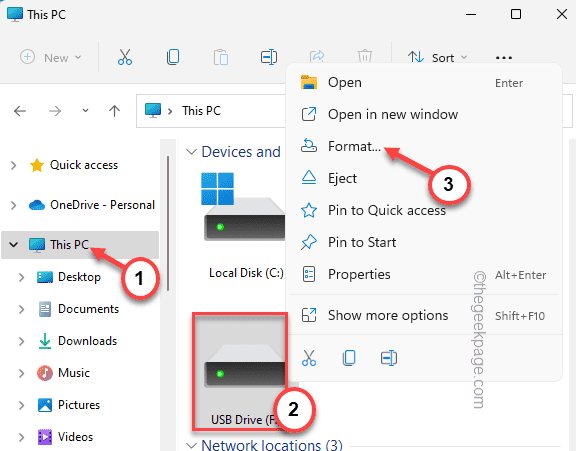
3. Vous pouvez choisir n'importe quel format souhaitable pour votre lecteur à partir du système de fichiers: «menu déroulant. Gardez à l'esprit le fichier ISO OS que vous essayez de vous brûler.
[Il s'agit généralement de l'un de ces formats NTFS, FAT32, EXT2, EXT3, EXT4, EXFAT. ]]
4. Pour démarrer le processus de formatage, appuyez sur "Commencer".
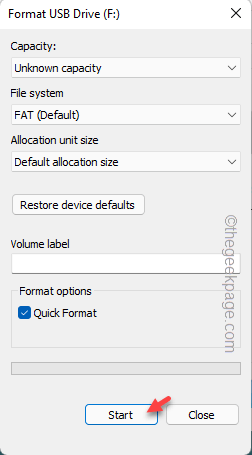
5. Vous recevrez un message d'avertissement. Just, cliquez sur "D'ACCORD«Ignorer et procéder.
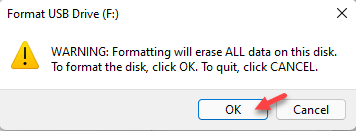
Une fois que vous avez formaté le lecteur, vous pouvez passer à l'étape suivante.
Étape 2 - Utilisez le programme d'installation USB universel
Maintenant, vous pouvez télécharger et utiliser l'installateur USB universel.
1. Vous devez télécharger l'installateur USB sur votre système.
2. Robinet "Dernière version"Et puis, cliquez"Télécharger»Sur la deuxième page.
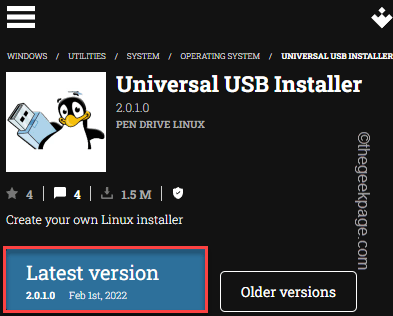
3. Une fois qu'il est téléchargé, tapez deux fois sur le "Universal-USB-Installer«Pour démarrer directement l'outil.
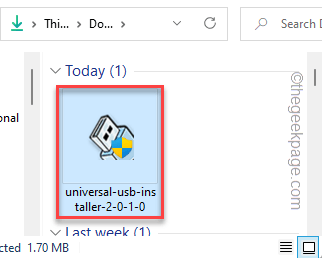
4. Cliquer sur "Je suis d'accord" procéder.
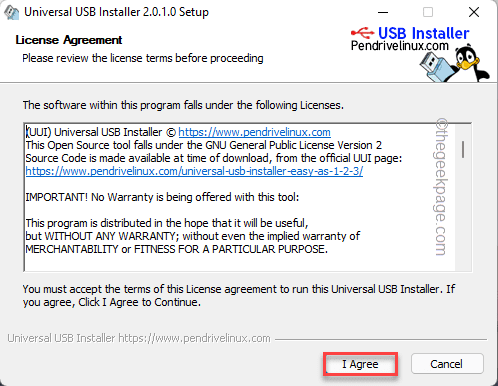
5. Dans la première étape, sélectionnez le système d'exploitation que vous souhaitez charger sur l'USB dans le menu déroulant. (Exemple - Windows 10).
Si vous chargez un système d'exploitation qui n'est pas répertorié dans la liste déroulante, vous pouvez choisir le «Essayez un linux ISO non répertorié" option.
6. Une fois que vous avez fait cela, appuyez sur le "Parcourir" option.
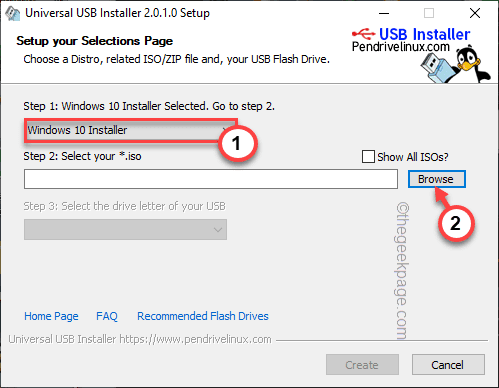
7. Maintenant, naviguez dans vos fichiers et sélectionnez le fichier ISO que vous souhaitez brûler.
8. Une fois que vous l'avez sélectionné, appuyez sur "Ouvrir".
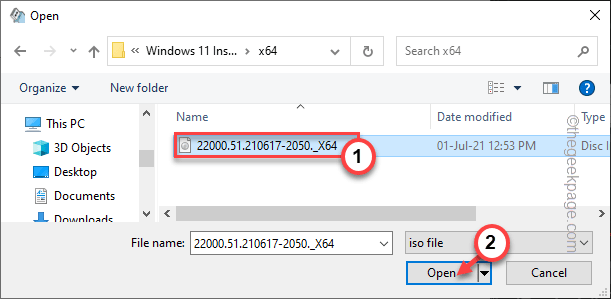
9. Vous avez maintenant sélectionné votre fichier ISO. L'étape suivante consiste à choisir le périphérique USB dans lequel vous brûlez le système d'exploitation.
dix. Sélectionnez le lecteur USB dans la liste déroulante dans "Étape 3". Maintenant, selon l'exigence de SG spécifique, vous pouvez opter pour le format NTFS ou le format FAT32.
11. Enfin, il est temps de commencer le processus de brûlure. Robinet "Créer"Pour le laisser commencer.
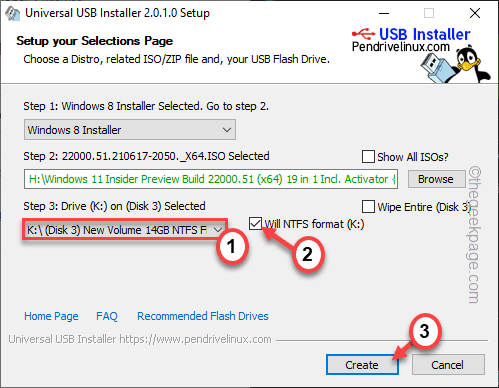
12. Vous verrez un autre message d'avertissement.
Robinet "Oui" procéder.
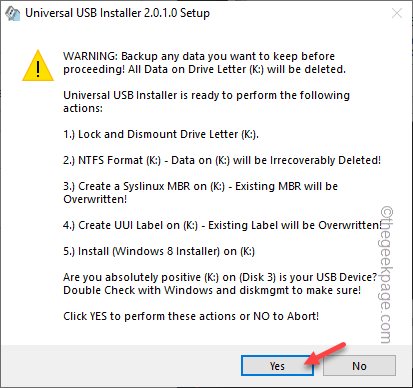
Maintenant, tout ce que vous avez à faire est d'attendre que l'ensemble du processus de brûlage soit complet.
Correction 3 - Révoquer l'accès au dossier contrôlé
La révocation de l'accès aux dossiers contrôlés sur le lecteur USB peut résoudre ce problème.
1. Appuyez sur la touche Windows et tapez "Sécurité".
2. Ensuite, appuyez sur "Sécurité Windows«Pour y accéder.
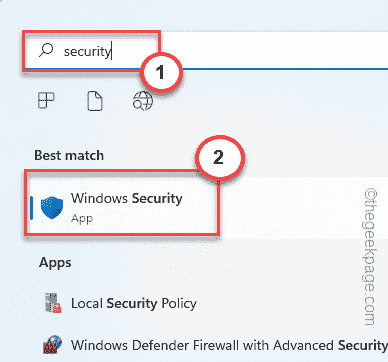
3. Lorsque la page de sécurité Windows s'ouvre, appuyez sur le «Virus et protection des menaces"Dans le menu de la maison.
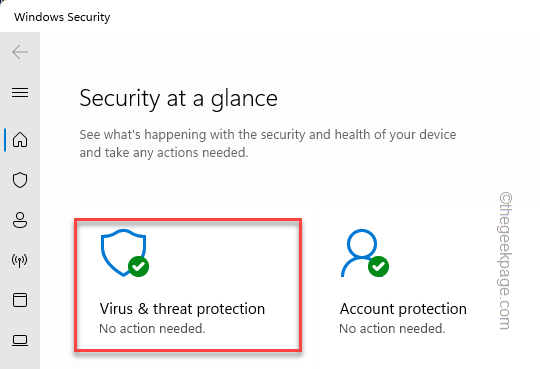
4. Ici, si vous faites défiler vers le bas, vous trouverez un paramètre particulier appelé Protection des ransomes.
5. Robinet "Gérer la protection des ransomwares«Pour y accéder.
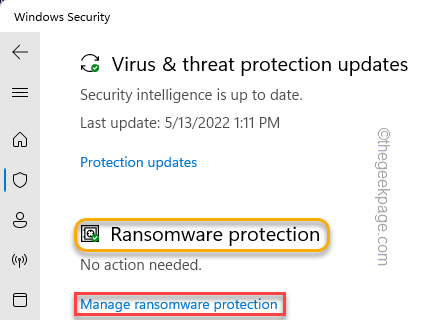
6. À l'intérieur de cette page, vous remarquerez le «Accès à dossier contrôlé".
7. Tournez-le "Désactivé«, Si c'est sur.
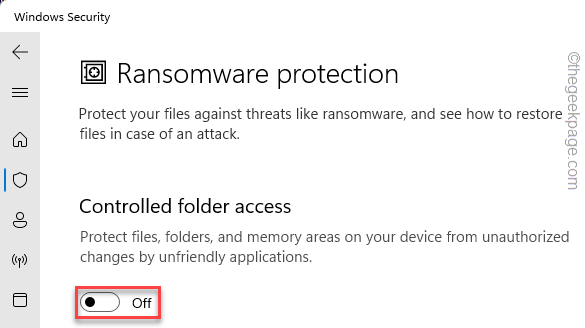
Une fois que vous avez fait cela, fermez l'écran de sécurité Windows. Redémarrage le système. Après avoir fait ça, essayez de brûler à nouveau dans le système d'exploitation. Vérifiez si cela fonctionne pour vous ou non.
- « Corrigez qu'il semble que Windows ne charge pas correctement dans Windows 11/10
- Comment vérifier le rapport de santé de l'appareil sur Windows 11 »

