Correction des problèmes de langue pour les programmes non Unicode dans Windows 10/11
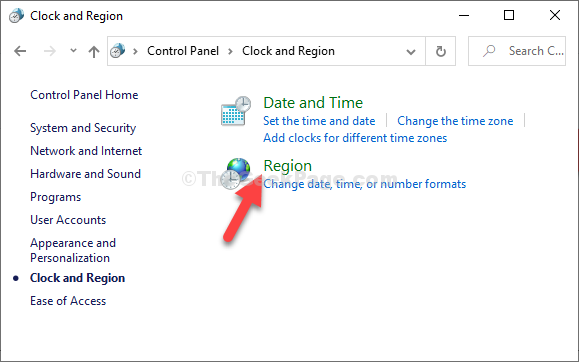
- 2741
- 528
- Victor Charpentier
Si vous connaissez Unicode, vous savez comment Windows affiche des caractères spéciaux dans différentes langues du monde entier. Unicode désigne un ensemble de lettres, de chiffres et de symboles représentant presque toutes les langues écrites dans le monde. Cette spécialité unique de l'Unicode le rend populaire parmi les développeurs pour créer un logiciel.
Par exemple, le logiciel peut être écrit dans une langue (anglais) avec des caractères spécifiques comme en latin, peut s'exécuter et afficher correctement sur un appareil Windows en chinois. Ça peut être l'inverse aussi. Mais, les choses peuvent être compliquées lorsque vous souhaitez utiliser des logiciels et un système d'exploitation en utilisant différents jeux de caractères.
Donc, pour cela, vous devrez modifier le langage automatique pour le programme non Unicode défini par Windows correspondant à celui utilisé par le logiciel que vous souhaitez exécuter. Voyons comment le faire.
Solution: via le panneau de commande
Étape 1- Presse Clé Windows et R ouvrir COURIR.
Étape 2 - Maintenant, tapez Intl.Cpl et cliquez D'ACCORD
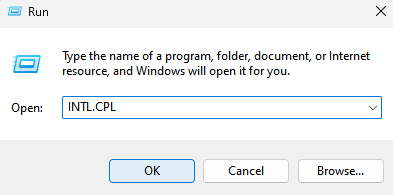
Étape 3: Dans le Région boîte de dialogue, cliquez sur le Administratif languette. Maintenant, sous le Langue pour les programmes non Unicodes Section, cliquez sur le Modifier le bouton régional du système.
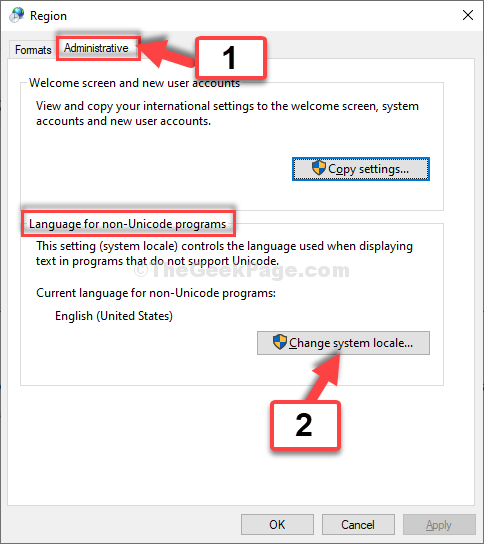
Étape 4: Dans la région Paramètres boîte de dialogue, le Current System Clocale Le champ est défini sur États Unis Anglais) par défaut. Changez-le en langue dans laquelle vous souhaitez voir l'Unicode dans. Par exemple, ici nous l'avons changé en Latinité).
Cliquer sur D'ACCORD Pour enregistrer les modifications et quitter.
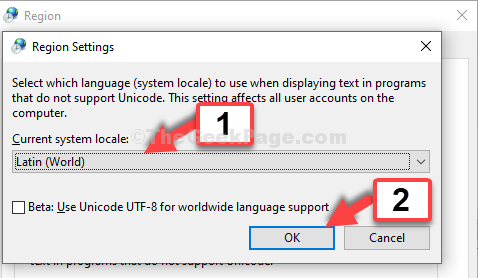
C'est ça. Maintenant, redémarrez simplement votre ordinateur pour que les modifications soient efficaces. Vous pouvez maintenant afficher le programme Unicode dans votre langue préférée dans Windows 10 ou Windows 11.
- « Correction de la mise à jour n'est pas applicable à votre ordinateur dans Windows 10, 11
- Comment modifier facilement la disposition du clavier dans Windows 10 »

