Correction de la mise à jour n'est pas applicable à votre ordinateur dans Windows 10, 11
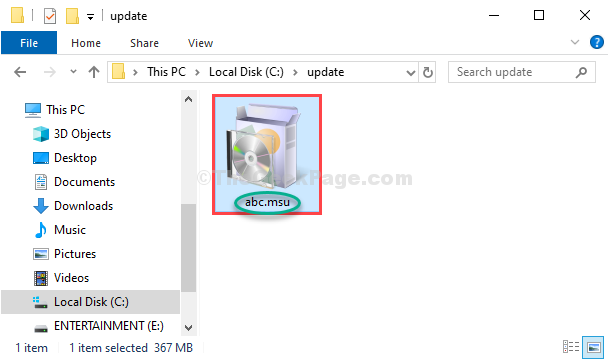
- 860
- 7
- Thomas Richard
Installation d'un Windows Update à partir d'un programme d'installation autonome (ou vous pouvez dire un «installateur hors ligne») est un processus très pratique car il fournit aux utilisateurs quel choix de sélection, temps de téléchargement et d'installation, etc. Mais, lors de l'installation de la récente mise à jour Windows, vous pourriez faire face "La mise à jour n'est pas applicable à votre ordinateur". Ce problème arrêtera le processus de mise à jour sur votre système. Pour résoudre le problème, passez simplement par cet article.
Table des matières
- Méthode 1 - Mettre le package de mise à jour dans un dossier de nom de mise à jour créé
- Méthode 2 - Vérifiez si la mise à jour correspond au type de système
- Méthode 3 - Assurez-vous qu'il n'est pas déjà installé
Méthode 1 - Mettre le package de mise à jour dans un dossier de nom de mise à jour créé
Nous allons installer la mise à jour dans un autre processus.
1. Presse Clé Windows + E accéder L'explorateur de fichiers.
2. Dans le Explorateur de fichiers fenêtre, accédez à l'emplacement de téléchargement où vous avez le package de mise à jour sur votre lecteur.
3. Simplement, clic-droit Sur le package de mise à jour, puis cliquez sur "Copie".
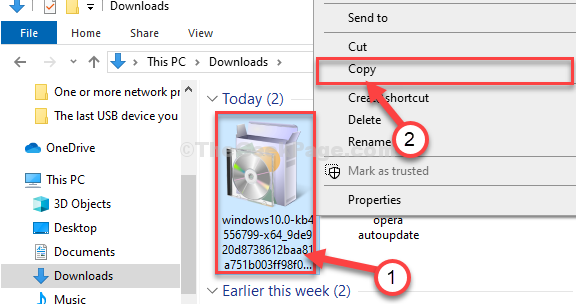
4. Aller au Disque local (c :) conduire sur votre ordinateur.
5. Dans C: conduire, clic-droit sur un espace vide, puis cliquez sur "Nouveau"Et puis cliquez sur"Dossier".

6. Nommez le nouveau dossier comme «mise à jour".
7. Double cliquer sur le "mise à jour”Dossier pour y accéder.

8. Pâte le package de mise à jour à l'intérieur du mise à jour dossier.
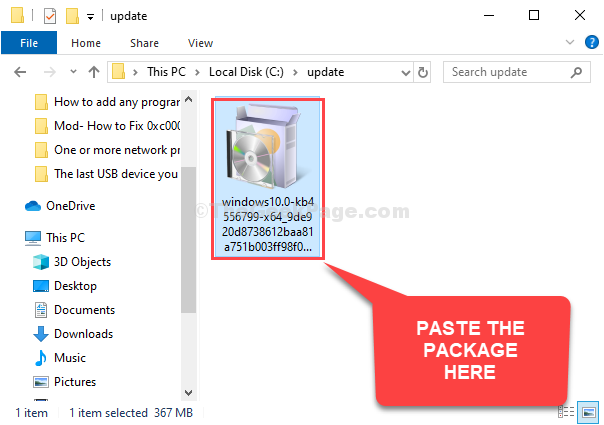
9. Maintenant, clic-droit Sur le package de mise à jour, puis cliquez sur "Renommer«Pour renommer le package.

dix. Nommez le package comme «abc.MSU".
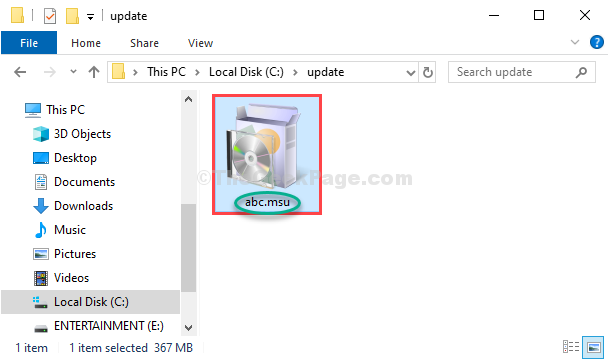
Fermer Explorateur de fichiers fenêtre.
11. Recherche "CMD" dans le Recherche boîte à côté de l'icône Windows.
12. Pour ouvrir l'invite de commande, clic-droit sur "Invite de commande«Dans le résultat de la recherche élevé et choisissez«Exécuter en tant qu'administrateur".
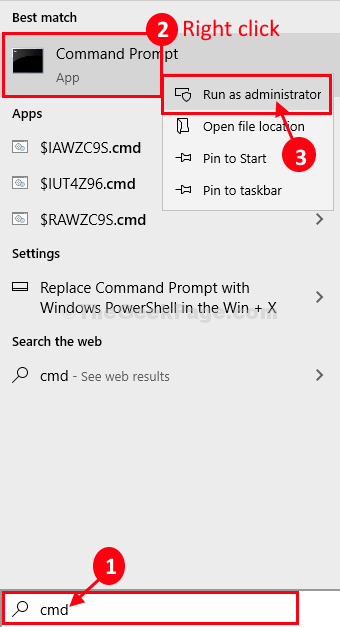
13. Dans Invite de commande fenêtre, copier coller Cette commande puis frappe Entrer Pour étendre le fichier de package dans le répertoire.
Développer -F: * C: \ Update \ ABC.MSU C: \ Update \

14. Pour ajouter le package sur votre appareil, copier coller Cette commande puis frappe Entrer Pour démarrer le processus de mise à jour.
Soulager.exe / online / add-package / packagepath: c: \ update \ kb.taxi
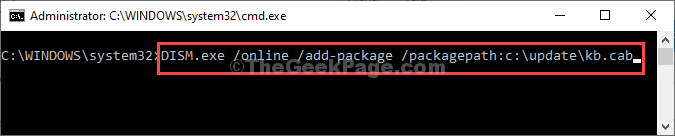
Le processus de mise à jour sera démarré.
Une fois le processus de mise à jour terminé, vous serez un message comme celui-ci-
"L'opération s'est bien déroulée."
Fermer Invite de commande fenêtre.
Redémarrer Votre ordinateur pour terminer le processus de mise à jour.
Méthode 2 - Vérifiez si la mise à jour correspond au type de système
1 - Recherche Informations sur le système Dans la recherche de recherche de la barre des tâches et cliquez dessus
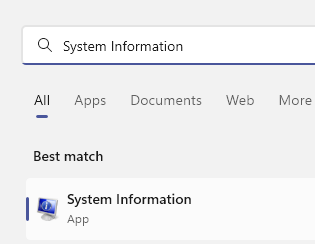
2 - Maintenant, vérifiez si la mise à jour est prise en charge pour votre type de système ou non.
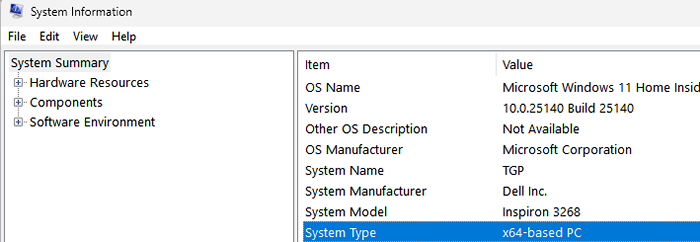
Méthode 3 - Assurez-vous qu'il n'est pas déjà installé
1 - Appuyez sur Clé Windows et R Clé ensemble du clavier à l'ouverture COURIR boîte de commande
Taper appwiz.cpl et cliquez D'ACCORD
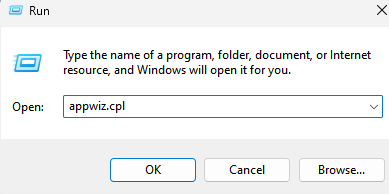
2-maintenant, cliquez sur Afficher les mises à jour installées de gauche
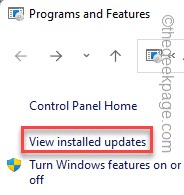
Vérifiez où ou non cette mise à jour est déjà installée sur votre PC
Votre problème est résolu.
- « Correction - Un ou plusieurs protocoles réseau sont manquants / les entrées de registre des prises Windows sont manquantes dans Windows 10
- Correction des problèmes de langue pour les programmes non Unicode dans Windows 10/11 »

