Fix- Mouse fait défiler automatiquement sous Windows 10/11
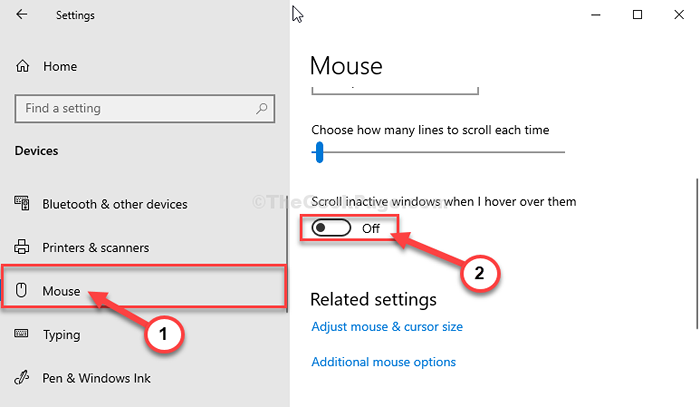
- 4864
- 441
- Victor Charpentier
Le bouton de défilement d'une souris fonctionne très efficacement pour faire défiler une longue page Web ou un document. Cela fonctionne également comme un troisième bouton au moment du jeu. Mais lorsque le bouton de défilement d'une souris démarre le défilement infini, il devient un cauchemar pour l'utilisateur d'utiliser correctement la souris. Ne t'inquiète pas. Ce problème se produit généralement en raison d'un Paramètres problème. Suivez ces correctifs simples et le problème sera résolu très facilement.
Table des matières
- Correctifs préliminaires
- Fix-1 Modifier les paramètres de la souris
- Fix-2 Désinstaller les mises à jour Windows récemment installées-
Correctifs préliminaires
- Essayez de souffler avec la bouche dans la partie de défilement de la souris
- Essayez de brancher la souris dans un autre emplacement USB si c'est une souris USB ou essayez un autre PC pour vérifier si c'est un problème avec votre PC ou votre souris. Vérifiez que le bouton de défilement est automatiquement défile ou non. Si c'est le cas, il est probablement devenu hors service.
- Essayez de changer la batterie dans le clavier et la souris et voyez si cela fonctionne.
- Services de recherche dans la zone de recherche Windows et cliquez sur les services pour ouvrir le gestionnaire de services. Maintenant, localisez Service de tablette professionnelle Wacom. Arrêtez et puis recommencez le service.
- Redémarrer Votre ordinateur et vérifiez à nouveau le bouton de défilement.
Si aucune de ces solutions de contournement n'a été vérifiée, suivez ces correctifs-
Fix-1 Modifier les paramètres de la souris
La modification des paramètres de la souris sur votre ordinateur résoudra ce problème.
1. Pour ouvrir le Paramètres presse-fenêtre Key Windows + i.
2. Après cela, vous devez «Dispositifs".
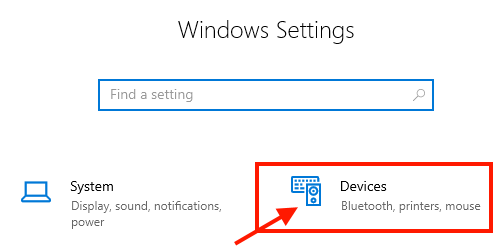
3. Sur le côté gauche, vous devez cliquer sur "Souris".
4. De même, sur le côté droit, changez l'option "Faites défiler les fenêtres inactives lorsque je plane sur eux" pour "Désactivé".
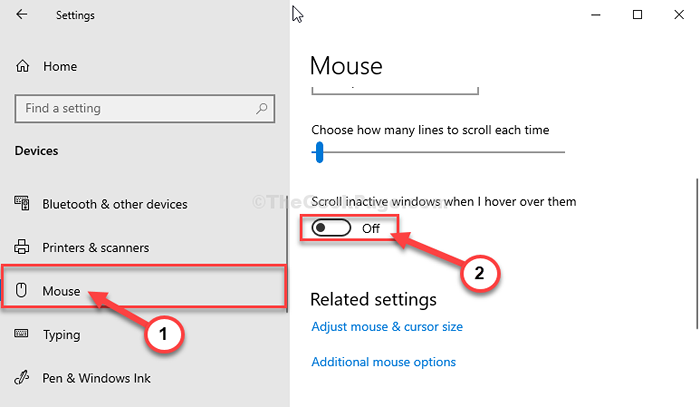
Fermer la Paramètres fenêtre.
Redémarrer ton ordinateur. Après avoir redémarré votre ordinateur, essayez de faire défiler une page. Sinon, optez pour le prochain correctif.
Pour les utilisateurs de Windows 11
1 - Appuyez sur les fenêtres clé et je ensemble pour ouvrir paramètres
2-maintenant, cliquez sur Bluetooth et appareils à partir du menu de gauche puis cliquez sur Souris dans le droit
3 - éteindre "Faites défiler les fenêtres inactives lorsque je plane sur eux"
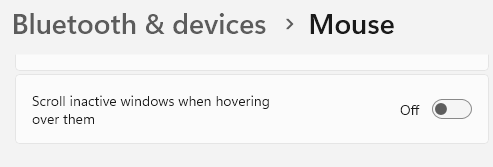
Lisez également:
- Correction: souris à la traîne et bégaiement
- Fix- Mouse fait défiler automatiquement
- Correction du pointeur de la souris se déplace automatiquement
Fix-2 Désinstaller les mises à jour Windows récemment installées-
Si ce problème a commencé juste après que votre PC ait reçu un Windows Update, La désinstallation peut résoudre le problème.
1. Ouvrez les paramètres de votre ordinateur.
2. Dans le Paramètres fenêtre, cliquez sur "Mises à jour et sécurité".
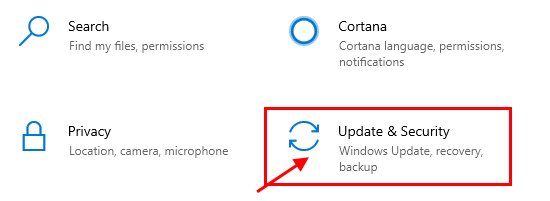
3. Ensuite, cliquez sur "Windows Update".
4. Sur le côté droit, cliquez sur "Afficher l'historique de la mise à jour".
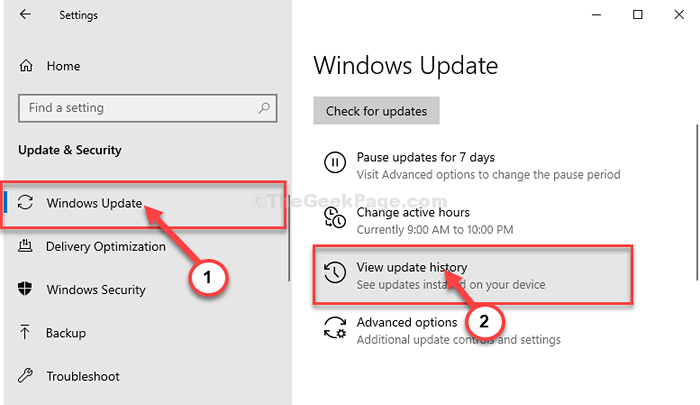
5. Sous le Afficher l'historique de la mise à jour Section, cliquez sur "Désinstaller mises à jour".
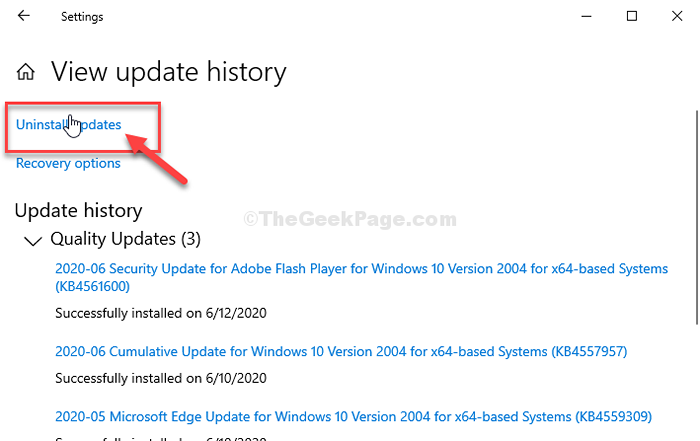
6. Clic-droit Sur la dernière mise à jour de Windows et cliquez sur "Désinstaller".
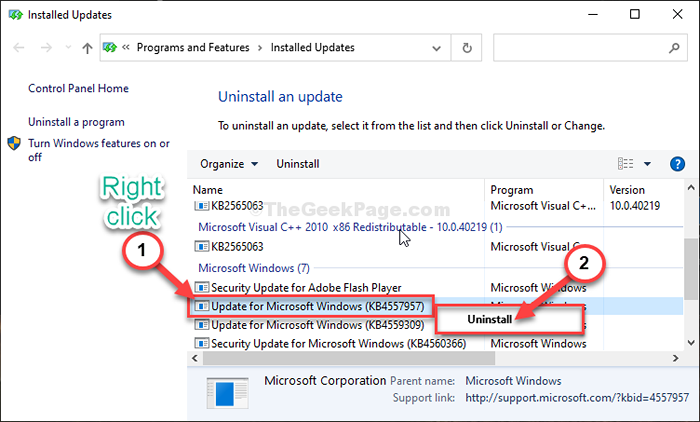
Après avoir désinstallé la mise à jour, ferme Panneau de commande.
Redémarrage ton ordinateur.
Après avoir redémarré votre ordinateur, essayez de mettre à jour votre ordinateur.
Vous pouvez essayer de vérifier Windows Update Chaque fois que vous voulez suivre ces étapes-
1. Ouvrez à nouveau la fenêtre Paramètres.
2. Après cela, cliquez sur le "Mises à jour et sécurité" paramètres.
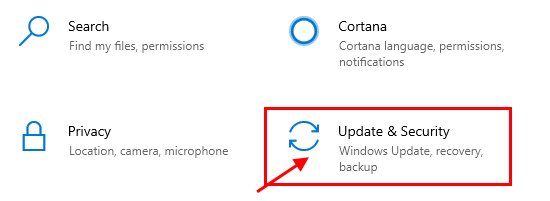
3. Cliquer sur "Windows Update".
2. Sur le côté droit, cliquez sur "Vérifier les mises à jour".
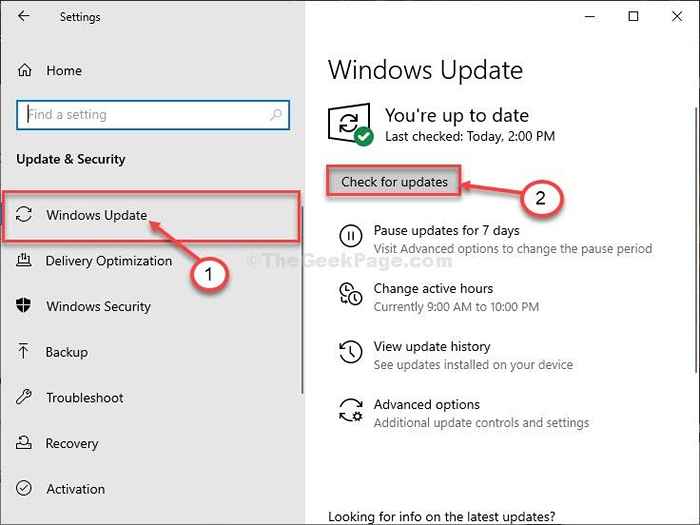
Attendez un certain temps alors que Windows télécharge la mise à jour et l'installez sur votre ordinateur.
Le problème avec la souris aurait dû résoudre maintenant.
- « Le pilote NVIDIA pris en charge par FIX n'est pas installé sur votre problème système dans Windows 10/11
- Fix - Erreur de l'hôte du script Windows dans Windows 10/11 »

