Le pilote NVIDIA pris en charge par FIX n'est pas installé sur votre problème système dans Windows 10/11
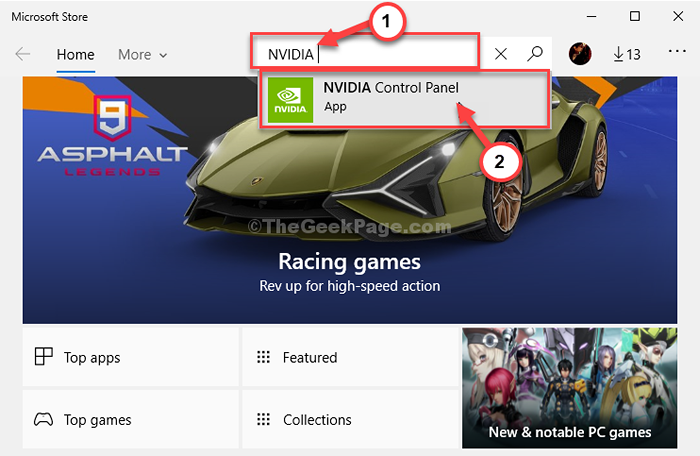
- 1258
- 162
- Maxence Arnaud
Certains utilisateurs de Windows 10, qui utilisent la carte graphique NVIDIA sur leur ordinateur, se plaignent d'un problème auquel ils sont confrontés avec Nvidia Driver. Selon ces utilisateurs, lorsqu'ils essaient de mettre à jour leur pilote Nvidia, sur leur ordinateur, le processus est interrompu avec un message d'erreur "Le pilote Nvidia pris en charge n'est pas installé sur votre système". Maintenant, si vous faites face à une situation similaire à votre fin, ne vous inquiétez pas. Ce problème peut être résolu avec des correctifs très faciles.
Table des matières
- Fix-1 Installer le panneau graphique NVIDIA de MS Store-
- Fix-2 Modifier le registre-
- Fix-3 Exécuter un script de registre-
- FIX-4 Installez le pilote Nvidia vous-même-
Fix-1 Installer le panneau graphique NVIDIA de MS Store-
Vous pouvez utiliser le Panneau graphique NVIDIA s'approvisionner à partir de Magasin MS comme alternative à l'application de bureau native.
1. Presse Clé Windows + R lancer Courir fenêtre.
2. Ensuite, écrivez cette commande et frappez Entrer pour accéder au Microsoft Store.
MS-Windows-Store:
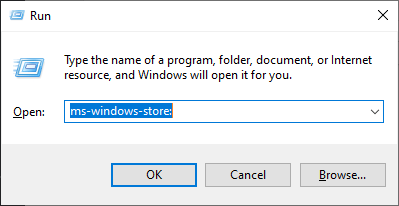
2. Dans la boutique Microsoft fenêtre, cliquez sur le recherche Boîte dans le coin supérieur droit et type "Nvidia".
3. Clique sur le "Nvidia Control Panel»Dans le résultat de la recherche élevé.
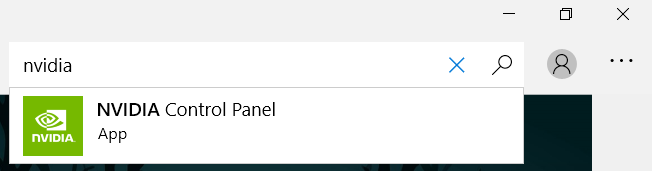
4. Maintenant, cliquez sur "Obtenir".
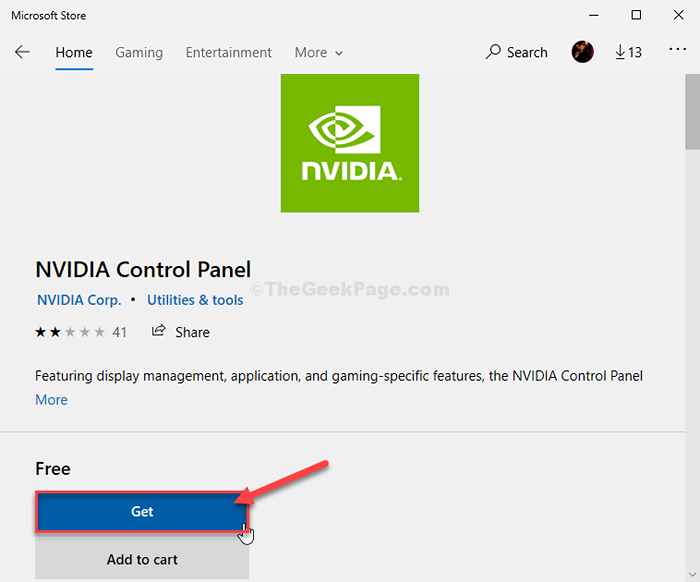
5. Après cela, cliquez sur "Installer«Pour installer l'application sur votre ordinateur.
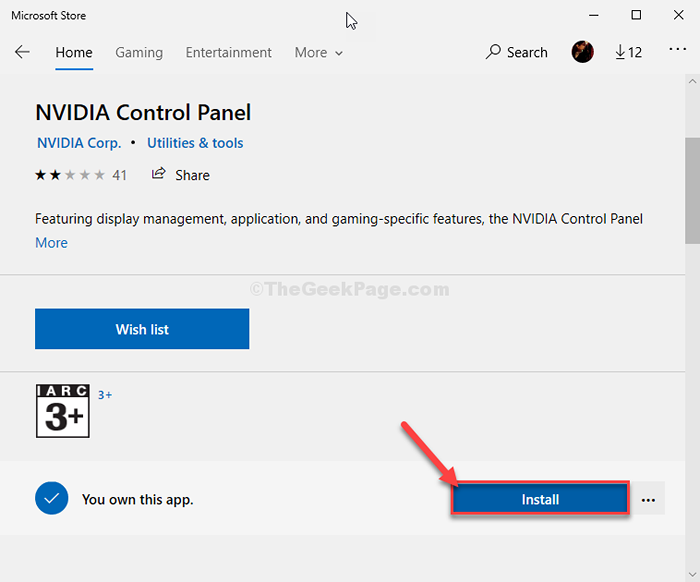
Attendez un certain temps pour terminer le processus de téléchargement.
6. Maintenant, cliquez sur "Lancement«Pour lancer le Nvidia Control Panel appliquer.
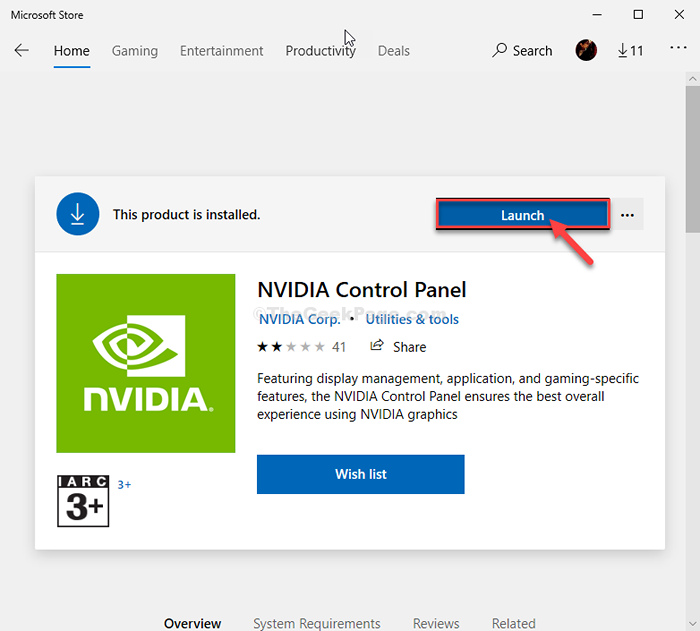
Vérifiez si vous êtes confronté au même problème ou non.
Fix-2 Modifier le registre-
La modification du registre résoudra le problème sur votre ordinateur.
1. Pour ouvrir le Courir fenêtre, appuyez surClé Windows + R'.
2. Alors, taper Ce code de course et appuyez sur Entrer.
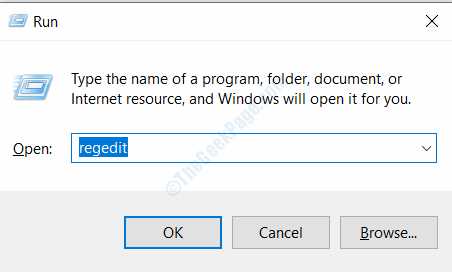
3. Élargissez les en-têtes gauche de cette manière-
Computer \ Hkey_Local_Machine \ System \ CurrentControlset \ Services \ nvlddmkm \ fts
4. Sur le côté droit du Éditeur de registre fenêtre, faites défiler vers le bas et vérifiez la clé "Pertialrid69527".
Si vous ne trouvez pas la clé susmentionnée, suivez ces étapes pour créer une nouvelle clé-
un. Clic-droit sur un espace puis cliquez sur "Nouveau>"Et puis cliquez sur"Valeur dword (32 bits)".
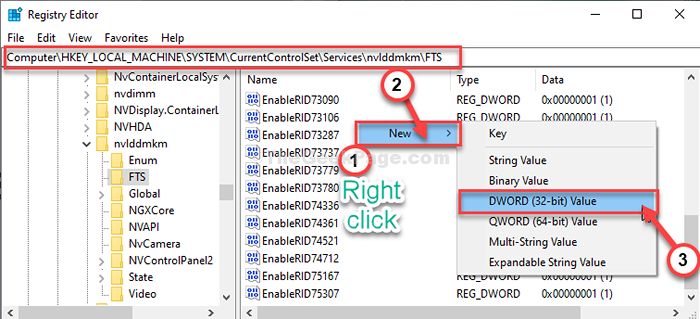
b. Nommez la clé comme «Pertialrid69527".
5. Maintenant, double-cliquez sur "Pertialrid69527”Pour le modifier.
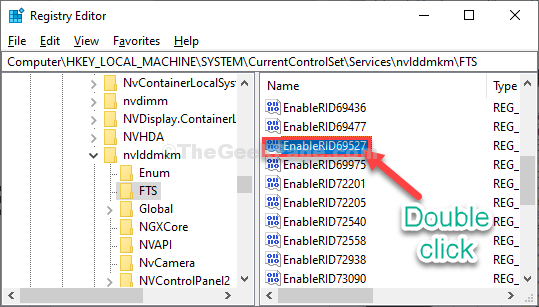
6. Met le 'Données de valeur:' pour "1".
7. Maintenant, cliquez sur "D'ACCORD«Pour enregistrer les modifications.
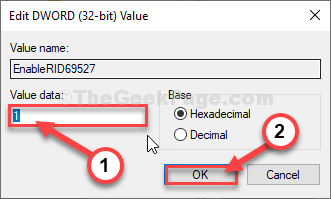
Fermer Éditeur de registre fenêtre.
Redémarrage Votre ordinateur pour laisser ce changement prendre effet.
Après avoir redémarré votre ordinateur, essayez de démarrer le Nvidia Control Panel application.
Fix-3 Exécuter un script de registre-
Si la modification du registre sur votre ordinateur ne vous a pas aidé du tout, essayez ces étapes.
1. Télécharger 'Nvidia-control_panel_app' sur ton ordinateur. Cliquer sur "Télécharger".
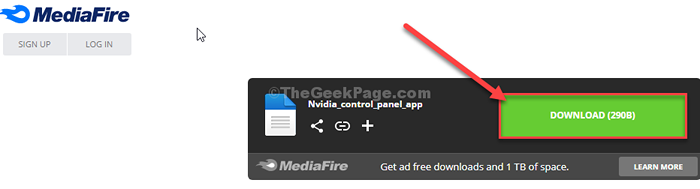
2. Presse Clé Windows + E Pour ouvrir le Explorateur de fichiers fenêtre.
3. Dans le Explorateur de fichiers fenêtre, accédez à l'emplacement de téléchargement sur votre ordinateur.
4. Clic-droit sur "Nvidia-control_panel_app"Registre puis cliquez sur"Fusionner".
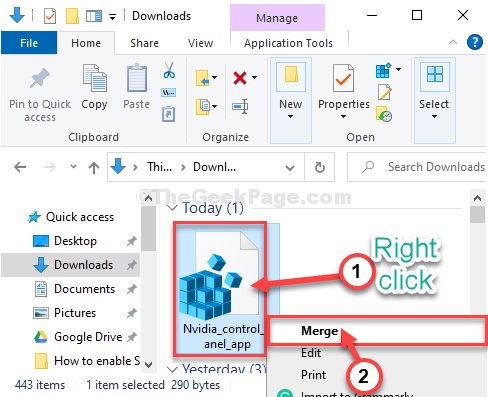
5. S'il y a un message d'avertissement, cliquez sur "Oui".
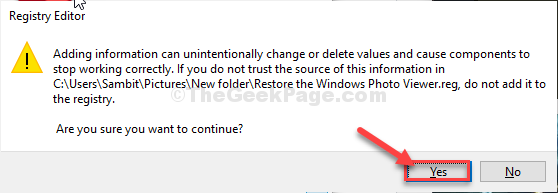
Redémarrer ton ordinateur.
Après avoir redémarré votre ordinateur, consultez Nvidia Control Panel application.
FIX-4 Installez le pilote Nvidia vous-même-
L'installation manuelle du conducteur peut résoudre ce problème.
1. Recherche "Pilotes Nvidia«D'après un navigateur.
2. Une fois les résultats de recherche apparaître, cliquez sur "Télécharger les pilotes | Nvidia".
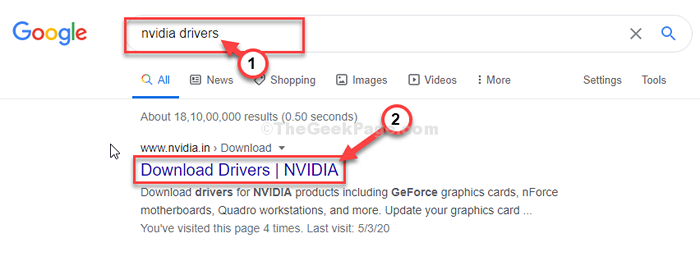
3. Alors choisi "Type de produit","Serie de produits","Produit","Système opérateur","Type de pilote Windows","Type de téléchargement"Spécifiquement selon les spécifications de votre conducteur.
4. Une fois que vous l'avez fait, cliquez sur le "Recherche"Pour rechercher le dernier pilote.
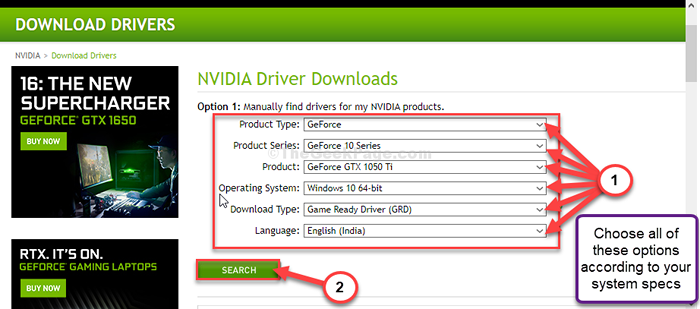
5. Ensuite, cliquez sur "Télécharger"Pour télécharger le pilote.
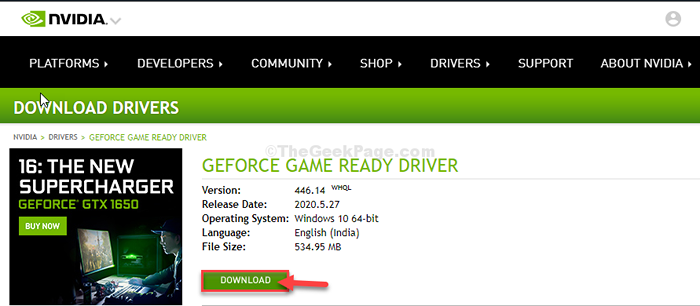
6. Une fois le pilote téléchargé, accédez à l'emplacement de téléchargement.
7. Alors, double-Cliquez sur dessus pour démarrer le processus d'installation du pilote.
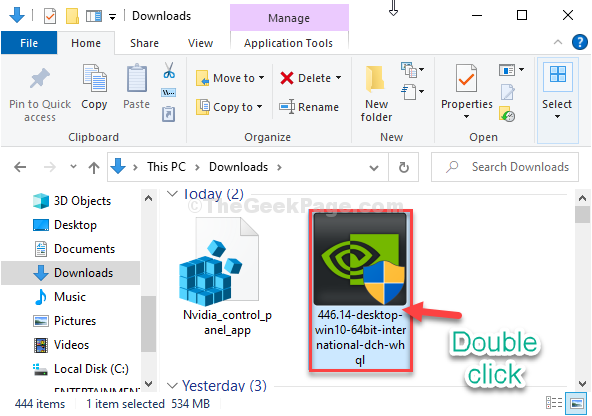
8. Après cela, cliquez sur le "NVIDIA Graphics Driver et GeForce Experience" option.
9. Ensuite, cliquez sur "Convenir et continuer".
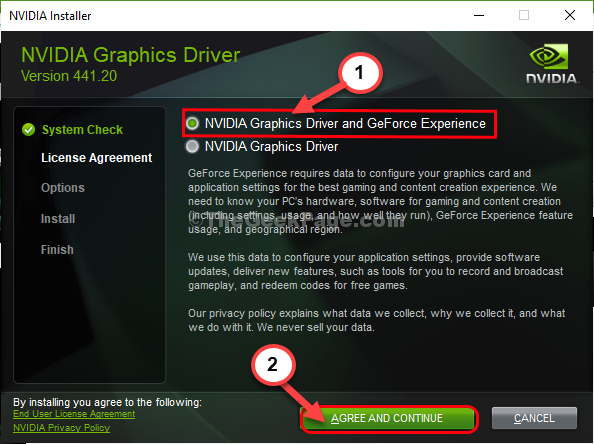
dix. Sous Options d'installation, choisir "Express (recommandé)"
11. Ensuite, cliquez sur "Suivant«Pour démarrer le processus d'installation.
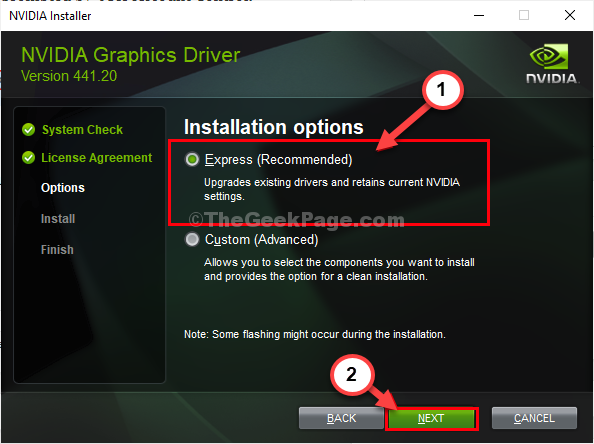
12. Une fois l'installation terminée, cliquez sur «Fermer«Pour fermer le Installateur du pilote graphique NVIDIA fenêtre.
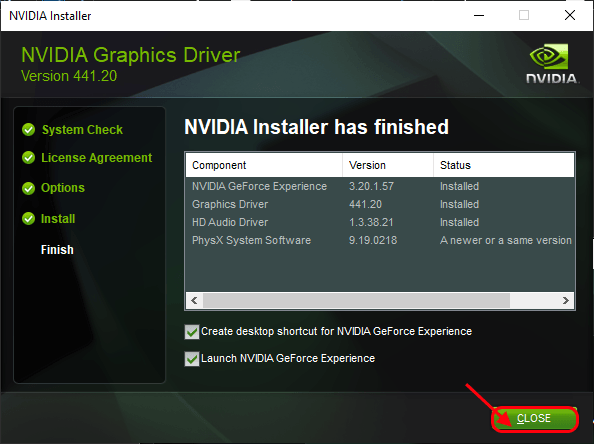
Redémarrage Votre ordinateur pour terminer le processus d'installation.
Après avoir redémarré votre ordinateur, essayez d'ouvrir le Nvidia Control Panel sur ton ordinateur. Ça fonctionnera à coup sûr.
- « Comment corriger le code d'erreur Microsoft Store 0x80070520 dans Windows 10
- Fix- Mouse fait défiler automatiquement sous Windows 10/11 »

