[Correction] MS Outlook continue de demander le mot de passe
![[Correction] MS Outlook continue de demander le mot de passe](https://ilinuxgeek.com/storage/img/images_2/[fix]-ms-outlook-keeps-asking-for-password_2.png)
- 3147
- 547
- Romain Martinez
L'un des problèmes les plus courants et les plus ennuyeux que la plupart des utilisateurs d'Outlook ont remarqués est l'invitation Outlook pour le mot de passe à chaque fois que vous ouvrez Outlook. Cela se produit pour les raisons suivantes:
- Si le mot de passe qui a été saisi et enregistré est incorrect
- Si vous avez mis à jour votre mot de passe sur le Web et que cela n'a pas été mis à jour sur votre PC
- Des connexions réseau instables sont également connues pour causer ce problème.
Dans cet article, nous avons compilé une liste de correctifs qui peuvent vous aider à surmonter les perspectives de demande de mot de passe
Table des matières
- Correction 1: assurez-vous que l'option toujours de l'invite pour la connexion n'est pas sélectionnée
- Correction 2: Supprimez les informations d'identification de connexion du gestionnaire des informations d'identification
- Correction 3 - Renommer .Fichier OST
- Correction 4: Créez un nouveau profil Outlook
- Correction 5: Exécutez Outlook en mode sans échec
- Correction 6: Réparer l'application MS Office
- Correction 7: Mettez à jour l'application Outlook
Correction 1: assurez-vous que l'option toujours de l'invite pour la connexion n'est pas sélectionnée
Étape 1: Ouvrez le Application MS Outlook.
Étape 2: cliquez sur Déposer Option de menu

Étape 3: cliquez sur Paramètres du compte
Étape 4: Depuis la liste déroulante, choisissez Paramètres du compte
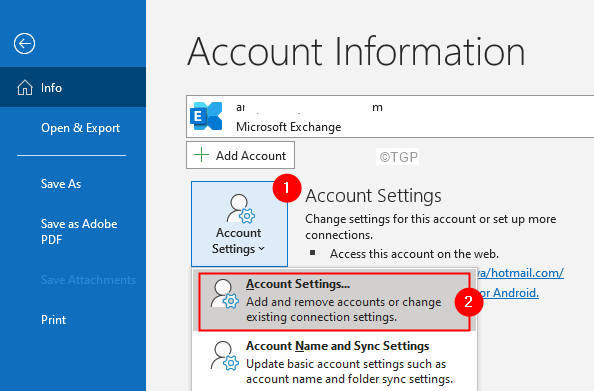
Étape 5: dans le Paramètres du compte fenêtre qui s'ouvre, Sélectionnez votre compte puis cliquez sur Changement
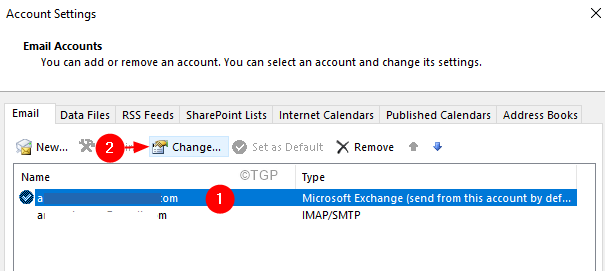
Étape 6: Dans la fenêtre Paramètres du compte Exchange, cliquez sur Plus de réglages
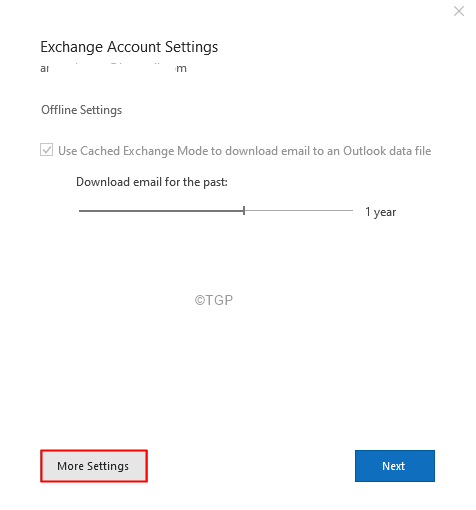
Étape 7: Dans la fenêtre d'apparence, allez au Onglet de sécurité
Étape 8: Dans le cadre de la section d'identification de l'utilisateur, se détacher le Invite toujours des informations d'identification de connexion
Étape 9: cliquez sur D'ACCORD
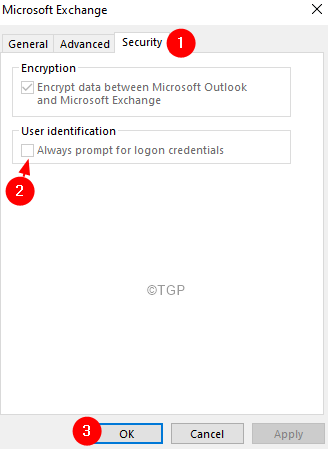
Étape 10: Dans le cas où vous utilisez un compte POP ou IMAP, assurez-vous Se souvenir du mot de passe L'option est vérifiée.
Correction 2: Supprimez les informations d'identification de connexion du gestionnaire des informations d'identification
Étape 1: Fermez l'application MS Outlook si elle est ouverte
Étape 2: Dans la barre de recherche à côté du symbole de départ, tapez Gestionnaire d'identification
Étape 3: cliquez sur le Gestionnaire d'identification
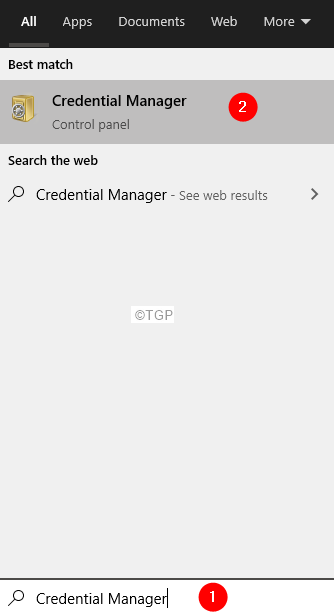
Étape 4: Sélectionner Informations d'identification Windows
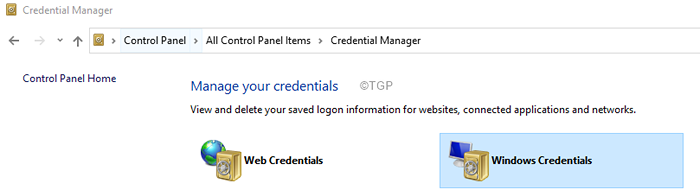
Étape 5: Faites défiler vers le bas vers le Références génériques section.
Étape 6: En vertu de cette section, localisez le nom d'utilisateur WRT sur le compte Outlook.
Étape 7: cliquez sur le flèche vers le bas À côté de son nom.
Étape 8: vous pouvez soit choisir de Modifier le mot de passe ou Retirer et réadapter le mot de passe.
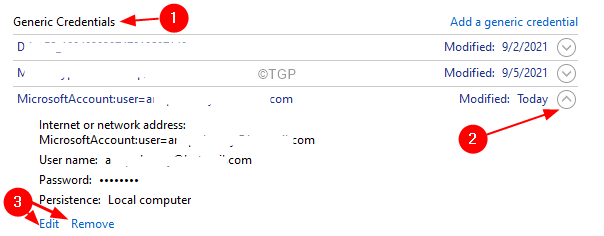
Localisez tous les Microsoft, Outlook et OneDrive, ainsi que Skype pour les informations d'identification commerciales et choisissez Retirer
Étape 11: Pour supprimer, cliquez sur le Retirer bouton.
Étape 12: Dans la boîte de dialogue de confirmation qui apparaît, cliquez sur D'ACCORD
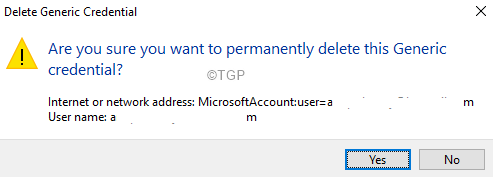
Maintenant, Redémarrage Ton ordinateur
Étape 13: Rouvrez l'application Outlook
Étape 14: Vous serez invité à le mot de passe. En effet, nous avons supprimé le mot de passe enregistré du gestionnaire des informations d'identification.
Étape 15: Entrez votre mot de passe. À partir de maintenant, si vous fermez et rouvrez Outlook, cela ne devrait pas provoquer le mot de passe.
Correction 3 - Renommer .Fichier OST
1 - Appuyez sur les fenêtres et R clé pour ouvrir COURIR.
2 - Collez le chemin ci-dessous et cliquez sur OK.
% Localappdata% \ Microsoft \ Outlook \
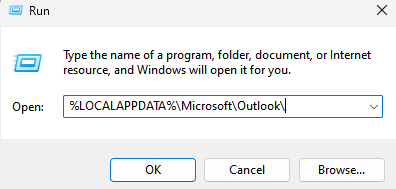
3 - Localisez .OST fichier et Renommer Ce fichier.
Remarque: - Assurez-vous que tous les fichiers cachés ne sont pas informés pour localiser cela
4 - Redémarrer ton ordinateur.
5 - Ouvert Perspectives encore.
Correction 4: Créez un nouveau profil Outlook
Étape 1: Ouvrez la boîte de dialogue d'exécution à l'aide des clés les fenêtres et R.
Étape 2: Type contrôle et appuyez sur le Entrer clé.
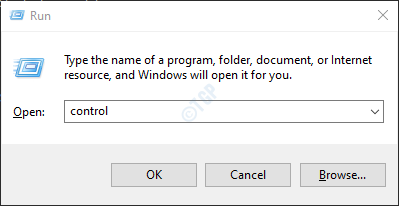
Étape 3: Dans la barre de recherche située dans le coin supérieur droit de la fenêtre du panneau de configuration, recherchez Poster. Cliquez sur l'option de courrier qui apparaît.
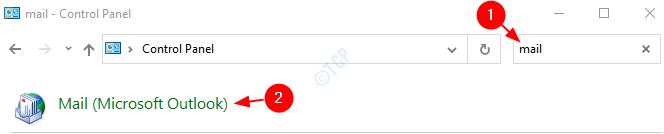
Étape 4: Dans la fenêtre de configuration du courrier qui s'ouvre, cliquer sur le Profils de show comme indiqué ci-dessous.
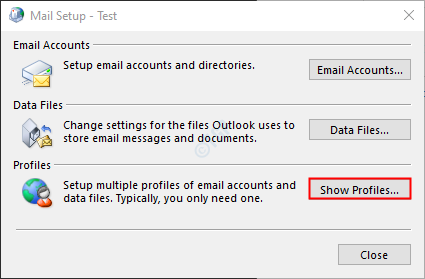
Étape 5: cliquez sur le Ajouter option.
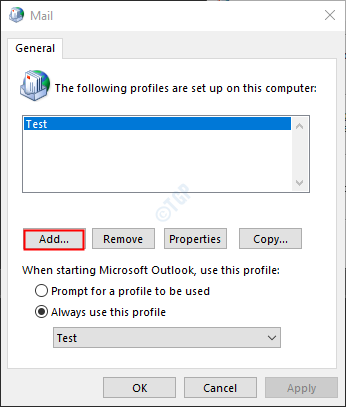
Étape 6: Entrez le souhaité nom, et presser Entrer.
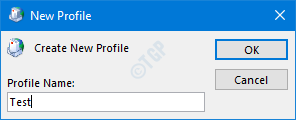
Étape 7: Assurez-vous que le profil nouvellement créé est sélectionné.
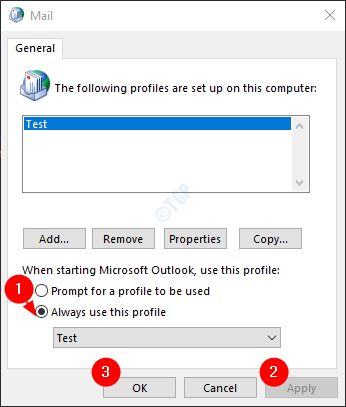
Étape 8: Ajoutez votre compte à MS Outlook.
Correction 5: Exécutez Outlook en mode sans échec
Parfois, les modules complémentaires de la cératine peuvent causer ce problème. Afin de dépanner cette Outlook exécute en mode sans échec.
Étape 1: Ouvrez la boîte de dialogue Run tenant les clés Windows + R.
Étape 2: Type perspectives.EXE / SAFE, et presser D'ACCORD.
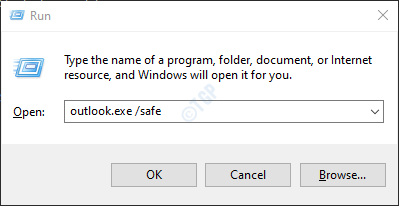
Étape 3: Maintenant, l'Outlook s'ouvre en mode sans échec où tous les modules complémentaires ont été désactivés. Si l'erreur n'est pas affichée, cela signifie que certains modules complémentaires sont responsables du problème.
Étape 4: Cliquez sur l'option de menu Fichier comme indiqué ci-dessous

Étape 5: Dans la fenêtre qui apparaît, sélectionnez Options
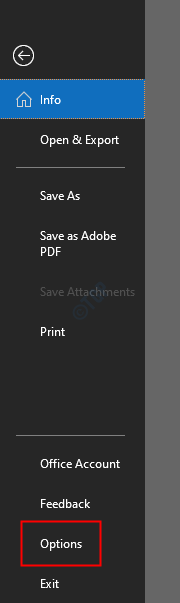
Étape 6: Dans la fenêtre Options Outlook, choisissez Compléments à partir du menu de gauche
Étape 7: Choisissez Comtés de com à partir de la liste déroulante située en bas de la fenêtre et cliquez sur le Aller bouton
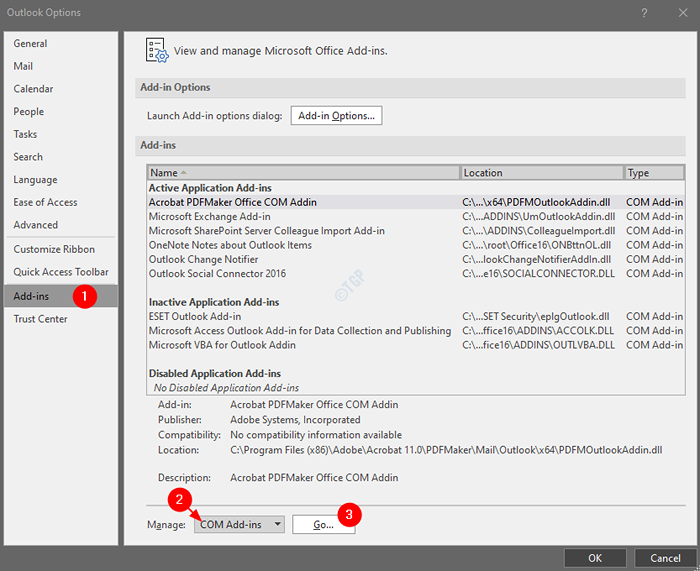
Étape 8: Se détacher Tous les plugins comme indiqué ci-dessous et cliquez sur D'ACCORD
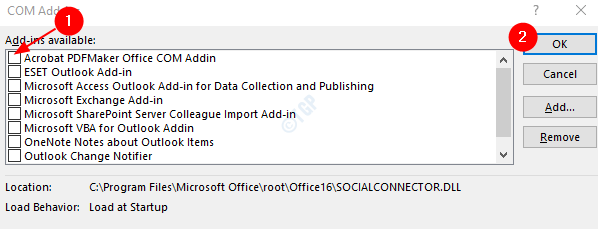
Étape 9: Maintenant, activez un complément à la fois et vérifiez quel complément cause le problème.
Étape 10: Une fois, le complément est identifié désinstaller et réinstaller l'addon et vérifier si le problème résout.
Correction 6: Réparer l'application MS Office
Étape 1: Tenez les clés Windows + R
Étape 2: Dans la boîte de dialogue Run, tapez appwiz.cpl, et presser Entrer clé
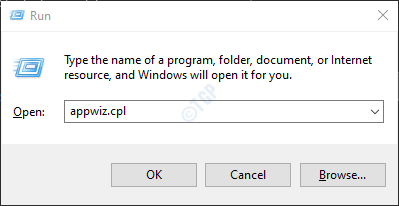
Étape 3: Dans la fenêtre du programme et des fonctionnalités, localisez Microsoft Office Suite ou Microsoft 365
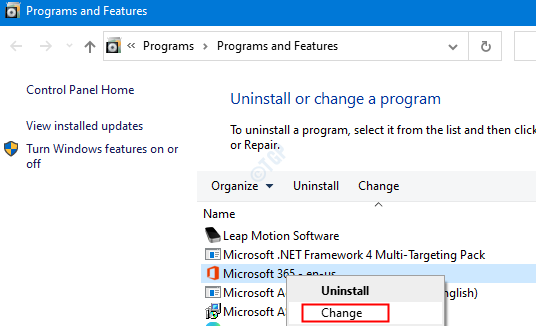
Étape 4: Si l'UAC apparaît en demandant des autorisations, cliquez sur Oui
Étape 5: Dans la fenêtre d'apparence, cliquez sur Réparation rapide
Étape 6: cliquez sur Réparation
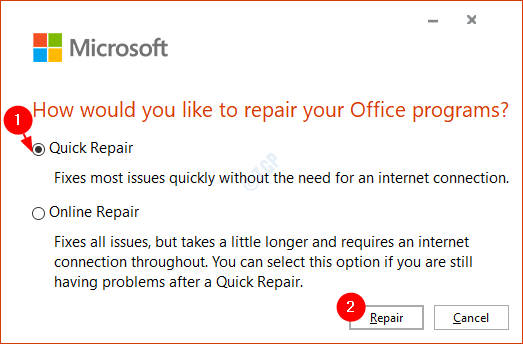
Étape 7: Vérifiez si le problème a été résolu. Sinon, essayez Réparation en ligne.
Si le problème est rencontré en raison d'une application d'Outlook corrompue, cela devrait aider.
Correction 7: Mettez à jour l'application Outlook
Étape 1: Ouvrez l'application MS Outlook.
Étape 2: cliquez sur Déposer à partir des options de menu supérieur.

Étape 3: Dans la fenêtre d'apparence, sélectionnez le Compte de bureau du côté gauche.
Étape 4: cliquez sur Mettre à jour les options.
Étape 5: Dans le menu déroulant, choisissez Mettez à jour maintenant.
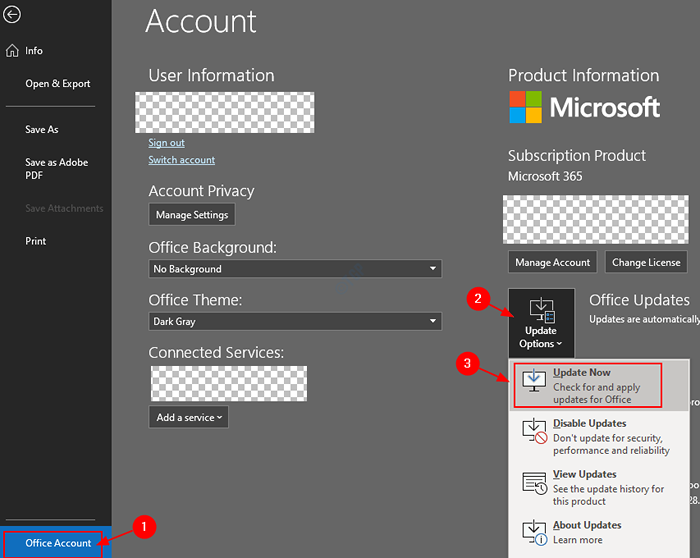
Étape 6: Attendez que les mises à jour terminent l'installation du système.
C'est tout.
Nous espérons que cet article a été informatif. Merci pour la lecture.
Veuillez commenter et nous faire part du correctif qui a aidé.
- « Comment corriger l'erreur NET ERR_CERT_REVOKED dans Google Chrome
- Comment réparer l'imprimante Canon ne répond pas dans Windows 11/10 »

