Comment réparer l'imprimante Canon ne répond pas dans Windows 11/10
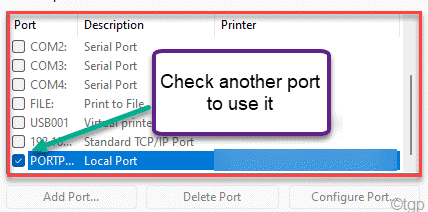
- 3194
- 724
- Clara Nguyen
Canon est une marque bien connue dans l'industrie de l'imprimerie grâce à leurs solutions d'impression personnelle à faible coût bien optimisées. Mais certains utilisateurs de Canon Imprimante se sont plaints d'un problème où ils semblent trouver leurs imprimantes non réactives pendant qu'ils essaient d'imprimer quelque chose. Si vous êtes également un utilisateur de canon et que vous trouvez votre imprimante non réactive, ne vous inquiétez pas. Vous pouvez résoudre le problème avec des solutions très simples.
Table des matières
- Correction 1 - Dépannage manuel
- Correction 2 - Configurer le port d'imprimante droit
- Correction 3 - Exécutez le dépanneur de l'imprimante
- Correction 4 - Redémarrez le service de spouleur d'impression
- Correction 5 - Mettez à jour le pilote de l'imprimante Canon
Correction 1 - Dépannage manuel
Avant de faire quoi que ce soit d'autre, nous vous recommandons d'essayer ce guide de dépannage manuel pour la résolution la plus rapide.
Pour imprimante connectée par câble USB -
un. Vérifiez la connexion du câble USB avec votre imprimante. Débranchez-le et branchez-le sur un autre port USB. Si vous utilisez un ancien câble USB, essayez de le remplacer par un plus récent.
b. Si vous utilisez un hub USB, essayez de brancher le câble USB directement sur l'un des ports de votre système.
Pour les imprimantes connectées au réseau -
un. Effectuer une vérification de routine de la connexion réseau, du routeur, du modem et des appareils connectés.
b. Débranchez l'imprimante de votre réseau. Ensuite, reconnectez-le à nouveau avec le réseau.
Pour les imprimantes connectées au Bluetooth -
un. Vérifiez à nouveau la connectivité Bluetooth.
b. Infraction et rejouez le Bluetooth avec votre imprimante
Correction 2 - Configurer le port d'imprimante droit
Il y a une chance que votre imprimante ne soit pas configurée dans le port correct.
1. Au début, appuyez sur le Clé Windows + R Clés ensemble.
2. Puis écrire "Contrôle des imprimantes"Dans le terminal de course et appuyez sur"D'ACCORD".
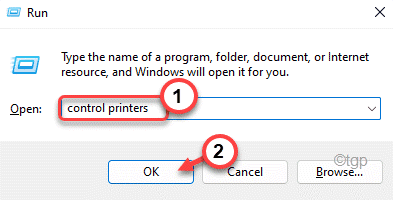
3. Une fois que la fenêtre de l'appareil et des imprimantes apparaît, vous trouverez la liste des imprimantes.
4. Maintenant, cliquez avec le bouton droit sur l'imprimante Canon auxquelles vous êtes confronté et cliquez sur "Propriétés de l'imprimante".
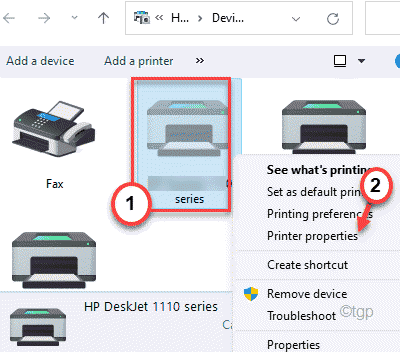
5. Dans la fenêtre des propriétés de l'imprimante, accédez au «Ports»Onglet.
6. Ici, vous trouverez une liste de ports. Dans cette liste, vous verrez un port avec les détails suivants ~
- Dans le 'Imprimante'Section, vous verrez le nom de votre imprimante Canon.
- Vous verrez «USB» ou «dot4» dans le 'Port'de l'imprimante.
Sélectionnez ce port.
7. Ensuite, appuyez sur "Appliquer«Pour enregistrer les paramètres.
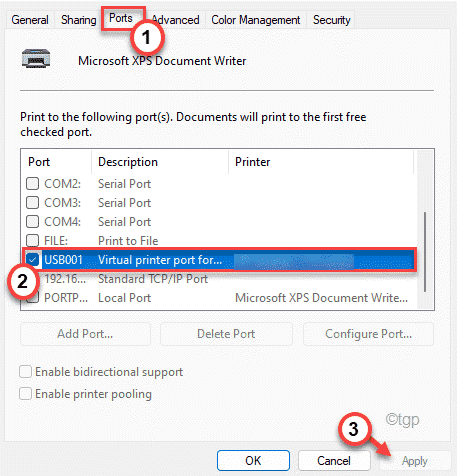
8. Maintenant, allez au «Général»Onglet.
9. Ensuite, cliquez sur "Imprimer une page de test".
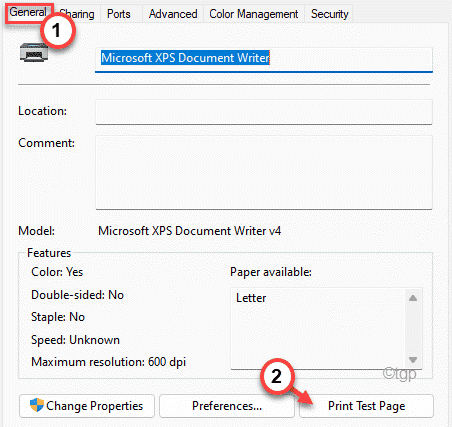
Si l'imprimante n'imprime pas de page de test, alors encore une fois coche Un autre port de l'imprimante (après l'étape 5, 6 et 7).
Alors, test L'imprimante à nouveau.
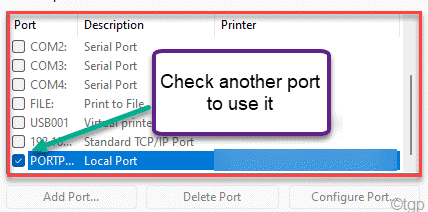
Répétez ces étapes à nouveau jusqu'à ce que l'imprimante Canon soit avec succès imprime une page.
Correction 3 - Exécutez le dépanneur de l'imprimante
1. Ouvrez les paramètres de votre ordinateur.
2. Maintenant, dans le volet gauche, cliquez sur le "Système".
3. Maintenant, sur le côté droit, faites défiler vers le bas et cliquez sur le "Dépanner".
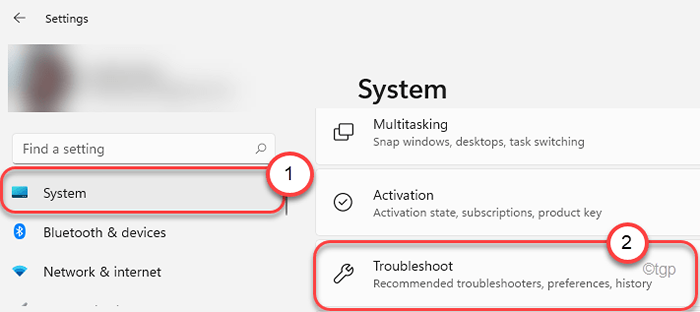
4. Cela vous mènera à l'écran des paramètres de dépannage.
5. Dans la même fenêtre, cliquez sur "Autres dépanneurs".
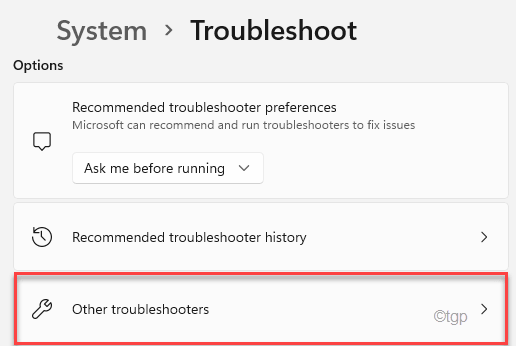
5. Dans la liste des dépanneurs, faites défiler vers le bas et trouvez le «Imprimante”Dépanneur.
6. Ensuite, appuyez sur "Courir«Pour exécuter le dépanneur de l'imprimante sur votre système.
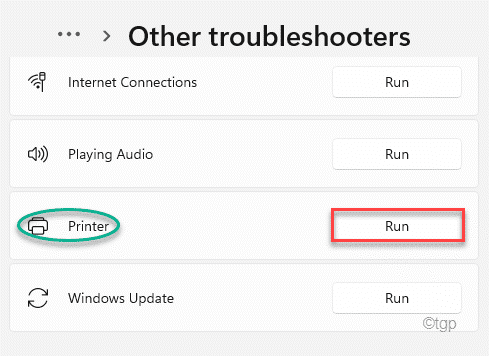
Maintenant, suivez les instructions à l'écran pour résoudre le problème de l'imprimante auquel vous êtes confronté.
Correction 4 - Redémarrez le service de spouleur d'impression
1. Au début, appuyez sur la touche Windows à partir de votre clavier et tapez "Prestations de service".
2. Ensuite, appuyez sur le "Prestations de service«D'après les résultats de recherche.
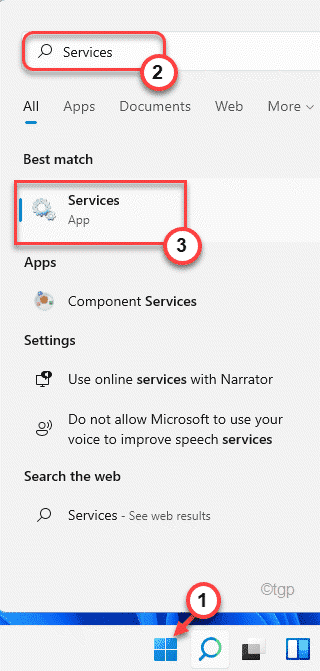
3. Dans l'écran des services, allez au «Bobine impriméeService R ”.
4. Après cela, cliquez avec le bouton droit sur le «Bobinerie imprimée"Service et appuyez sur"Arrêt”Pour bloquer le service.
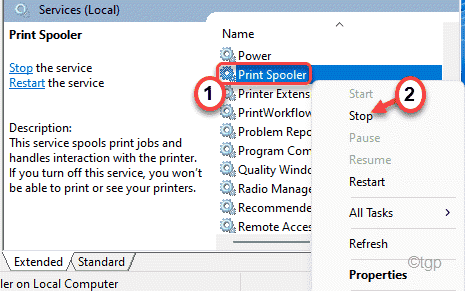
5. Encore une fois, cliquez avec le bouton droit sur le service «Print Spooleur» et cliquez sur «Commencer«Pour démarrer le service immédiatement.
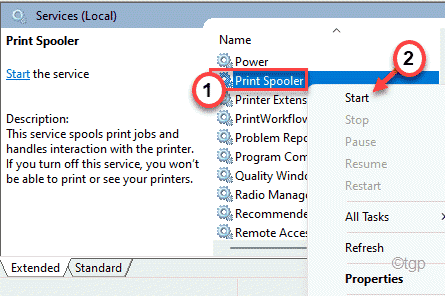
De cette façon, redémarrer le service de spouleur imprimé devrait résoudre le problème de pause / curriculum vitae que vous êtes confronté à votre propre imprimante.
Correction 5 - Mettez à jour le pilote de l'imprimante Canon
Si vous avez récemment mis à niveau vers Windows 11, vous devrez peut-être mettre à jour le pilote d'imprimante.
1. appuie sur le Clé Windows + R Clés ensemble.
2. Ensuite, tapez "devmgmt.MSC"Et cliquez sur"D'ACCORD".
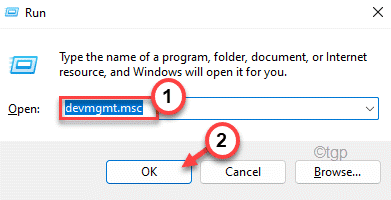
3. Maintenant, développez le «File d'attente d'impression" section.
4. Après cela, cliquez avec le bouton droit sur votre pilote d'imprimante Canon et cliquez sur "Mettre à jour le pilote".
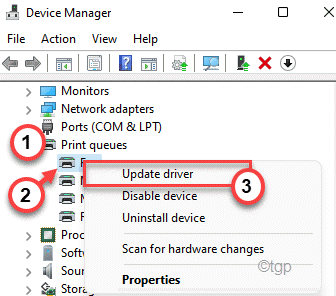
5. Maintenant, choisissez "Recherchez automatiquement les conducteurs".
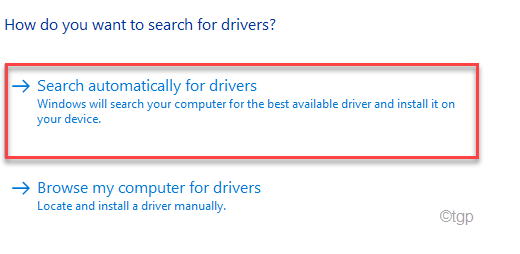
Windows recherchera désormais automatiquement les pilotes sur Internet. Il téléchargera et installera le pilote d'imprimante Canon.
Si cela ne fonctionne pas, faites cela -
1. Vous devez vous rendre sur la page d'assistance du pilote d'imprimante.
2. Entrer le nom de votre imprimante et cliquez sur le bouton de recherche.
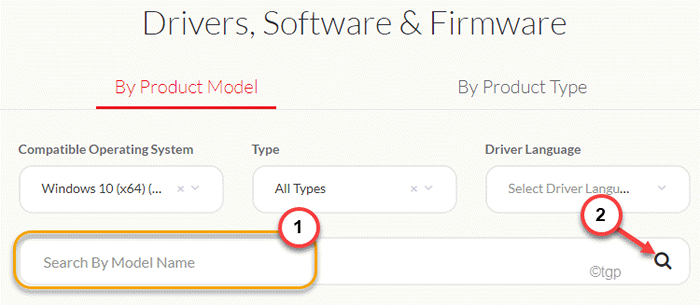
3. Maintenant, téléchargez le dernier pilote d'imprimante canon et installez-le sur votre ordinateur.
Après avoir installé le pilote, redémarrez votre ordinateur.
Votre imprimante Canon commencera à fonctionner très bien.
- « [Correction] MS Outlook continue de demander le mot de passe
- Comment désactiver le «configuration OneDrive» apparaît dans Windows 11/10 »

