Fix OneDrive est une erreur de notification complète sur Windows 11/10

- 2149
- 637
- Clara Nguyen
Rencontrez-vous OneDrive est une notification complète même s'il y a beaucoup d'espace disponible sur votre appareil? OneDrive propose un espace de stockage cloud pour stocker des photos, des vidéos, de la musique, des documents et permet d'y accéder via n'importe quel appareil. Il permet de partager avec des amis et des collègues et une collaboration facile sur le contenu. Parfois, les utilisateurs ont remarqué une erreur courante qui est la notification complète OneDrive qui apparaît fréquemment. La notification complète OneDrive peut apparaître lorsque vous n'avez pas assez d'espace et que vous devez supprimer certains fichiers pour augmenter l'espace.
Dans cet article, nous avons fourni des solutions qui vous aideront à résoudre cette notification complète OneDrive.
Table des matières
- Correction 1 - Déterminez et reluez votre compte OneDrive
- Correction 2 - Modifier le dossier de synchronisation sur votre PC
- Fix 3 - Réinitialiser le cache OneDrive
- Fix 4 - Réinstaller OneDrive
- Correction 5 - Utiliser la version Web OneDrive
Correction 1 - Déterminez et reluez votre compte OneDrive
Lorsqu'il y a beaucoup d'espace de stockage disponible et qu'OneDrive affiche une notification complète, vous pouvez essayer de non-désagrément votre compte pour résoudre ce problème.
1. Cliquez sur sur le Icône Onedrive dans la zone de notification.
2. Sélectionner Aider & Paramètres Dans la liste des options. Cliquer sur Paramètres.

3. Aller au Compte languette.
4. Cliquez sur l'option Désabillez ce PC.
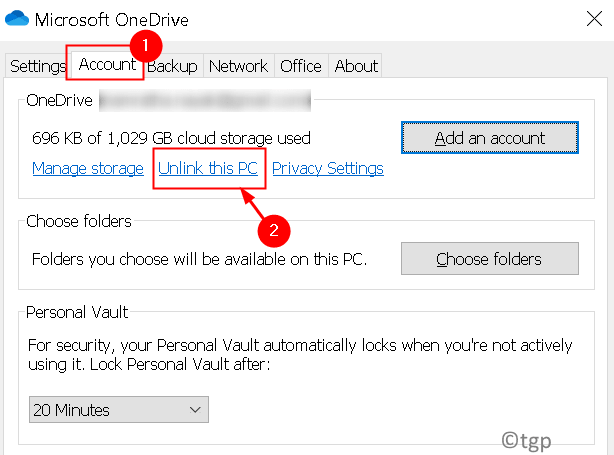
5. Dans la fenêtre de confirmation, cliquez sur le Déchaîner compte bouton.
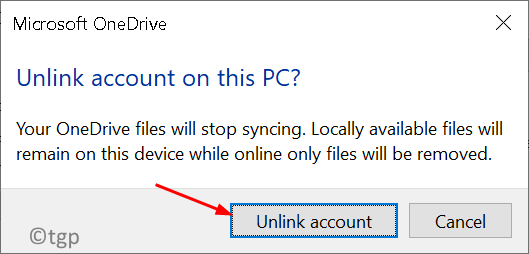
6. Entrez votre crédits et inscrivez-vous à votre compte Microsoft.
7. Sélectionnez le Emplacement du dossier OneDrive puis suivez les instructions à l'écran pour relier votre compte.
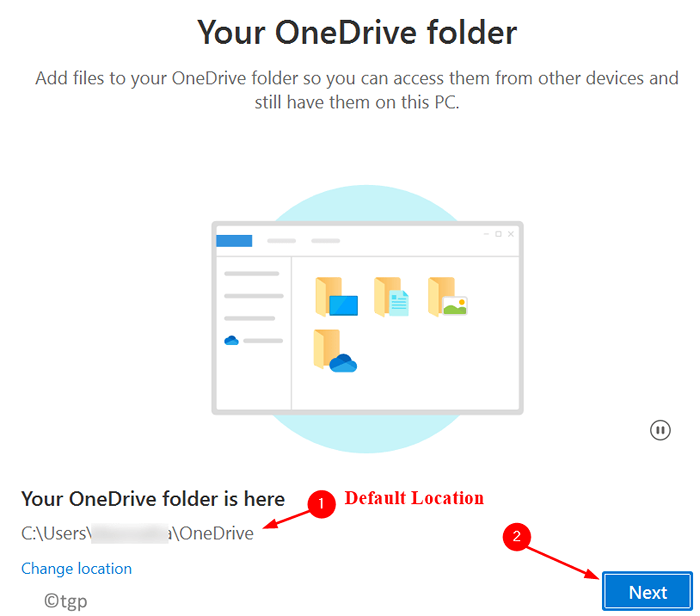
Vérifiez si l'erreur de notification complète OneDrive est résolue.
Correction 2 - Modifier le dossier de synchronisation sur votre PC
La modification de l'emplacement du dossier OneDrive Sync nous aide à savoir si un lecteur de disque spécifique interfère avec le fonctionnement d'OneDrive.
1. Clique sur le Icône Onedrive dans la barre des tâches.
2. Sélectionner Aide et paramètres puis cliquez sur Paramètres.

3. Passez au Compte languette.
4. Cliquer sur Désabillez ce PC.
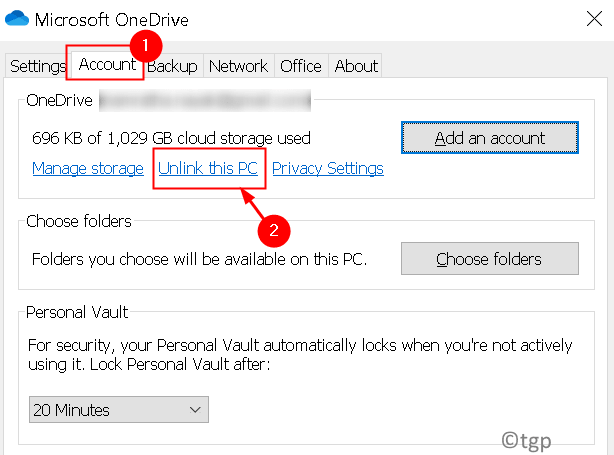
5. Connexion avec vos informations d'identification de compte Microsoft.
6. Changement le Emplacement du dossier de synchronisation Sur votre PC. Sélectionner Tout autre dossier (en dehors de celui que vous utilisiez actuellement) pour stocker les fichiers et données OneDrive.
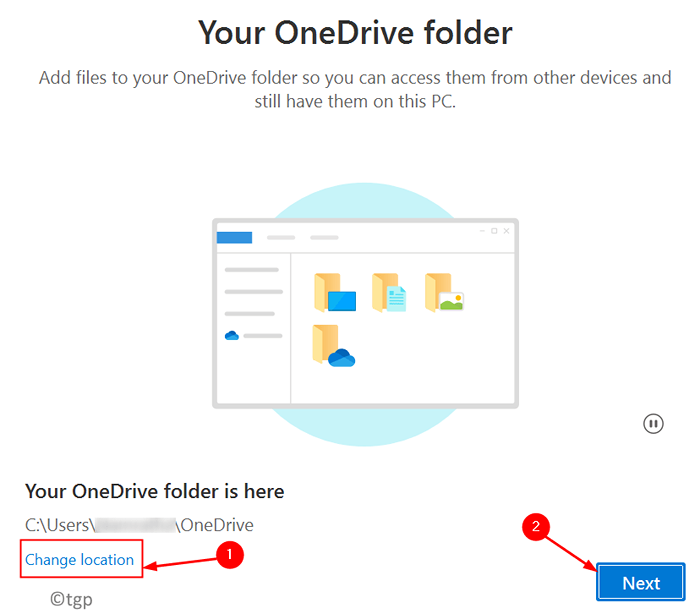
7. Suivez les instructions à l'écran et attendez que le processus de synchronisation se termine avec succès.
Vérifiez si l'erreur est fixe ou non.
Fix 3 - Réinitialiser le cache OneDrive
Si l'erreur persiste après avoir essayé le correctif ci-dessus, vérifiez si la réinitialisation OneDrive aide à résoudre le problème.
1. Presse Windows + R ouvrir Courir dialogue.
2. Tapez ce qui suit dans la boîte de dialogue Run:
% localappdata% \ Microsoft \ OneDrive \ OneDrive.exe / réinitialisation
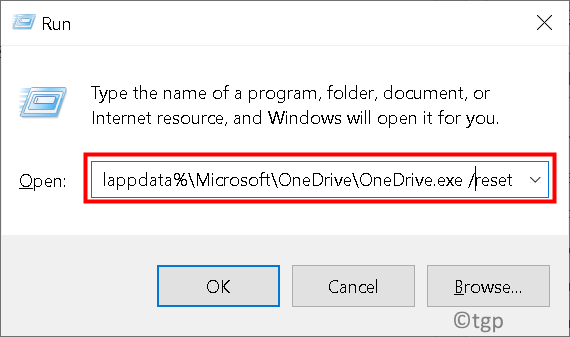
3. Attendez les paramètres OneDrives pour réinitialiser.
4. Une fois la réinitialisation terminée, cliquez sur le Icône Onedrive Dans la zone de notification de la barre des tâches. Sélectionner Aider & Paramètres et puis Paramètres.

5. S'identifier Encore une fois sur votre compte Microsoft et vérifiez si vous rencontrez toujours le OneDrive est une erreur complète
Fix 4 - Réinstaller OneDrive
1. Presse Windows + I ouvrir Paramètres.
2. Sélectionner applications.
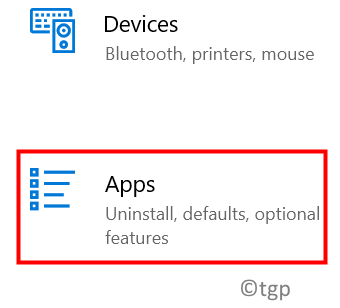
3. Aller à Applications et fonctionnalités Dans le volet gauche.
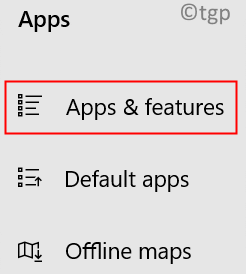
4. Dans la boîte de recherche, tapez Onedrive et cliquez sur Onedrive Pour l'étendre.
5. Clique sur le Désinstaller bouton.
6. Sur l'invite de confirmation, cliquez sur Désinstaller à nouveau.
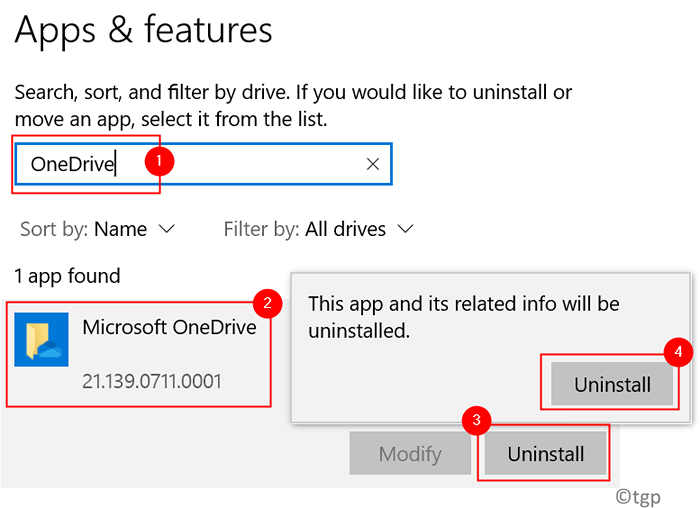
7. Accédez à la page de téléchargement officielle de Microsoft et téléchargez l'application OneDrive Exécutable.
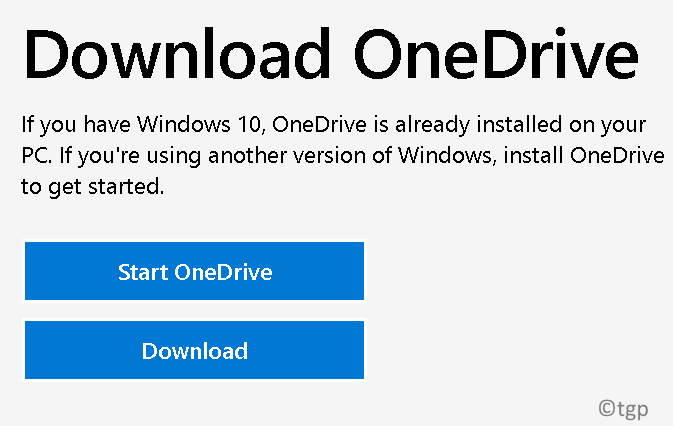
8. Double-cliquez sur le exécutable et exécuter le programme d'installation.
9. Une fois l'installation terminée, connexion à OneDrive à l'aide du compte Microsoft et vérifiez si la notification complète OneDrive est résolue ou non.
Correction 5 - Utiliser la version Web OneDrive
Enfin, si aucune des solutions ci-dessus n'a aidé à corriger le OneDrive est une invite complète, essayez d'utiliser la version Web de OneDrive pour accéder à vos fichiers, en télécharger de nouveaux ou télécharger les anciens sans problème.
1. Ouvrez la page de connexion officielle du bureau.
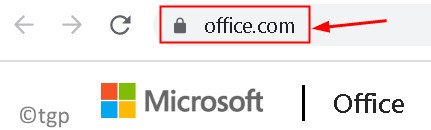
2. Connexion en utilisant votre Office 365 Préditations.
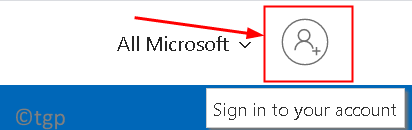
3. Clique sur le Application OneDrive Dans la liste des applications.
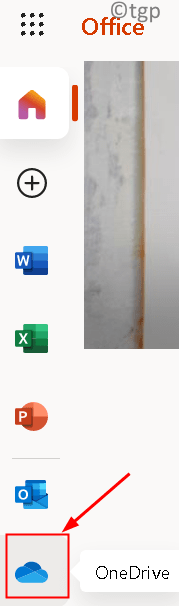
4. Maintenant, vous pouvez voir votre OneDrive personnel. Vous devriez maintenant pouvoir utiliser OneDrive sans aucune notification OneDrive est une notification complète.
Merci d'avoir lu.
Vous devez maintenant être en mesure d'utiliser OneDrive sans l'erreur de notification complète sur votre PC Windows. Commentez et faites-nous savoir le correctif qui a fonctionné pour vous.
- « Correction de Discord Vous êtes en train de noter une erreur limitée sur Windows 11/10
- Windows 11 Comment ajouter un redémarrage Explorer dans le menu contextuel »

