Windows 11 Comment ajouter un redémarrage Explorer dans le menu contextuel
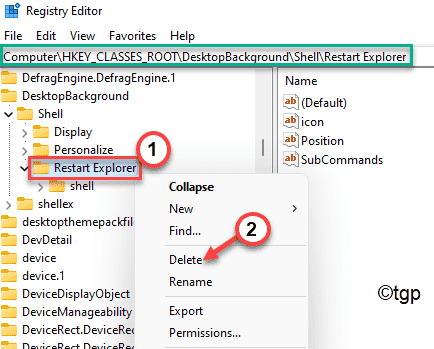
- 1931
- 390
- Maxence Arnaud
Chaque fois que l'explorateur de fichiers se bloque ou ne répond pas à vos commandes, il n'y a qu'une seule façon de le réparer - en redémarrant le processus d'explorateur à partir du gestionnaire de tâches. Si vous êtes un utilisateur régulier de Windows, vous savez que beaucoup de tracas consiste à redémarrer le processus d'explorateur lorsqu'il ne répond pas car seuls les raccourcis clavier fonctionnent. Mais et s'il existe un autre moyen où vous pouvez ajouter le 'redémarrer l'explorateur.processus exe au menu contextuel.
Vous pouvez simplement cliquer avec le bouton droit sur n'importe quel espace vide dans l'explorateur de fichiers et cliquer davantage sur «Redémarrer l'explorateur.exe ”pour le redémarrer.
Comment ajouter `` redémarrer l'explorateur.exe 'au menu contextuel-cliquez avec le bouton droit dans Windows 11
Le processus d'ajout de l'explorateur de redémarrage.EXE 'dans le menu contextuel du clic droit implique l'utilisation de l'éditeur de registre. Mais, ce processus est gênant et fastidieux. Vous allez donc créer un script de registre pour ajouter le raccourci particulier dans le menu contextuel, puis l'exécuter pour modifier le registre du processus.
Étape 1 - Créez un nouveau script de registre
Vous pouvez créer un nouveau script de registre par vous-même.
[
NOTE -
Dans le processus suivant, vous allez modifier le registre sur votre ordinateur. Cela peut causer certains problèmes. Donc, nous vous suggérons de créer une sauvegarde des clés de registre si vous n'en avez pas encore créé.
1. Au début, appuyez sur le Clé Windows et le R clé en même temps.
2. Une fois que le terminal de course apparaît, Type "regedit"Et cliquez sur" OK ".
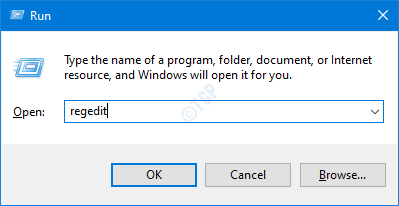
3. Une fois que vous avez ouvert l'éditeur de registre, vous devrez cliquer sur «Déposer"Et puis cliquez sur"Exporter".
4. Enregistrez la sauvegarde dans un endroit sécurisé.
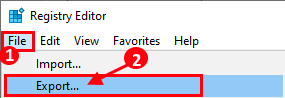
Après avoir pris la sauvegarde, fermez la fenêtre de l'éditeur de registre.
]]
1. Au début, ouvrez le bloc-notes sur votre ordinateur.
2. Après cela, copier coller ces lignes dans le Bloc-notes page.
Windows Registry Editor Version 5.00 [hkey_classes_root \ Desktopbackground \ shell \ redémarrer Explorer] "icon" = "Explorer.exe "" position "=" inférieur "" Subcommands "=" "[hkey_classes_root \ Desktopbackground \ shell \ redémarrer Explorer \ ShellMenu]" MUIVERB "=" redémarrer Explorer maintenant "[HKEY_CLASSES_ROOT \ Desktopbackground \ shell \ restart Explorer \ ShellMenu \ Command] @ = hex (2): 63,00,6d, 00,64,00,2e, 00,65,00,78,00,65,00,20,00,2f, 00,63,00,20,00,00 , 74, \ 00,61,00,73,00,6b, 00,6b, 00,69,00,6c, 00,6c, 00,20,00,2f, 00,66,00,20,00, 2f, 00, \ 69,00,6d, 00,20,00,65,00,78,00,70,00,6c, 00,6f, 00,72,00,65,00,72,00,2e , 00,65, \ 00,78,00,65,00,20,00,20,00,26,00,20,00,73,00,74,00,61,00,72,00,74, 00,20,00, \ 65,00,78,00,70,00,6c, 00,6f, 00,72,00,65,00,72,00,2e, 00,65,00,78,00 , 65,00,00, \ 00 [hkey_classes_root \ Desktopbackground \ shell \ restart Explorer \ shellmenu] "muverb" = "redémarrer l'explorateur avec pause" "CommandFlags" = dword: 00000020 [HKEY_CLASSES_ROOT \ DesktBackground \ Shell \ Restart Explorer \ ShellMenu \ Commande] @ = hex (2): 63,00,6d, 00,64,00,2e, 00,65,00,78,00,65,00,20,00,2f, 00,63,00,20,00,40, \ 00,65,00,63,00,68,00,6f, 00,20,00,6f, 00,66,00,66,00,20,00,26 , 00,20,00,65,00, \ 63,00,68,00,6f, 00,2e, 00,20,00,26,00,20,00,65,00,63,00,68, 00,6f, 00,20,00,53, \ 00,74,00,6f, 00,70,00,70,00,69,00,6e, 00,67,00,20,00,65,00 , 78,00,70,00,6c, 00, \ 6f, 00,72,00,65,00,72,00,2e, 00,65,00,78,00,65,00,20,00, 70,00,72,00,6f, 00,63, \ 00,65,00,73,00,73,00,20,00,2e, 00,20,00,2e, 00,20,00,2e , 00,20,00,26,00,20,00, \ 65,00,63,00,68,00,6f, 00,2e, 00,20,00,26,00,20,00,74, 00,61,00,73,00,6b, 00,6b, \ 00,69,00,6c, 00,6c, 00,20,00,2f, 00,66,00,20,00,2f, 00 , 69,00,6d, 00,20,00,65,00, \ 78,00,70,00,6c, 00,6f, 00,72,00,65,00,72,00,2e, 00, 65,00,78,00,65,00,20,00,26, \ 00,20,00,65,00,63,00,68,00,6f, 00,2e, 00,20,00,26 , 00,20,00,65,00,63,00,68,00, \ 6f, 00,2e, 00,20,00,26,00,20,00,65,00,63,00,68, 00,6f, 00,20,00,57,00,61,00,69, \ 00,74,00,69,00,6e, 00,67,00,20,00,74,00,6f, 00 , 20,00,73,00,74,00,61,00,72,00, \ 74,00,20,00,65,00,78,00,70,00,6c, 00,6f, 00,72,00,65,00,72,00,2e, 00,65,00,78, \ 00,65,00,20,00,70,00,72,00,6f, 00,63 , 00,65,00,73,00,73,00,20,00,77,00,68,00, \ 65,00,6e, 00,20,00,79,00,6f, 00,75, 00,20,00,61,00,72,00,65,00,20,00,72,00,65, \ 00,61,00,64,00,79,00,20,00,2e, 00 , 20,00,2e, 00,20,00,2e, 00,20,00,26,00,20,00, \ 70,00,61,00,75,00,73,00,65,00, 20,00,26,00,26,00,20,00,73,00,74,00,61,00,72, \ 00,74,00,20,00,65,00,78,00,70 , 00,6c, 00,6f, 00,72,00,65,00,72,00,2e, 00,65,00, \ 78,00,65,00,20,00,26,00,26, 00,20,00,65,00,78,00,69,00,74,00,00
3. Ensuite, cliquez sur "Déposer”Dans la barre de menu.
4. Ensuite, cliquez sur "Enregistrer sous"Pour enregistrer le fichier de blocs-notes.
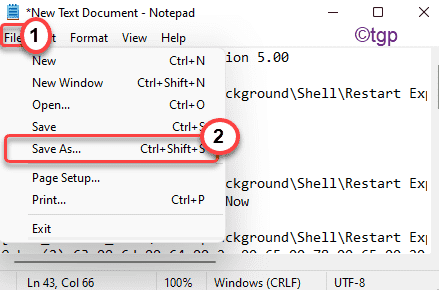
5. Accédez à n'importe quel emplacement (comme - bureau) de votre choix pour enregistrer ce script. Cliquez sur «Enregistrer en tant que type:» et définissez-le sur «Tous les fichiers".
6. Ensuite, nommez le fichier comme «redémarrer.registre".
7. Enfin, cliquez sur "Sauvegarder«Pour enregistrer le script de registre sur votre système.
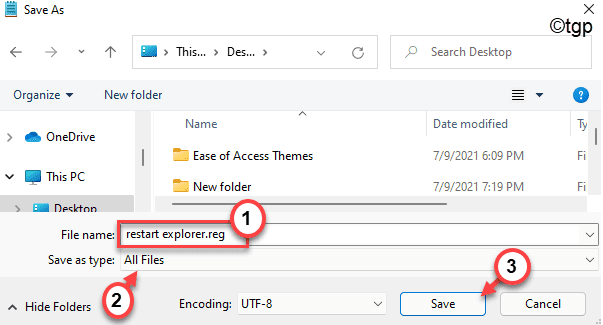
8. Après cela, allez à l'emplacement où vous venez d'enregistrer ce script de registre.
9. Maintenant, cliquez avec le bouton droit sur le «redémarrer.registre"Script et cliquez sur"Afficher plus d'options".
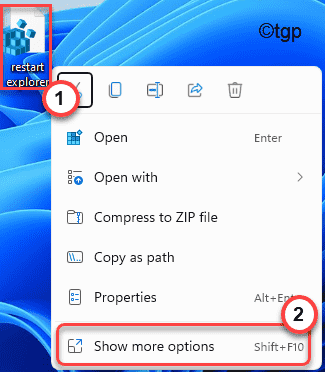
dix. Ensuite, cliquez sur "Fusionner«Pour fusionner le script avec le registre de votre système.
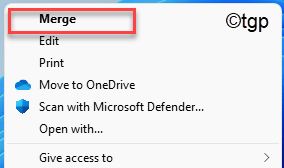
11. Vous recevrez un message d'avertissement sur votre écran.
12. Just, cliquez sur "Oui"Pour confirmer la fusion.
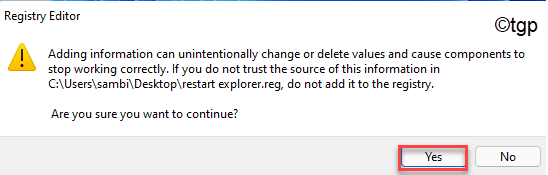
13. Une fois que vous avez fait tout cela, vous verrez un message confirmant que toutes les clés de registre ont été ajoutées. Cliquer sur "D'ACCORD".
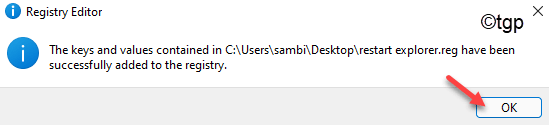
Alors, redémarrage ton ordinateur. Après avoir redémarré votre système, ouvrez l'explorateur de fichiers et cliquez avec le bouton droit sur l'espace ouvert et cliquez sur "Afficher plus d'options". Vous aurez maintenant le «Redémarrez l'explorateur maintenant" et "Redémarrez l'explorateur avec pause".
Comment supprimer l'option «redémarrer l'explorateur» du menu contextuel
Mais, et si vous voulez supprimer cela "Redémarrez l'explorateur maintenant" et "Redémarrez l'explorateur avec pause"De l'explorateur de fichiers? Il y a un processus très facile, vous pouvez le faire.
1. Cliquez sur l'icône de recherche et tapez "regedit".
2. Ensuite, cliquez sur le "Éditeur de registre"Pour ouvrir l'éditeur de registre.
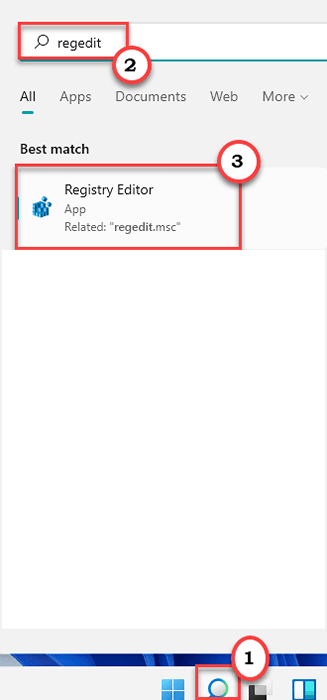
3. Lorsque le registre Edit0r s'ouvre, allez à cet en-tête -
Ordinateur \ hkey_classes_root \ Desktopbackground \ shell \ redémarrer Explorateur
4. Une fois que vous arrivez à l'emplacement, cliquez avec le bouton droit sur le «Redémarrer"Et cliquez sur"Supprimer".
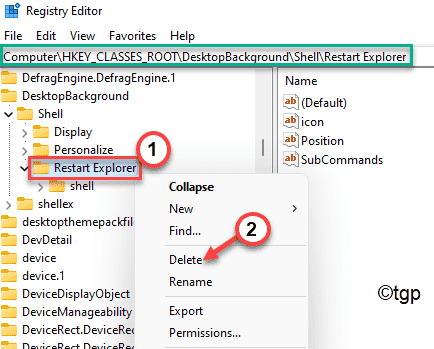
5. Ensuite, appuyez sur le "Oui"Bouton lorsque vous recevez une invite pour une confirmation supplémentaire pour le supprimer.
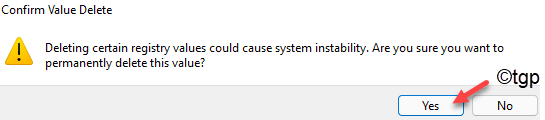
Cela supprimera la clé de votre système.
Alors, redémarrage Votre ordinateur une fois. Après avoir redémarré le système, vous ne verrez pas le «redémarrer l'explorateur maintenant» ou «redémarrer l'explorateur avec une pause» dans le menu contextuel du clic droit.
- « Fix OneDrive est une erreur de notification complète sur Windows 11/10
- Correction de la recherche Windows 11 ne fonctionne pas »

