Correction de l'erreur JavaScript OneDrive sur Windows 11/10
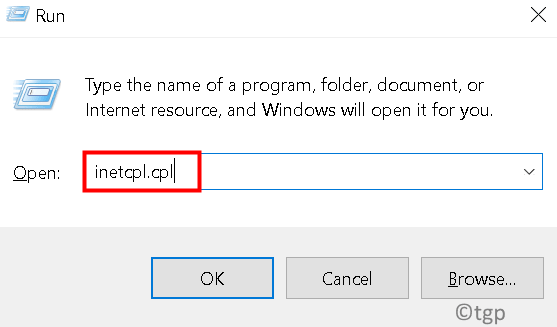
- 3498
- 12
- Anaïs Charles
Rencontrez-vous une erreur javascript OneDrive au démarrage sur Windows PC? Les utilisateurs d'OneDrive ont remarqué que l'erreur de script se produit avec personnellement ainsi que OneDrive pour les comptes d'entreprise même s'il est connecté à votre compte Microsoft ou non. Cette erreur de script rend l'application OneDrive qui est livrée avec Windows 10 inutile, et qui peut non seulement être un gaspillage de ressources mais irritant pour un utilisateur moyen.
Les raisons de cette erreur peuvent être dues au Javascript ou code VBScript de l'application OneDrive, ou Les contrôles ActiveX ou les programmes Java sur votre réseau / ordinateur sont bloqués, moteur de script corrompu / obsolète, ou incompatibilité avec les anciennes versions d'Internet Explorer. Dans cet article, nous avons répertorié les solutions les plus efficaces que vous pouvez utiliser pour résoudre ce problème. Avant d'essayer les correctifs ci-dessous, vérifiez si votre L'ordinateur Windows répond aux exigences standard pour OneDrive ou non.
Table des matières
- Correction 1 - Réinitialisez les paramètres de l'explorateur Internet
- Correction 2 - Activer les scripts actifs
- Correction 3 - Supprimer les fichiers Internet temporaires
- Correction 4 - Installez les mises à jour Windows critiques
Correction 1 - Réinitialisez les paramètres de l'explorateur Internet
L'application OneDrive sur Windows utilise les mêmes paramètres de connexion Internet que Internet Explorer sur votre ordinateur, ce qui signifie que tout paramètres corrompu ou incorrectement configuré dans IE provoquera un dysfonctionnement OneDrive. La réinitialisation de votre IE fera disparaître l'erreur de script.
1. Ouvrir Exécuter (Windows + R) et taper inetcpl.cpl ouvrir Propriétés Internet.
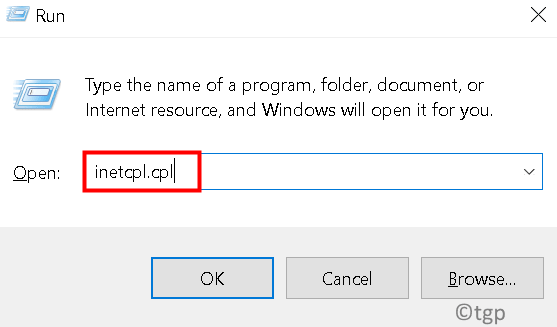
2. Accédez à la Avancé languette. Clique sur le Réinitialiser bouton.
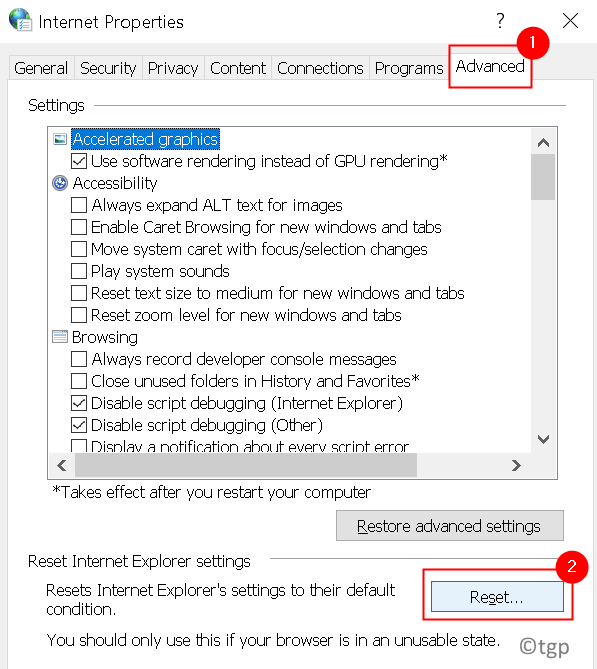
3. Dans le Réinitialisez les paramètres d'Internet Explorer boite de dialogue, vérifier l'option Supprimer les paramètres personnels puis cliquez sur la réinitialisation bouton.
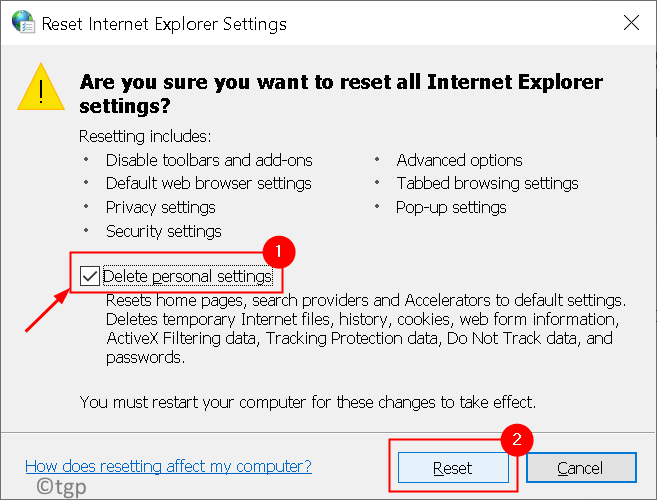
4. Une fois que les paramètres IE ont été restaurés à leurs valeurs par défaut, cliquez sur Fermer puis sur D'ACCORD.
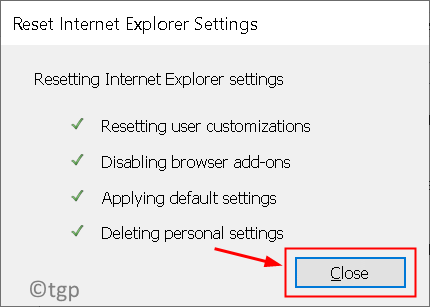
5. Redémarrage ton ordinateur. Lancez OneDrive et vérifiez si l'erreur de script est résolue.
Si la réinitialisation des paramètres IE à défaut n'a pas aidé, vous devez suivre les étapes ci-dessous:
1. Ouvrir Propriétés Internet Comme mentionné dans Étape 1 au-dessus de.
3. Aller au Avancé languette.
4. Cliquer sur Restaurer les paramètres avancés… bouton.
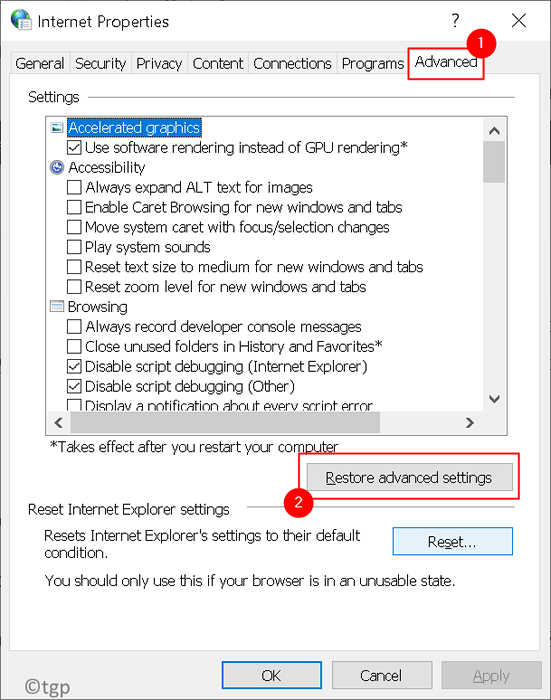
5. Suivez les instructions à l'écran pour restaurer les paramètres avancés d'Internet Explorer, vérification les boîtes à Supprimer tous les paramètres.
Redémarrez votre PC et vérifiez si le problème d'erreur de script OneDrive est résolu.
Correction 2 - Activer les scripts actifs
1. Presse Windows + R ouvrir Courir. Taper inetcpl.cpl ouvrir Propriétés Internet.
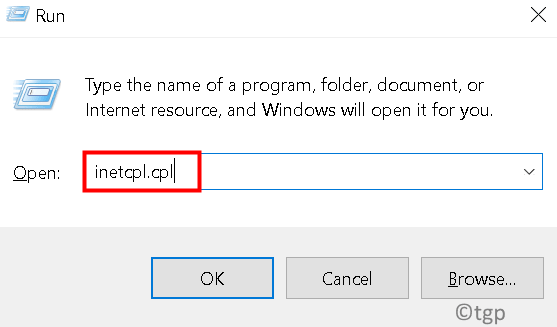
2. Aller au Sécurité languette.
3. Cliquer sur Niveau personnalisé… bouton en bas.
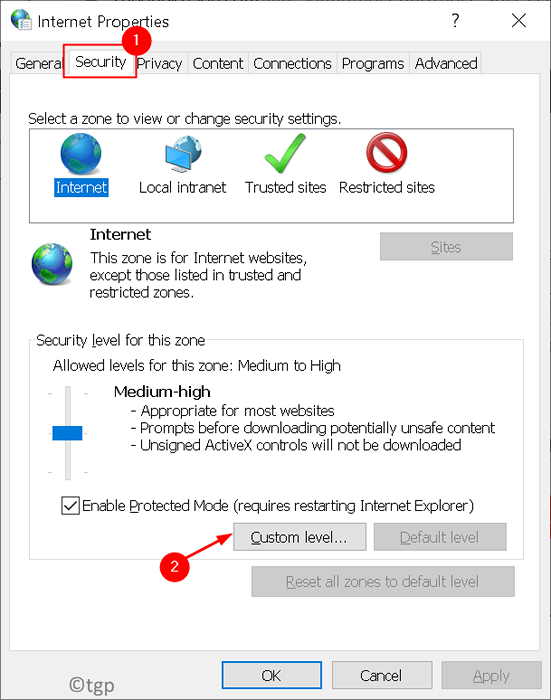
4. Localiser le Script section et assurez-vous que le Script actif L'option dans cette section est activé.
5. Si Script actif est désactivé, Sélectionnez l'option Activer.
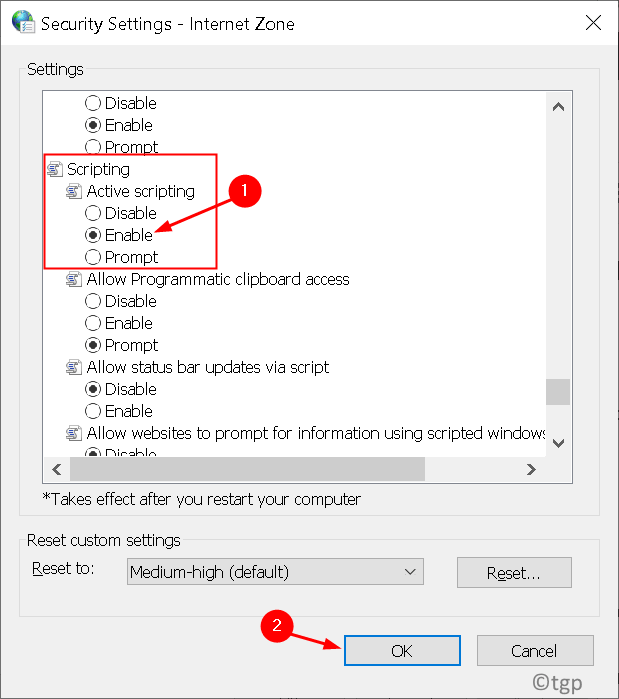
6. Cliquer sur Oui Lorsqu'on vous a demandé si vous vouliez vraiment faire des paramètres de modification de cette zone.
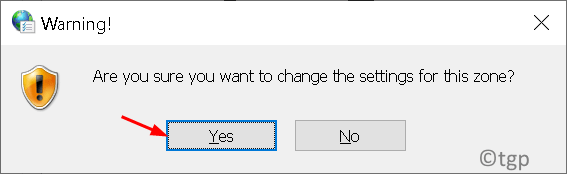
7. Cliquer sur D'ACCORD. Redémarrage Votre PC.
Après le démarrage de votre système, OneDrive devrait être lancé avec succès sans aucune erreur de script.
Correction 3 - Supprimer les fichiers Internet temporaires
1. Ouvrir Propriétés Internet, presse Windows + R et taper inetcpl.cpl.
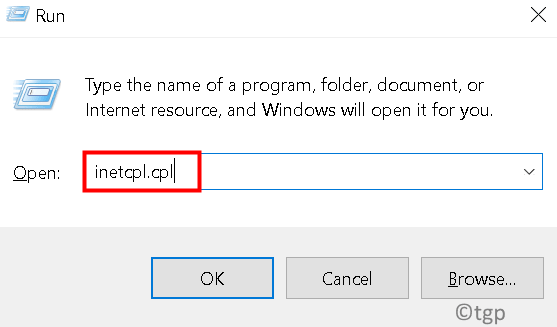
2. Cliquer sur Général Languette.
3. Aller vers Historique de navigation et cliquez sur le Supprimer… bouton ici.
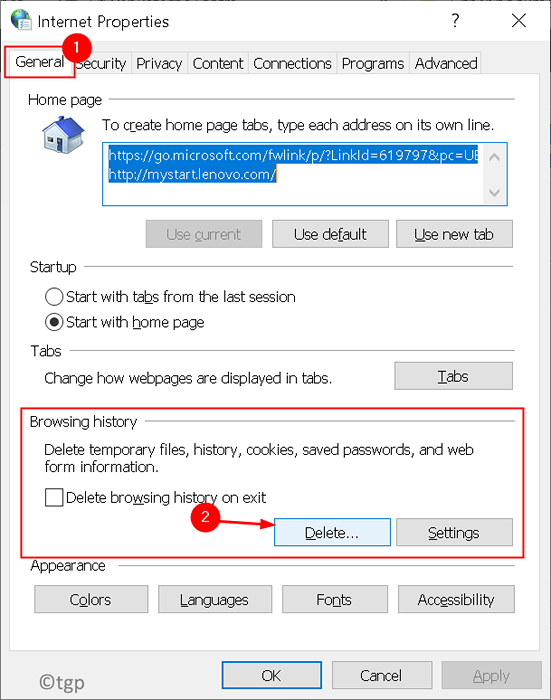
4. Dans la boîte de dialogue qui apparaît, sélectionnez Fichiers Internet temporaires, cookies et Histoire.
5. Clique sur le Supprimer bouton.
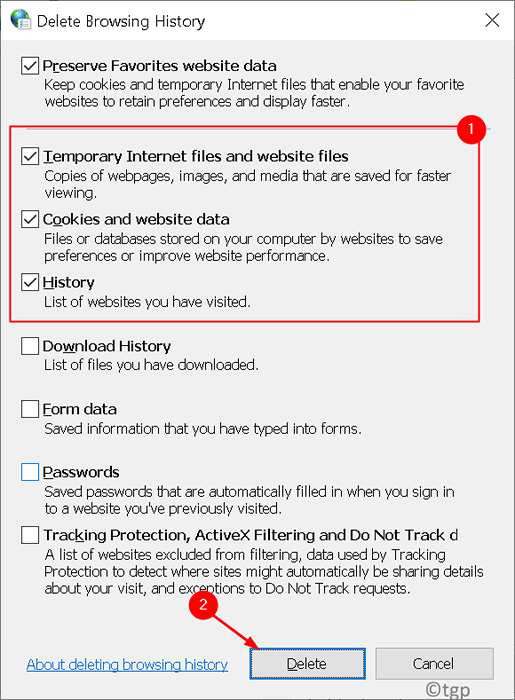
6. Attendez que la suppression de l'historique de navigation se termine. Suivant cliquez sur D'ACCORD.
Cela supprimera les fichiers temporaires et corrigera également l'erreur de script OneDrive dans Windows 10.
Correction 4 - Installer les mises à jour Windows critiques
1. Presse Windows + I ouvrir Paramètres Windows.
2. Sélectionner Mise à jour et sécurité.
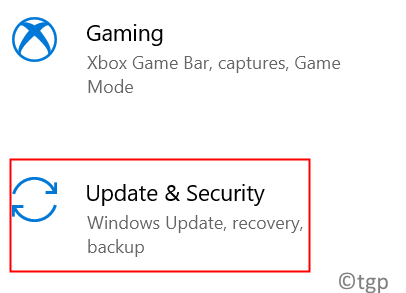
3. Aller à Windows Update et cliquez sur Vérifier les mises à jour.
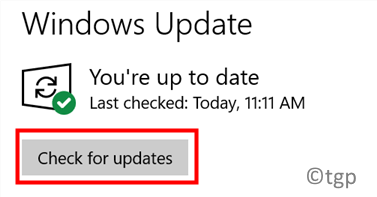
4. Attendez que Windows Télécharger et installer les mises à jour.
Cela mettra à tour mettre à jour IE, les définitions de sécurité et tous les pilotes requis. Lancez OneDrive et vérifiez si l'erreur de script est corrigée ou non.
Merci d'avoir lu.
Nous espérons que cet article a été suffisamment informatif pour aider à corriger l'erreur JavaScript OneDrive au démarrage de Windows. Commentez et faites-nous savoir le correctif qui a fonctionné pour vous.
- « Comment corriger la mise à jour de la mise à jour de la discorde l'erreur de boucle
- Correction de Discord Vous êtes en train de noter une erreur limitée sur Windows 11/10 »

