Comment corriger la mise à jour de la mise à jour de la discorde l'erreur de boucle

- 2949
- 801
- Emilie Colin
Êtes-vous confronté à Discord coincé dans une boucle de mise à jour échouée? Discord reçoit toujours un flux régulier de mises à jour avec des correctifs et de nouvelles fonctionnalités, il essaie donc de mettre à jour chaque fois que vous l'ouvrez. Récemment, de nombreux utilisateurs ont dû faire face à cette boucle de mise à jour Discord, où Discord n'est pas en mesure de mettre à jour et vous ne pourrez pas utiliser le client Discord jusqu'à ce que le problème soit résolu.
Dans cet article, nous avons répertorié des correctifs qui vous aideront à résoudre la boucle d'erreur de mise à jour de la mise à jour Discord. Il peut y avoir plusieurs raisons pour que la discorde échoue à la mise à jour. La cause la plus courante est connectivité Internet Problèmes, alors assurez-vous d'avoir une connexion Internet fonctionnelle. Antivirus et pare-feu peut également perturber la capacité de Discord à se connecter aux serveurs. Sinon cela peut être dû à un Fichier de mise à jour corrompu ou Autres programmes en conflit avec la discorde.
Table des matières
- Correctifs préliminaires
- Correction 1 - Renommer le fichier de mise à jour Discord
- Correction 2 - Désinstaller et réinstaller Discord
- Correction 3 - Effacer les fichiers de cache de Discord
- Correction 4 - Lancez Discord en tant qu'administrateur
- Correction 5 - désactiver la protection en temps réel
- Correction 6 - Désactiver le pare-feu Windows
- Correction 7 - Réinitialiser les configurations du réseau
Correctifs préliminaires
- 1. Vérifiez le courant Statut de la discorde serveurs utilisant ce statut de discorde de lien. Dans ce cas, vous devez attendre que les serveurs deviennent opérationnels.
- 2. Essayer redémarrer votre PC Pour vérifier si cela aide à effacer cette erreur de boucle défaillante de mise à jour.
- 3. Désactiver Serveurs VPN / Proxy Si vous les utilisez.
- 4. Vérifiez s'il y a MISE À JOUR Windows en attente pour votre système.
- 5. Assurez-vous que votre système Paramètres de date et d'heure sont définis pour régler automatiquement.
- 6. Essayez d'utiliser Discorde de votre navigateur.
Correction 1 - Renommer le fichier de mise à jour Discord
Lorsque vous renomnez le fichier de mise à jour, Discord n'utilisera pas le fichier de mise à jour en supposant qu'il n'est pas présent et téléchargez plutôt une nouvelle copie du fichier depuis Internet et remplacez le fichier corrompu avec lui.
1. Fait une Clic-droit sur Barre des tâches et cliquer Gestionnaire des tâches.

2. Localisez toute course processus de discorde, clic-droit là-dessus et choisissez Tâche finale.

3. Ouvrir Exécuter (Windows + R) dialogue et type % localappdata% Pour ouvrir l'emplacement des paramètres, fichiers et données de Discord sur votre PC.
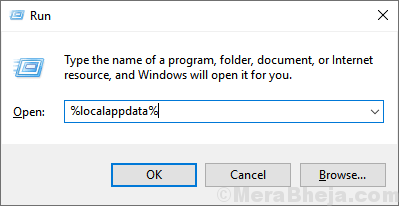
4. Double-cliquez et ouvrez le Discorde dossier.
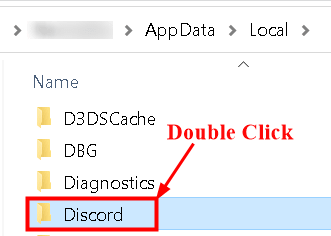
5. Clic-droit sur le Mise à jour.exe fichier et cliquez sur Renommer.
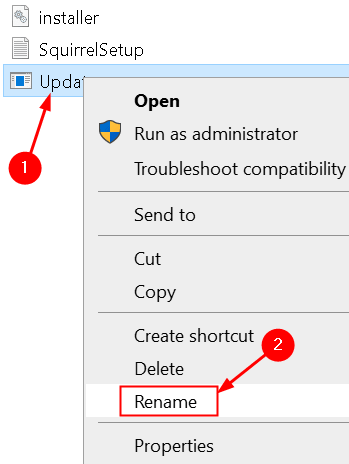
6. Renommez-le à quelque chose d'autre comme Updatex.exe ou Updatebackup.exe.
7. Maintenant, lancez Discord et vérifiez si la mise à jour est réussie.
Correction 2 - Désinstaller et réinstaller Discord
Un grand nombre d'utilisateurs ont signalé que la réinstallation de la discorde en supprimant le contenu du dossier AppData a aidé à corriger la boucle de mise à jour Discord.
Ne désinstallez pas la discorde de votre ordinateur. Il suffit de l'installer et il résoudra le problème.
1. Juste Clic-droit sur Barre des tâches et choisir Gestionnaire des tâches Pour ouvrir le gestionnaire de tâches

2. Localisez toute course processus de discorde, clic-droit là-dessus et choisissez Tâche finale.

3. Télécharger le Configuration de la discorde à partir de ce lien.
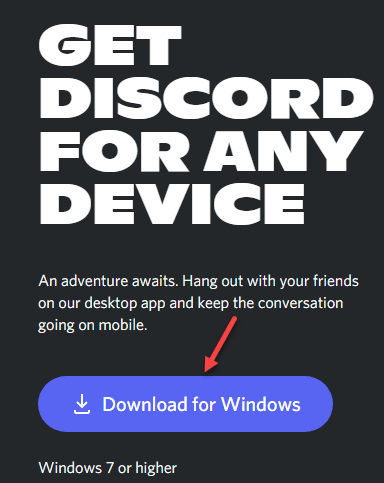
4. Exécutez le fichier de configuration vers Installer Discord
L'erreur sera corrigée
Correction 3 - Effacer les fichiers de cache de Discord
Parfois, les utilisateurs ont remarqué que les fichiers de cache corrompus dans Discord qui sont essentiels pour que la discorde fonctionne correctement peut empêcher les services comme la mise à jour de l'exécution correctement.
1. Clic-droit sur Barre des tâches et sélectionner Gestionnaire des tâches.

2. Recherchez toute course processus de discorde, clic-droit dessus et cliquez dessus Tâche finale.

3. Ouvert Explorateur de fichiers, taper % AppData% \ Discord dans la barre de navigation.
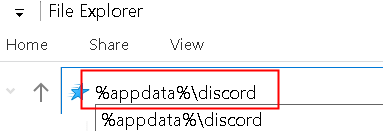
4. Dans le Dossier de discorde, chercher Cache, gpucache, et Cache de code Dossiers.
5. Sélectionnez les dossiers à l'aide du Ctrl clé.
6. Presse Shift + Supprimer Pour éliminer complètement ces dossiers de votre système.
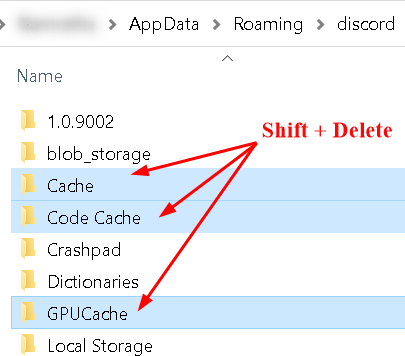
7. RELATEZ DISCORD ET LA PERMETTER DE RÉGÉNÉRER TOUT Fichiers Essentiels. Vérifiez s'il est mis à jour maintenant sans que la mise à jour ne se déroule dans la boucle.
Correction 4 - Lancez Discord en tant qu'administrateur
1. Rechercher Discorde Dans la boîte de recherche Windows.
2. Clic-droit sur Discorde et sélectionner Exécuter en tant qu'administrateur.
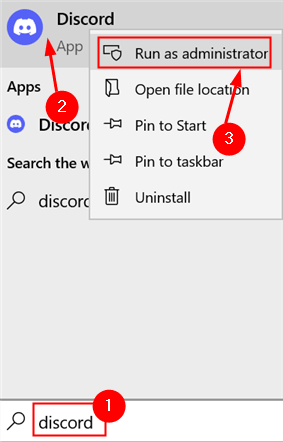
3. Vérifiez si le problème est résolu et Discord est en mesure de mettre à jour sans boucle.
Si ce problème est résolu après l'exécution de la discorde en tant qu'administrateur, définissez Discord de fonctionner toujours en tant qu'administrateur.
1. Chercher Discorde raccourci sur le bureau.
2. Clic-droit dessus et sélectionner Lieu de fichier ouvert.
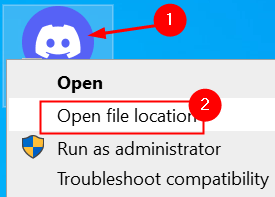
3. Clic-droit sur Mise à jour.exe et sélectionner Propriétés.
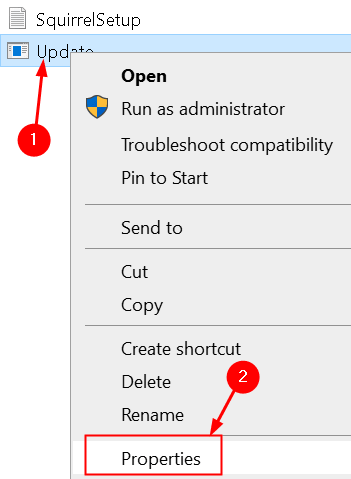
4. Dans Propriétés Windows, allez au Compatibilité languette.
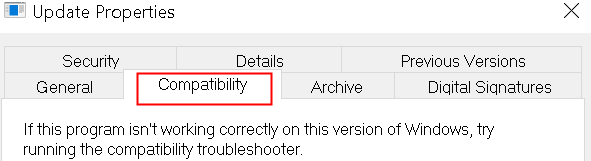
5. Vérifier la boîte à côté de Exécutez ce programme en tant qu'administrateur.
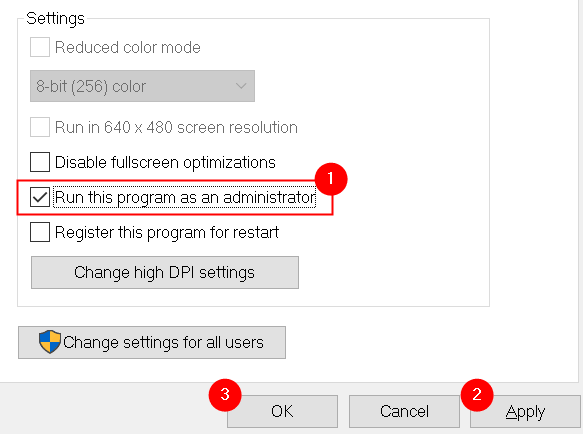
6. Cliquer sur Appliquer Pour enregistrer ces modifications. Lancez Discord et vérifiez si le problème est résolu.
Correction 5 - désactiver la protection en temps réel
Dans certains cas, l'antivirus par défaut de Windows 10 peut entrer en conflit avec la mise à jour de la discorde, ce qui le fait échouer et être en boucle en continu.
1. Presse Key Windows + i Pour ouvrir le Paramètres fenêtre.
2. Sélectionner Mise à jour et sécurité option.
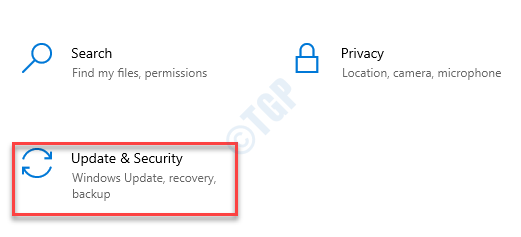
3. Aller à Sécurité Windows languette.
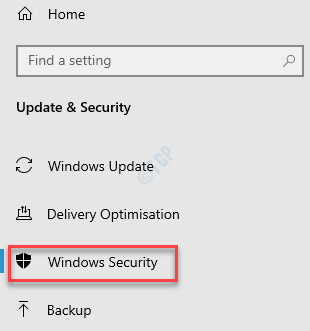
4. Sélectionner Virus et protection des menaces.
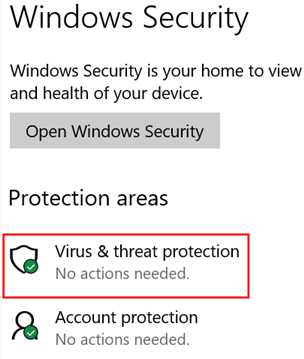
5. Cliquer sur Gérer les paramètres.
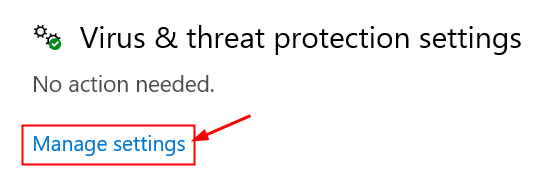
6. Faire basculer Protection en temps réel, qui désactivera Windows Defender jusqu'à ce que l'option soit retournée.
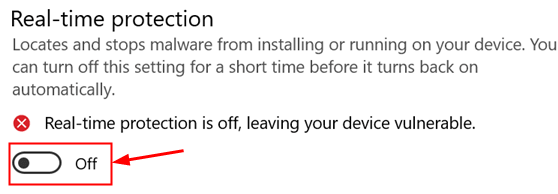
7. Essayez de lancer Discord et de vérifier si la mise à jour réussit et l'erreur est résolue.
Une fois que votre problème vous est résolu faire basculer l'option Protection en temps réel.
Correction 6 - Désactiver le pare-feu Windows
Si la désactivation du défenseur Windows n'a pas aidé à résoudre le problème, essayez de désactiver le pare-feu pour débloquer les connexions entrantes.
1. Ouvrir Courir et type "contrôler le pare-feu.cpl" ouvrir Pare-feu de défenseur Windows.
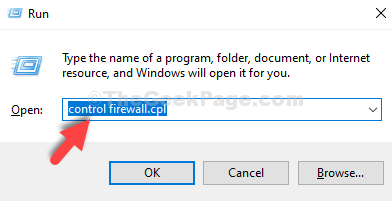
2. Sélectionnez le lien Tourner ou désactiver le pare-feu de défenseur Windows sur la gauche.
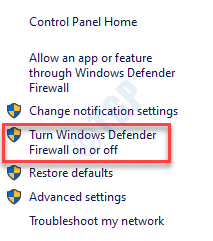
3. Décocher la boîte à côté de Bloquer toutes les connexions entrantes sous les deux Paramètres de réseau privé et public.
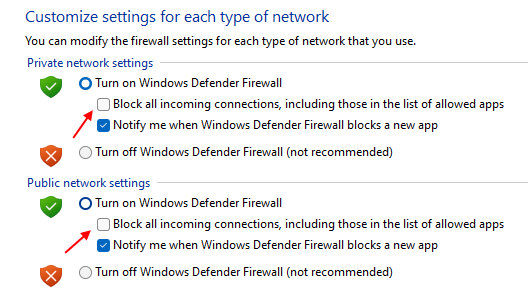
4. Cliquer sur D'ACCORD. Vérifiez si vous pouvez lancer Discord sans la boucle de mise à jour échouée.
5. Si ce ne fonctionne pas, puis répétez les étapes ci-dessus mais au lieu de débloquer des connexions, vérifier la boîte à côté de Éteindre le pare-feu Pour le désactiver complètement.
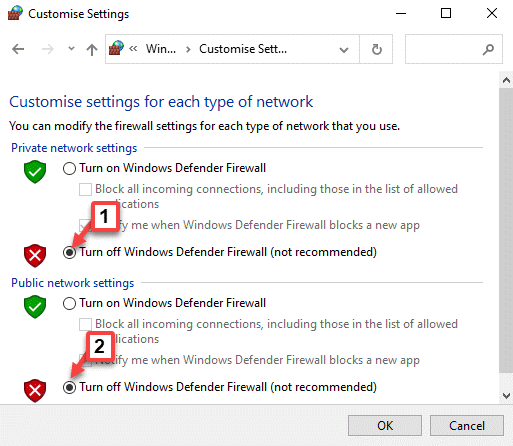
Correction 7 - Réinitialiser les configurations du réseau
Si les méthodes ci-dessus n'ont pas résolu le problème pour vous, il se peut que vos configurations réseau ne soient pas correctes en raison de quelle discorde n'est pas en mesure de se connecter aux serveurs.
1. Ouvrir Exécuter (clé Windows + R). Taper powershell et presser Ctrl + Shift + Entrée ouvrir PowerShell en mode administrateur.
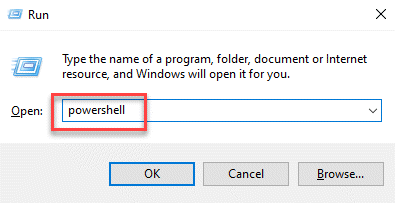
2. Si vous voyez un Invite UAC, cliquer sur Oui.
3. Tapez les commandes inférieures à une pour réinitialiser les paramètres réseau.
netsh winsock reset netsh int ip réinitialisation ipconfig / release ipconfig / renouveler ipconfig / flushdnss
4. Redémarrez votre ordinateur et vérifier si Discord peut continuer la mise à jour sans être en boucle.
Merci d'avoir lu.
Vous pourrez désormais accéder à Discord sans faire face à l'erreur de boucle défaillante de mise à jour. Commentez et faites-nous savoir le correctif qui a fonctionné pour vous.
- « Correction de l'écran DIMS lors de la lecture de jeux en plein écran sur Windows 11/10
- Correction de l'erreur JavaScript OneDrive sur Windows 11/10 »

