Correction du code d'erreur de l'application Photos 0x887a0005 dans Windows 11/10
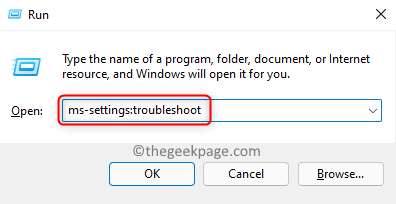
- 2891
- 557
- Mohamed Brunet
Photos est une application Windows intégrée pour afficher, modifier et exporter des images ainsi que des vidéos. Toute photo sur votre PC s'ouvre dans l'application Photos par défaut. Récemment, il y a eu un problème soulevé par les utilisateurs où ils rencontrent le code d'erreur 0x887a0005 Lors de l'exportation de vidéos à l'aide de l'application Microsoft Photos.
Le message d'erreur affiché est comme ci-dessous:
Mettez à jour vos pilotes pour exporter la vidéo
Nous avons rencontré un problème avec vos pilotes vidéo et n'avons pas pu exporter votre vidéo. Veuillez installer les derniers pilotes du site Web de votre fabricant de matériel et réessayer.
Voici le code d'erreur, dans le cas où vous en auriez besoin: 0x887a0005
L'une des principales raisons de cette erreur est un problème avec le Pilotes graphiques Comme suggéré par le message d'erreur. D'autres causes peuvent être le Encodage accéléré par le matériel Dans les paramètres de l'application, Microsoft Cache corrompu, ou fichiers système. Si vous faites partie de ces utilisateurs confrontés à cette erreur sur votre PC Windows, cet article est pour vous. Ici, nous avons discuté de certaines méthodes qui ont été essayées avec succès par d'autres utilisateurs pour corriger cette erreur sur leur système.
Table des matières
- Correction 1 - Exécutez le dépanneur des applications Windows Store
- Correction 2 - Mettez à jour les pilotes graphiques
- Correction 3 - Réinitialiser l'application Photos
- Correction 4 - Effacer le cache du magasin
- Correction 5 - Désactiver le codage vidéo accéléré par le matériel sur les photos
- Correction 6 - Vérifiez la mise à jour de Windows
- Correction 7 - Réinstaller des photos
Correction 1 - Exécutez le dépanneur des applications Windows Store
1. appuie sur le Clé Windows + R combinaison à ouvrir Courir.
2. Taper MS-Settings: Dépannage Pour ouvrir le Applications et fonctionnalités Page des paramètres.
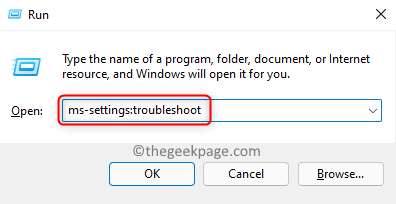
3. Cliquer sur Autres dépanneurs sur le côté droit.
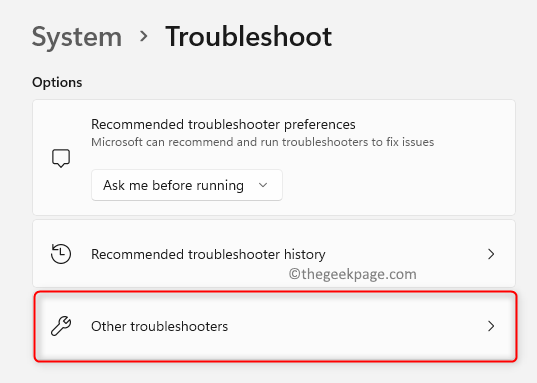
4. Localiser Applications Windows Store Dans la liste des dépanneurs.
5. Clique sur le Courir bouton associé à Applications Windows Store.
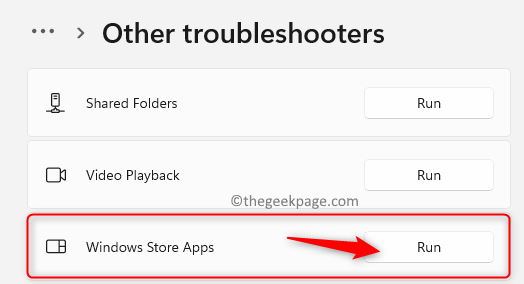
6. Attendez que le dépanneur commence à détecter tout problème. En cas de problèmes, vous pouvez appliquer les correctifs mentionnés dans le dépanneur.
7. Redémarrage votre PC une fois le processus de dépannage terminé. Vérifiez si vous pouvez exporter des vidéos à l'aide de l'application Photos maintenant.
Correction 2 - Mettez à jour les pilotes graphiques
1. Ouvrir Courir en utilisant le Fenêtre et r combinaison de clés.
2. Taper devmgmt.MSC Pour ouvrir le Gestionnaire de périphériques.
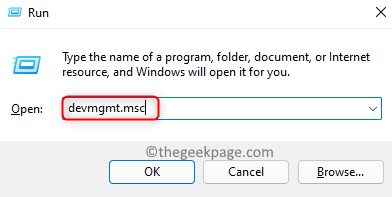
3. Double-cliquez sur Prises d'écran Pour l'étendre.
4. Clic-droit Sur ton carte graphique et choisissez le Mettre à jour le pilote option.
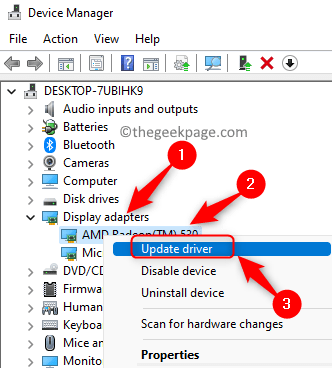
5. Dans le Mettre à jour les pilotes fenêtre pour la carte graphique, cliquez sur Recherchez automatiquement les conducteurs.
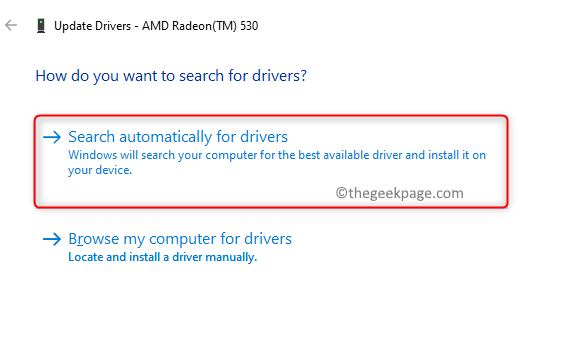
6. Attendez maintenant un certain temps jusqu'à ce que les derniers pilotes soient mis à jour sur votre système.
7. Redémarrage Votre ordinateur et vérifiez si l'erreur avec l'application Photos est résolue.
Si l'erreur persiste, vous pouvez essayer d'utiliser tous les outils disponibles pour mettre à jour les pilotes automatiquement et voir s'il aide à surmonter l'erreur.
Correction 3 - Réinitialiser l'application Photos
1. Presse Windows + I ouvrir Paramètres.
2. Aller au applications Onglet dans le panneau de gauche.
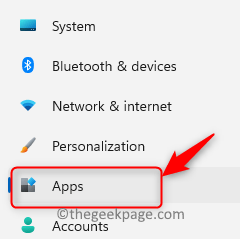
3. Sur le côté droit, sélectionnez Applications et fonctionnalités.
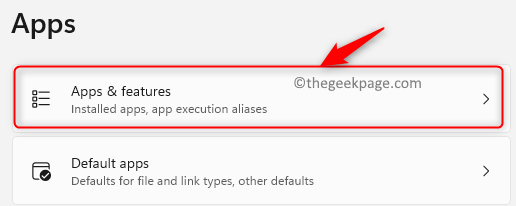
4. Dans le Applications et fonctionnalités fenêtre, tape Photos Microsoft dans la zone de recherche ci-dessous Liste d'applications.
5. Clique sur le Trois points verticaux associé au Photos Microsoft appliquer.
6. Choisir Options avancées Dans le menu qui apparaît.
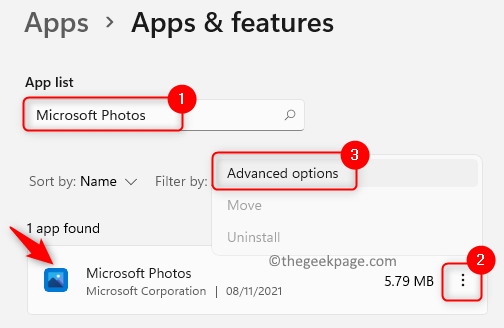
7. Dans le Options avancées page, faites défiler vers le bas vers le Réinitialiser section
8. Clique sur le Réparation bouton pour réparer l'application.
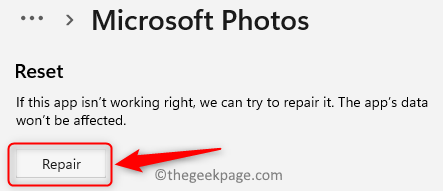
9. Rouvrir l'application Photos et vérifiez si l'erreur est corrigée.
dix. Si l'erreur persiste, répétez Étapes 1 - 6 au-dessus de.
11. Clique sur le Réinitialiser bouton dans le Réinitialiser section.
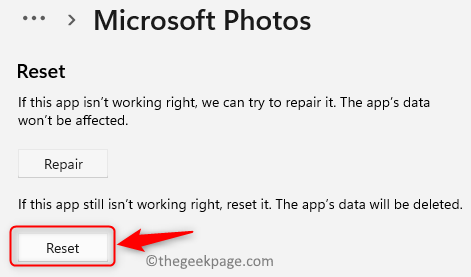
12. Ouvrez à nouveau l'application Photos une fois la réinitialisation terminée. Vérifiez si l'erreur a été résolue.
Correction 4 - Effacer le cache du magasin
1. Ouvrir Exécuter (Windows + R). Taper CMD et presser Ctrl + Shift + Entrée ouvrir Invite de commande en tant qu'administrateur.
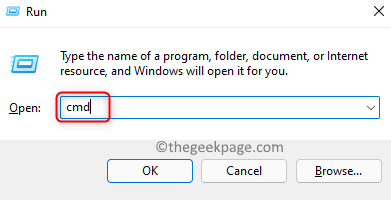
2. Entrez la commande ci-dessous pour effacer le magasin MS.
wsreset.exe
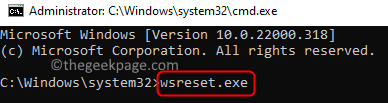
3. Une fois que la commande exécutera MS Store s'ouvrira. Redémarrer votre système.
4. L'application Photos doit maintenant fonctionner sans aucune erreur lors de l'exportation de la vidéo.
Correction 5 - Désactiver le codage vidéo accéléré par le matériel sur les photos
1. Ouvrir le Photos appliquer.
2. Clique sur le trois points dans le coin supérieur droit de la fenêtre.
3. Choisissez l'option Paramètres.
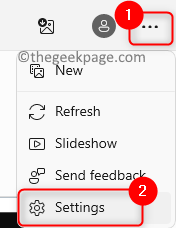
4. Dans le Paramètres, aller au Vidéo section.
5. Ici éteindre la bascule associée à l'option Utilisez le codage vidéo accéléré par le matériel lorsqu'il est disponible.
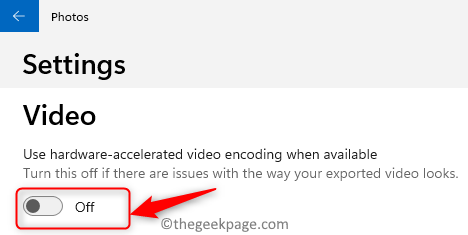
6. Vérifiez maintenant si vous pouvez effectuer l'opération requise en photos sans aucune erreur.
Correction 6 - Vérifiez la mise à jour de Windows
1. Presse Windows + I ouvrir Paramètres.
2. Sélectionnez le Windows Update Onglet dans le panneau de gauche.
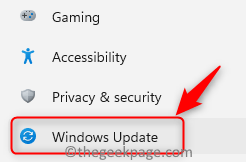
3. Clique sur le Vérifier les mises à jour bouton sur le côté droit.
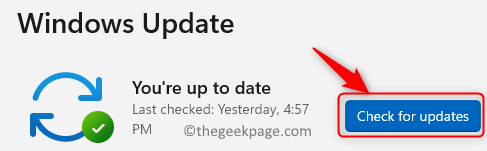
4. La mise à jour Windows commence à télécharger et à installer toutes les mises à jour disponibles en fonction de vos paramètres de mise à jour.
5. Redémarrage Votre PC et vérifiez si le fonctionnement de la vidéo d'exportation dans l'application Photos fonctionne sans aucune erreur.
Correction 7 - Réinstaller des photos
1. appuie sur le Clé Windows et taper powershell dans le boîtier de recherche pour rechercher Powershell.
2. Clic-droit sur Powershell application dans le résultat de la recherche et choisissez Exécuter en tant qu'administrateur.
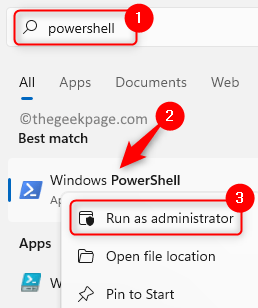
3. Pour désinstaller l'application de photos, entrez la commande ci-dessous
Get-appxpackage * Microsoft.les fenêtres.Photos * | Supprimez-appxpackage

4. Redémarrer Votre PC après la commande termine l'exécution.
5. Aller à Microsoft Store Et cherchez le Microsoft Photos application dedans.
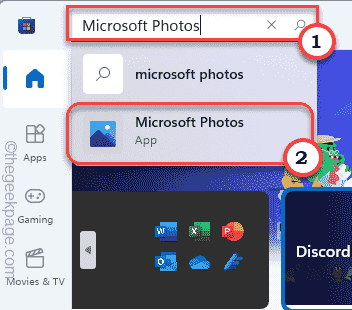
6. Clique sur le Obtenir bouton pour installer l'application.
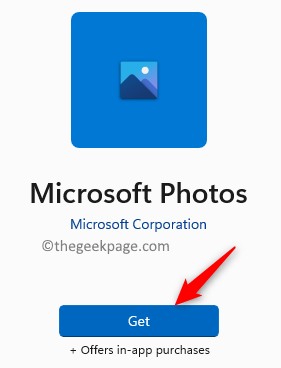
7. Vérifiez si l'erreur est fixée une fois l'installation terminée.
C'est tout pour le moment.
Vous devez maintenant avoir pu effectuer l'opération requise à l'aide de l'application Photos sous Windows sans le code d'erreur 0x887a0005. Commentez et faites-nous savoir le correctif qui a fonctionné pour vous.
- « Correction du code d'erreur de bureau à distance 0x204 sur Windows 11/10
- Comment déplacer les icônes de la barre des tâches du centre à gauche dans Windows 11 »

