Correction du code d'erreur de bureau à distance 0x204 sur Windows 11/10
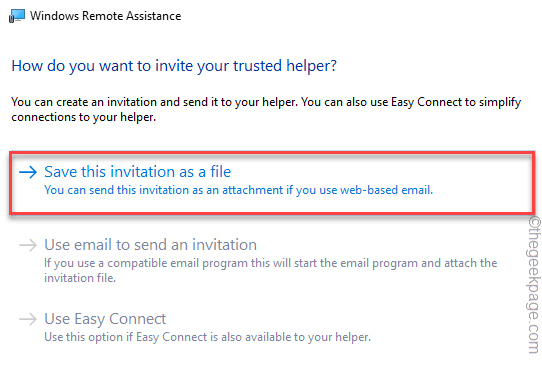
- 3815
- 860
- Victor Charpentier
Lors de la connexion à un ordinateur Windows distant depuis d'autres Windows, Mac ou même Android, les utilisateurs se plaignent d'un message d'erreur sur leurs systèmes - «Nous ne pouvions pas nous connecter à leur PC distant. Code d'erreur -0x204 ”. Si vous partagez également le même sort que ces utilisateurs, ne vous inquiétez pas. Tout ce que vous avez à faire est de modifier quelques paramètres RDP et tout ira bien comme avant.
solution de contournement -
1. Avant de passer à toute autre chose, vérifiez la connexion réseau sur les deux appareils.
Table des matières
- Correction 1 - Autoriser l'accès à l'ordinateur distant
- Correction 2 - Ajustez les paramètres du pare-feu
- Correction 3 - Désinstaller tout antivirus tiers
- Correction 4 - Utilisez le processus d'invitation WRA
Correction 1 - Autoriser l'accès à l'ordinateur distant
Vous devez autoriser la connexion distante à l'ordinateur Windows.
1. Au début, appuyez sur le Clé Windows + R Clés ensemble.
2. Alors, taper ou copier coller Cette commande et appuyez sur Entrée.
SystemPropertiesRemote.exe
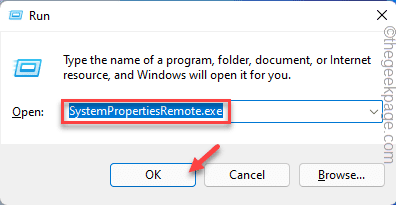
3. Lorsque les paramètres distants s'ouvrent dans les propriétés du système, basculez le «Autoriser l'ordinateur distant à cet ordinateur" paramètres.
4. Si vous accédez à cet ordinateur à partir d'un autre réseau, n'oubliez pas de décocher le "Autoriser les connexions uniquement à partir d'ordinateurs exécutant un bureau à distance avec l'authentification au niveau du réseau" boîte.
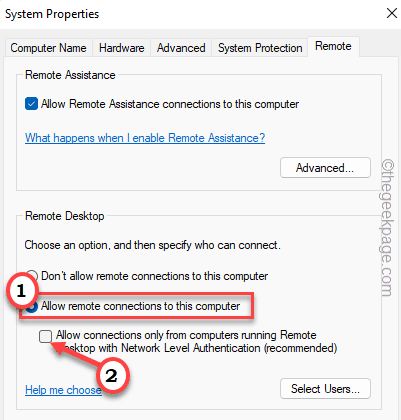
5. Enfin, cliquez sur "Appliquer" et "D'ACCORD"Pour enregistrer ces paramètres.
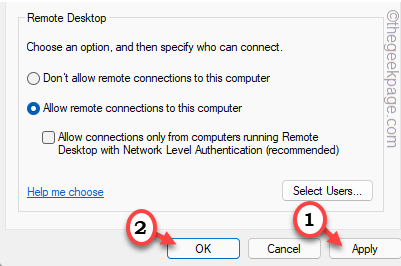
Après cela, essayez de vous connecter à cette machine en utilisant à nouveau le RDP.
Cela devrait résoudre le problème.
Correction 2 - Ajustez les paramètres du pare-feu
Vous devez vous assurer que votre pare-feu ne bloque pas les demandes RDP entrantes / sortantes.
1. Au début, appuyez sur le Clé Windows + R Clés ensemble.
2. Ensuite, tapez "pare-feu.cpl"Et cliquez sur"D'ACCORD«Pour ouvrir les paramètres du pare-feu dans le panneau de configuration.
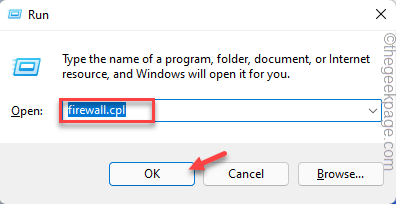
3. Maintenant, appuyez sur le "Autoriser une application ou une fonction via le pare-feu de Windows Defender"Sur l'extrême gauche.
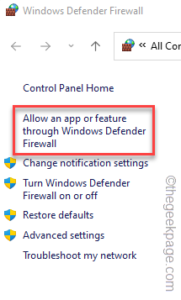
4. À l'étape suivante, appuyez sur le «Modifier les paramètres" bouton.
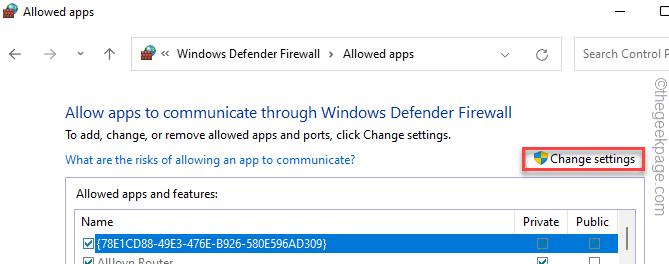
5. Après cela, faites défiler vers le bas vers le «Bureau à distance" paramètres.
6. Alors, vérifier Les deux «Privé" et "Public”Boîtes de paramètres.
7. Faites de même pour le «Remote Desktop (WebSocket)" paramètres.
8. Ensuite, cliquez sur "D'ACCORD"Pour sauver ce changement.
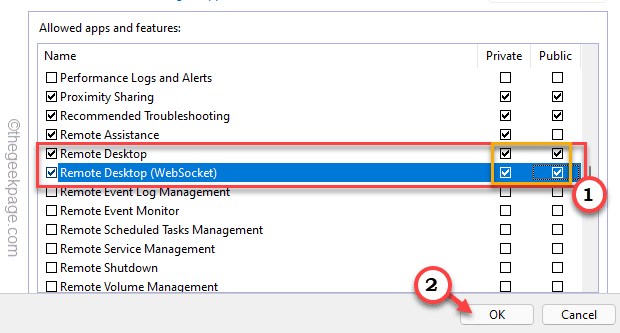
Une fois que vous avez terminé, fermez la fenêtre du panneau de commande et essayez d'établir une connexion à cette machine distante.
Cela devrait résoudre votre problème.
Correction 3 - Désinstaller tout antivirus tiers
Si vous utilisez un antivirus, vous devez le désinstaller de votre système.
1. Au début, appuyez sur le Clé Windows + R Clés ensemble.
2. Ensuite, tapez "appwiz.cpl"Et frappez Entrer.
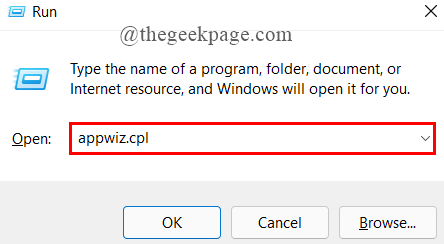
3. Ensuite, localisez votre antivirus à partir de la liste des applications.
4. Ensuite, cliquez avec le bouton droit dessus et appuyez sur "Désinstaller«Pour désinstaller l'antivirus du système.
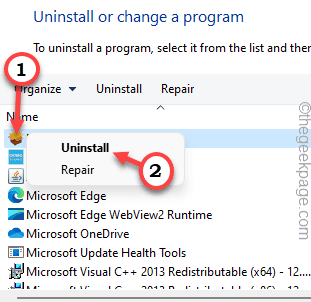
Après cela, redémarrage votre système.
Même après le redémarrage du système, vous devrez suivre certaines étapes pour désinstaller toutes les composantes de l'antivirus.
Ensuite, essayez d'établir une connexion à votre machine distante.
Correction 4 - Utilisez le processus d'invitation WRA
Vous pouvez créer une invitation hors ligne à l'aide d'une assistance à distance Windows pour vous connecter à la machine.
1. Au début, appuyez sur le Clé Windows + R Clés ensemble.
2. Puis tapez "MSRA.exe"Et frappez Entrer.
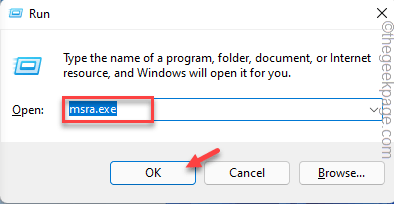
3. Lorsque l'assistance à distance Windows s'ouvre, choisissez «Invitez quelqu'un en qui vous avez confiance pour vous aider".
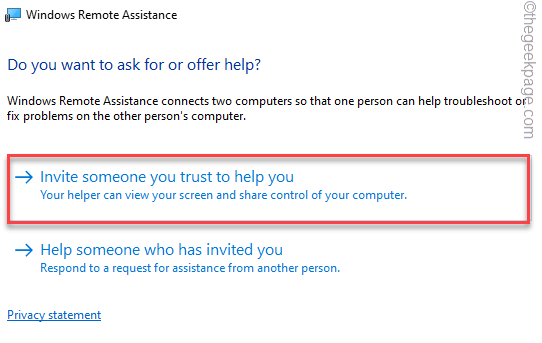
4. Dans l'étape suivante, appuyez sur "Enregistrer cette invitation en tant que fichier".
Sinon, vous pouvez également utiliser les options «Utiliser un e-mail pour envoyer une invitation» ou «utiliser Easy Connect» si vous préférez.
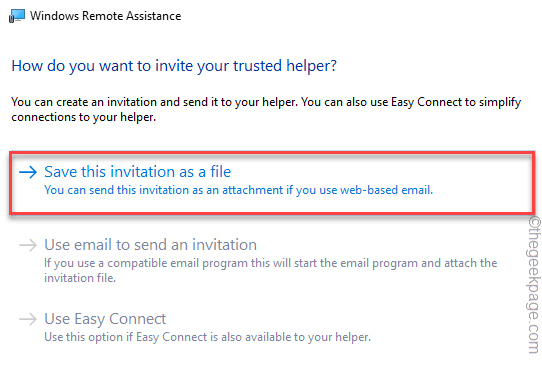
Maintenant, vous pouvez utiliser ce fichier d'invitation sur le système problématique pour connecter le système.
Vérifiez si cela fonctionne.
- « Fix l'archive est soit en format inconnu, soit par erreur endommagée dans Windows 11/10
- Correction du code d'erreur de l'application Photos 0x887a0005 dans Windows 11/10 »

