L'application Fix- Photos s'ouvre très lentement dans Windows 10
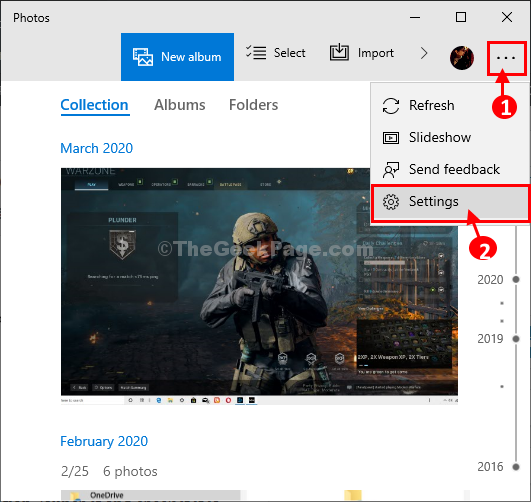
- 3569
- 946
- Jade Muller
Est Photos L'application s'ouvrant très lentement sur votre ordinateur Windows 10? Si c'est alors ne vous inquiétez pas, nous avons des correctifs simples pour ce problème. Cette erreur se produit en réalité en raison de bugs ou de pépins dans Photos appliquer. Le réparer ou le réinitialiser à partir du Paramètres La fenêtre résoudra ce problème à coup sûr.
Table des matières
- Fix-1 désactiver les doublons liés-
- Application Fix-2 Repair Photos-
- Fix-3 Exécuter le dépanneur de l'application Windows Store-
- Application Fix-4 Réinitialiser les photos-
- Fix-5 Désinstaller et réinstaller l'application Photos-
Fix-1 désactiver les doublons liés-
Si vous avez un grand nombre de fichiers en double sur votre ordinateur, le 'le'Duplicate lié'Le processus peut ralentir Photos appliquer de manière significative.
1. Clique sur le Recherche boîte puis tapez "Photos"Et puis cliquez sur"Photos”D'après le résultat de la recherche élevé.
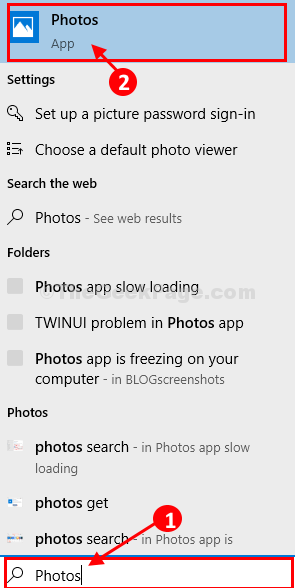
2. Dans le Photos application, cliquez sur le à trois points Dans le coin supérieur droit, puis cliquez sur "Paramètres".
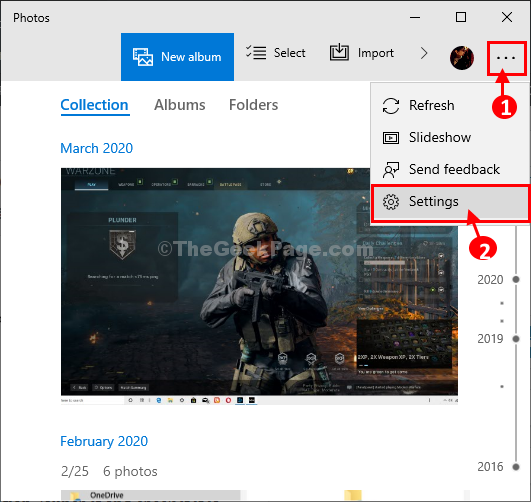
3. Sous Visualisation et éditionG paramètres, basculer 'Doublons liés'Paramètres à "Désactivé".
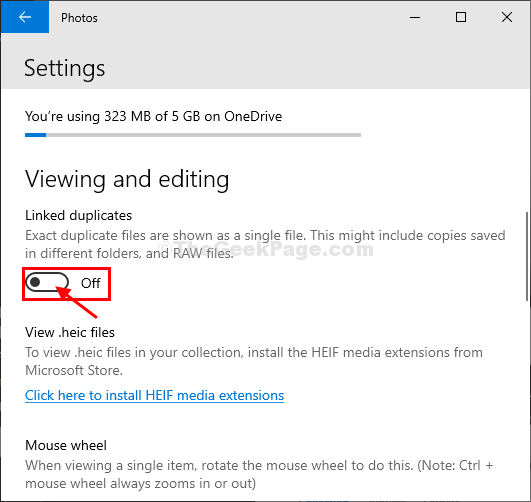
4. Dans Vidéo Paramètres, basculer "Utiliser le codage vidéo accéléré par le matériel" pour "Désactivé".
Fermer Photos appliquer.
Relancer Photos Application sur votre ordinateur.
Application Fix-2 Repair Photos-
Réparation du Photos L'application est la meilleure solution à ce problème. Suivez simplement ces étapes faciles pour le faire-
1. Presse Key Windows + i Pour ouvrir le Paramètres fenêtre et cliquez sur "applications".
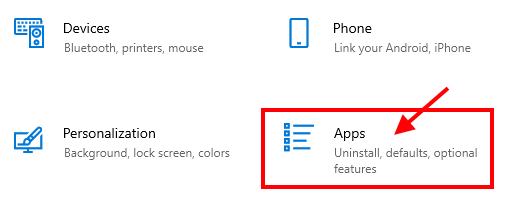
2. Maintenant, sur le volet gauche du Paramètres fenêtre, cliquez sur "Applications et fonctionnalités".
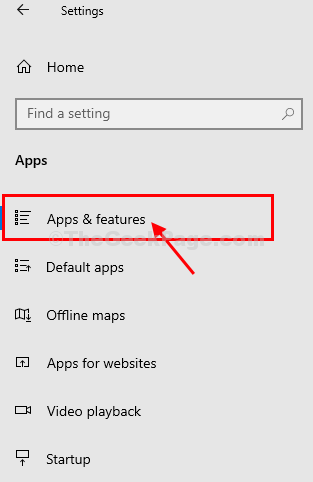
3. Cliquez sur la zone de recherche sur le côté droit et tapez "Photos".
4. Ensuite, cliquez sur le "Photos"Pour le mettre en surbrillance, puis cliquez sur"Options avancées".
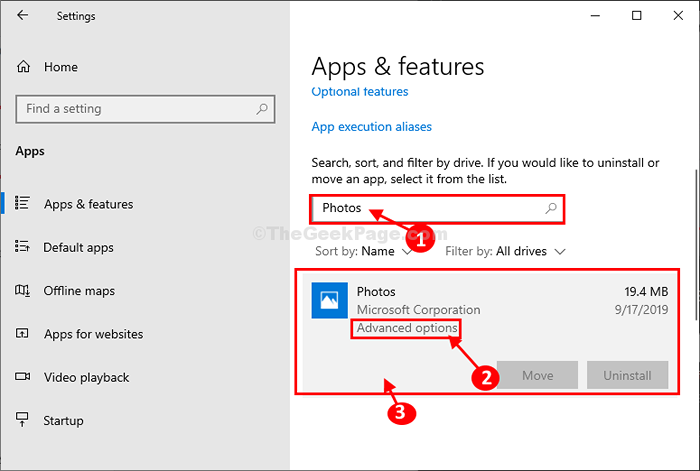
5. Après cela, cliquez sur le "Réparation" sous 'Réinitialiser'Pour résoudre les problèmes de base de Photos.
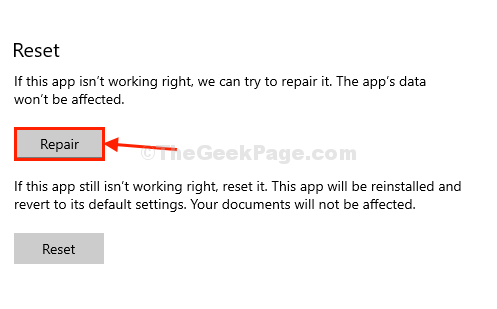
Fermer Paramètres fenêtre.
Maintenant, après avoir réparé Photos application, lancez-le et vérifiez s'il se charge lentement ou non.
Fix-3 Exécuter le dépanneur de l'application Windows Store-
1. Recherchez le «Dépannage des paramètres"Dans la boîte de recherche.
2. Ensuite, cliquez sur le "Dépannage des paramètres".
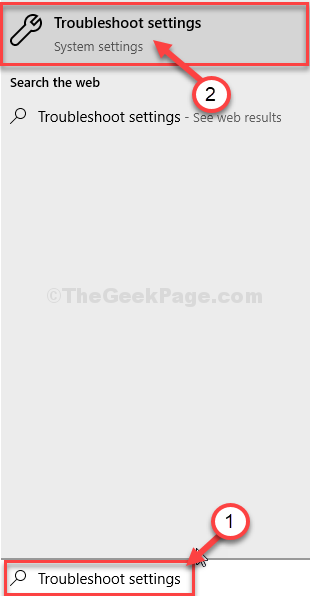
3. Faites défiler vers le bas et cliquez sur "Applications Windows Store"Et cliquez sur"Exécutez le dépanneur".
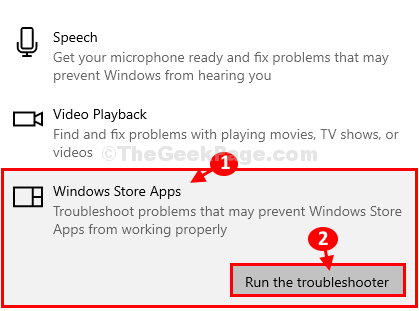
4. Le dépanneur fonctionnera sur votre ordinateur et détectera tout type de problème de l'application et suggérera des solutions pour le problème.
5. Cliquer sur "Suivant«Pour tenter la solution probable à votre problème.
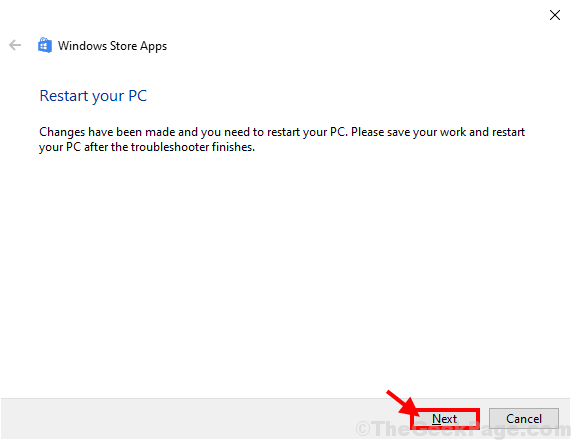
Votre ordinateur sera redémarré. Après avoir redémarré votre ordinateur ouvert Photos sur ton ordinateur.
Application Fix-4 Réinitialiser les photos-
Si rien ne fonctionne pour vous, réinitialisant Photos l'application peut fonctionner pour vous.
1. Recherche pour "Applications et fonctionnalités ".
2. Maintenant, cliquez sur "Applications et fonctionnalités" ouvrir Paramètres sur ton ordinateur.
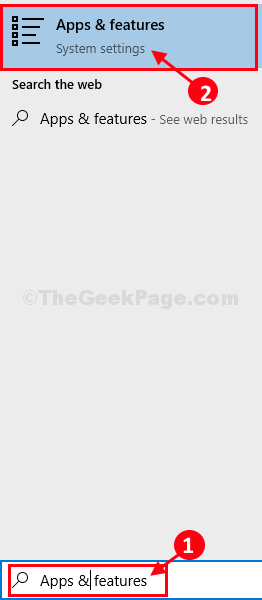
3. Taper "Photos".
4. Maintenant, cliquez sur le "Photos"Et puis cliquez sur"Options avancées".
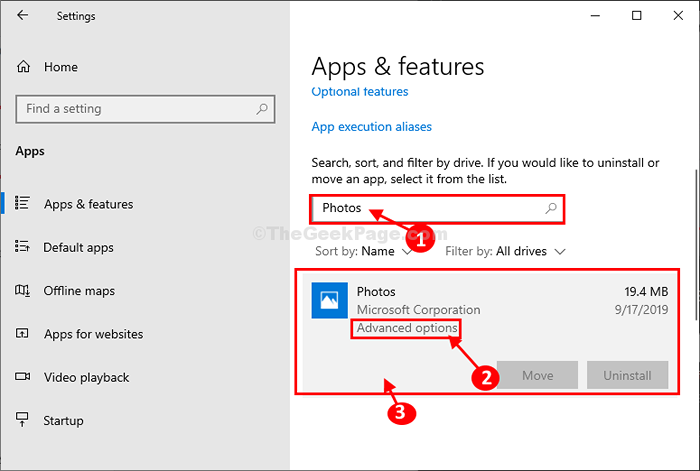
4. Maintenant, cliquez sur le "Réinitialiser«Pour réinitialiser l'application à l'état par défaut.
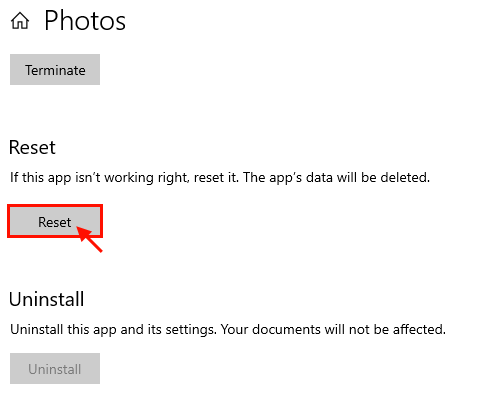
Redémarrer ton ordinateur. Après avoir redémarré votre ordinateur, lancez le Photos Application sur votre ordinateur.
Photos devrait fonctionner très bien.
Votre problème sera résolu.
Fix-5 Désinstaller et réinstaller l'application Photos-
Désinstaller Photos de votre ordinateur, puis le réinstaller à partir de Microsoft Store.
1. Clic-droit Sur l'icône Windows, puis cliquez sur le "PowerShell (Admin)".
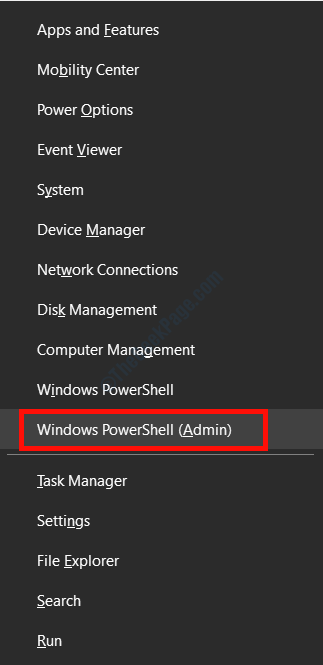
2. Pour désinstaller le package d'application Photos, copie-pâte Cette commande dans Powershell fenêtre, puis frappez Entrer.
Get-Appxpackage * Photo * | Supprimez-appxpackage
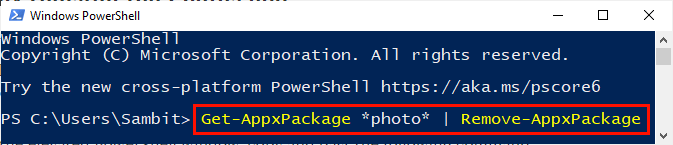
Fermer Powershell fenêtre.
Redémarrer Votre ordinateur pour enregistrer les modifications sur votre ordinateur.
4. Après avoir redémarré, appuyez sur Clé Windows + R lancer Courir, puis tapez cette commande et frappez Entrer.
MS-Windows-Store:
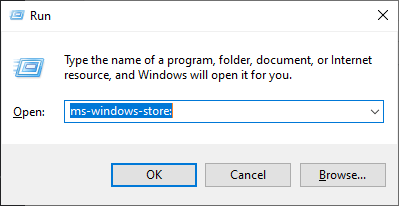
Microsoft Store La fenêtre sera ouverte.
5. Maintenant, vous devez rechercher "Photos".
6. Cliquer sur "Photos Microsoft".
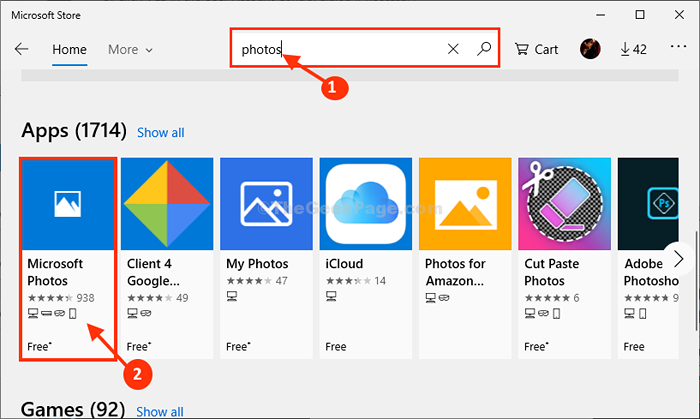
7. Dans la fenêtre suivante, dans Photos Microsoft, cliquer sur "Obtenir" à installer Photos sur ton ordinateur.
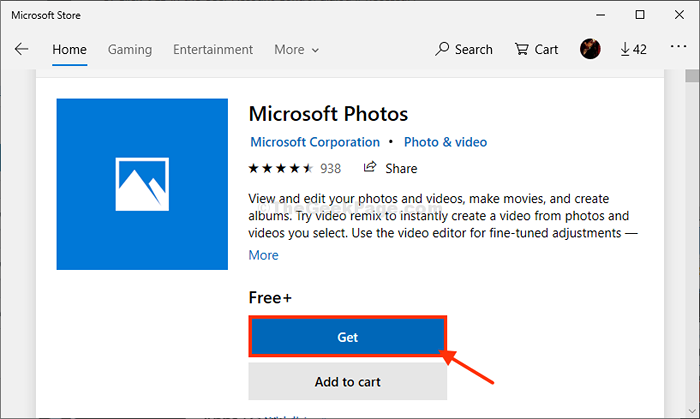
Photos sera installé sur votre ordinateur.
Ça devrait fonctionner normalement.
Votre problème sera résolu.
- « Il y a eu des problèmes d'installation de quelques mises à jour dans Windows 10
- Fix Explorer.EXE Message vierge au démarrage de Windows 10/11 »

