Fix Explorer.EXE Message vierge au démarrage de Windows 10/11
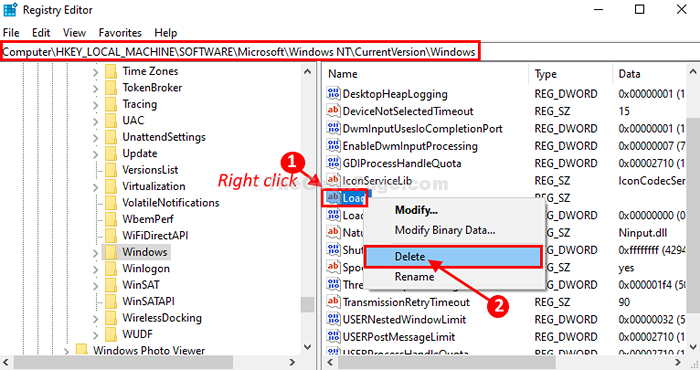
- 4165
- 268
- Clara Nguyen
Certains utilisateurs de Windows 10 et 11 se plaignent d'un problème de crash d'explorateur au moment du démarrage de leur système. Dans le cas où vous assistez la même erreur (message d'erreur vierge dans Explorateur.exe) Cela se produit en raison d'un problème d'autorisation sur votre ordinateur. Pour résoudre ce problème, vous devez supprimer une clé particulière de Éditeur de registre. Suivez simplement ces correctifs et le problème sera parti rapidement.
NOTE-
Avant d'aller de l'avant sur le correctif principal, vous devriez faire une sauvegarde du registre sur votre ordinateur. Une fois que vous avez ouvert le Éditeur de registre, cliquer sur "Déposer">"Exporter"Pour créer la sauvegarde.
Si quelque chose ne va pas, vous pouvez récupérer votre registre en important simplement la sauvegarde.
Correction 1 - Supprimer une clé dans l'éditeur de registre-
1. Cliquer sur Recherche boîte à côté de l'icône Windows et tapez "regedit"Et puis cliquez sur"Éditeur de registre"Pour ouvrir le Éditeur de registre fenêtre.
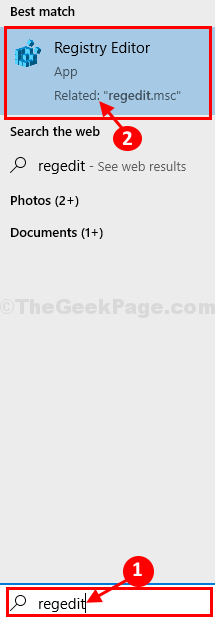
2. Maintenant, vous devez étendre le côté gauche de cette façon-
Computer \ Hkey_Local_Machine \ Software \ Microsoft \ Windows NT \ CurrentVersion \ Windows
Sur le côté droit de la fenêtre, essayez de trouver le "Charger " valeur de chaîne.
4. Il suffit de double cliquer sur Charger et assurez-vous que le Données de valeur est vide.
Si ce n'est pas supprimer quoi que ce soit qui est présent sous les données de valeur et cliquez D'ACCORD.
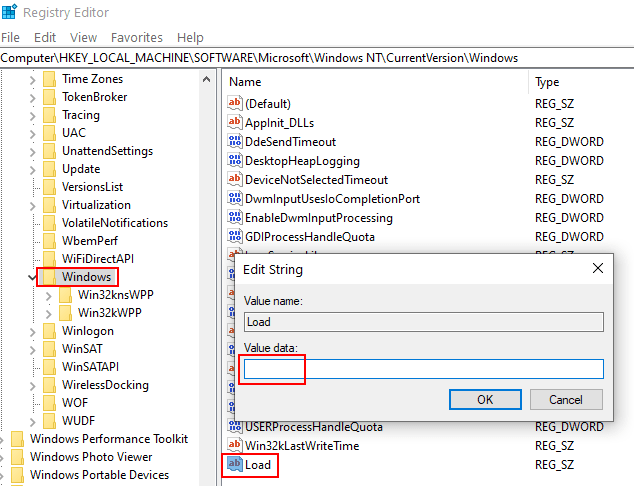
Dans le cas où vous ne pouvez pas apporter de modifications à la charge Valuez les données, puis suivez ces étapes
6. Clic-droit sur "les fenêtres"Sur le côté droit, puis cliquez sur"Autorisation".
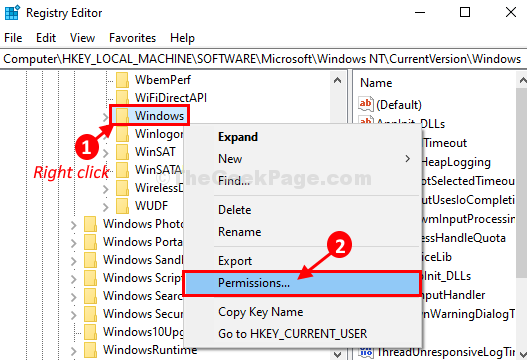
7. Dans Autorisations pour Windows fenêtre, cliquez sur "Ajouter".
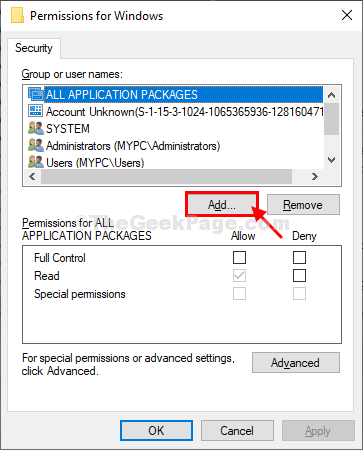
8. Dans Sélectionnez l'utilisateur ou le groupe fenêtre, cliquez sur "Avancé"Pour ajouter votre nom d'utilisateur.
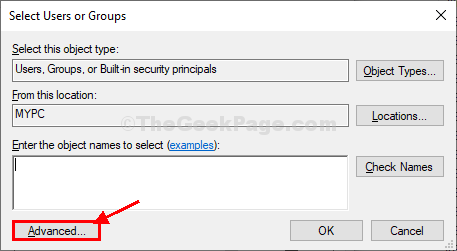
9. Dans la fenêtre suivante, vous devez cliquer sur "Trouve maintenant".
dix. Maintenant, du 'Résultats de recherche' trouver ton Nam utilisateure et sélectionnez-le.
11. Cliquer sur "D'ACCORD"Pour le sauver.
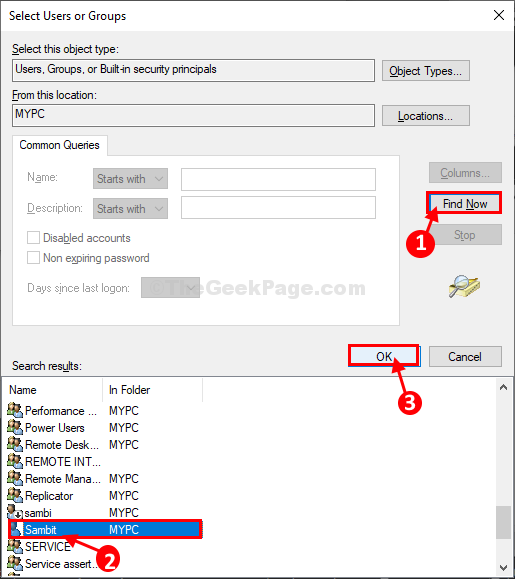
12. Revenir au Sélectionnez l'utilisateur ou le groupe fenêtre, cliquez sur "D'ACCORD"Pour terminer le changement.
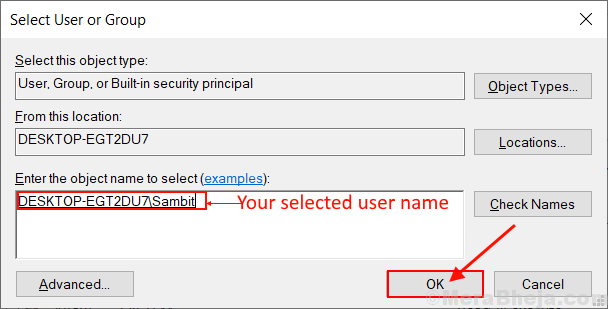
13. De nouveau dans Autorisations pour Windows fenêtre, cliquez sur "Avancé".
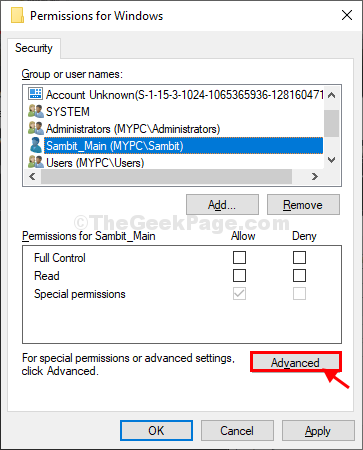
14. Dans Sécurité avancée des paramètres pour Windows fenêtre, vous devez cliquer sur "Ajouter" option.
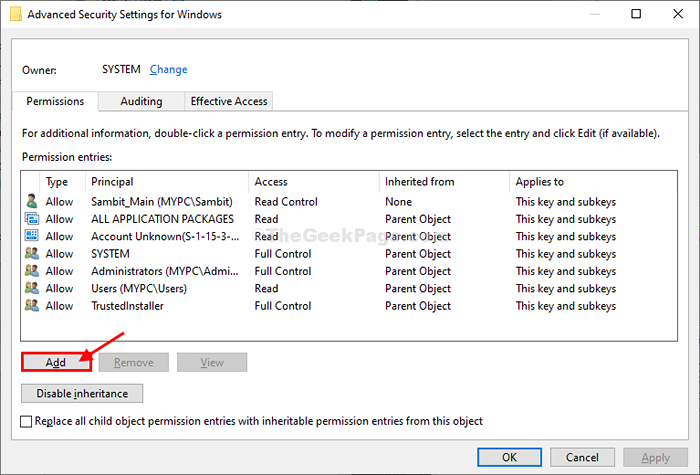
15. Ensuite, cliquez sur "Sélectionnez un principe«Pour ajouter votre nom d'utilisateur et lui donner le contrôle total du les fenêtres clé.
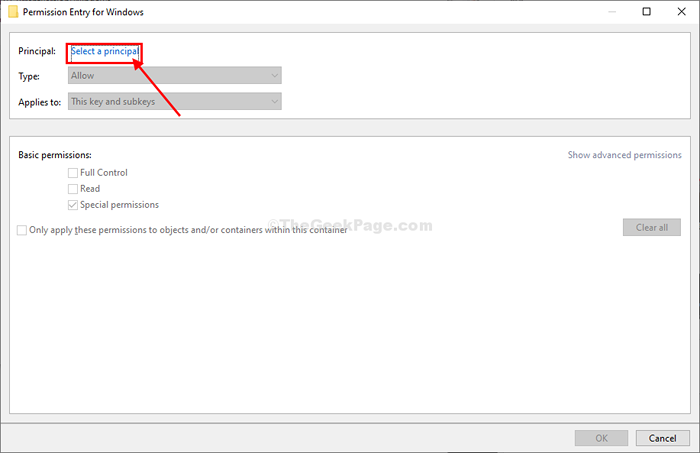
16. Dans Sélectionnez l'utilisateur ou le groupe fenêtre, cliquez sur "Avancé"Pour ajouter votre nom d'utilisateur.
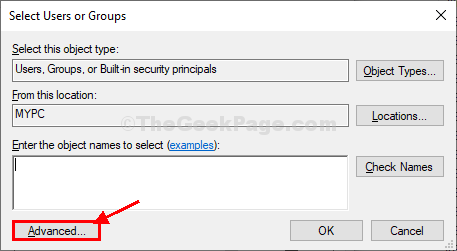
17. Comme avant de devoir cliquer sur "Trouve maintenant".
18. Dans le 'Résultats de recherche'panneau, faites défiler vers le bas et découvrez ton nom d'utilisateur et sélectionnez-le.
19. Cliquer sur "D'ACCORD"Pour le sauver.
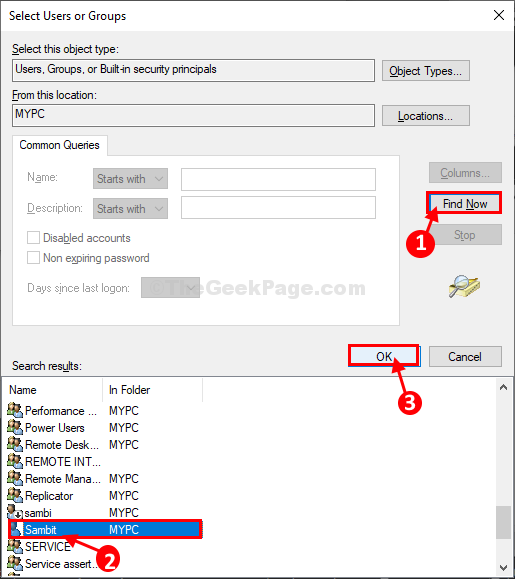
20. Dans Sélectionnez l'utilisateur ou le groupe fenêtre, cliquez sur "D'ACCORD"Pour sélectionner le nom d'utilisateur.
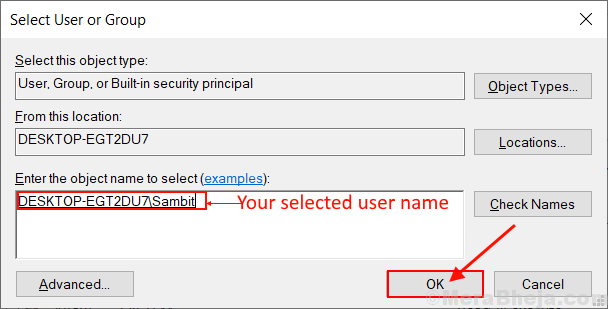
21. Revenir à Entrée des autorisations pour Windows fenêtre, vérifier L'option de «Controle total".
22. Ensuite, cliquez sur "D'ACCORD«Pour enregistrer les modifications.
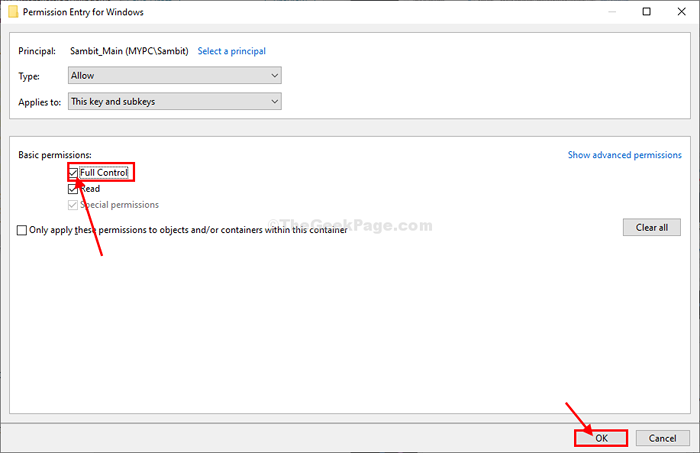
23. Vous devez cliquer sur "Appliquer"Et puis sur"D'ACCORD«Pour enregistrer les modifications sur votre ordinateur.
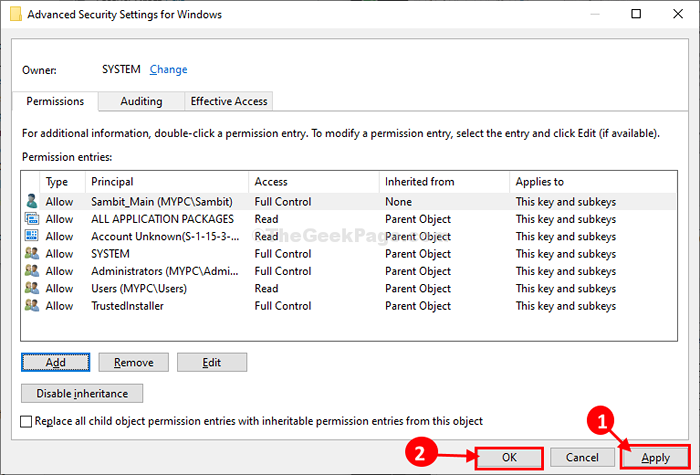
23. De même, encore une fois, vous devez cliquer sur "Appliquer"Et puis sur"D'ACCORD"Pour terminer le processus.
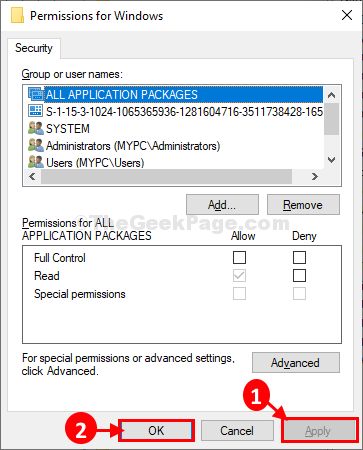
24. Dans Éditeur de registre fenêtre, clic-droit sur le "Charger"Clé à nouveau, puis cliquez sur"Supprimer«Pour supprimer la clé de votre ordinateur.
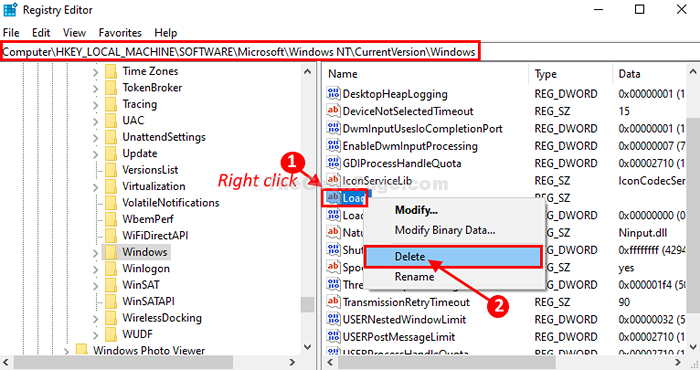
25. Si l'on vous demande une confirmation pour supprimer la clé, cliquez sur "Oui".
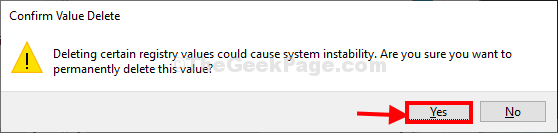
Cette fois, vous pourrez supprimer la clé de votre ordinateur.
Fermer Éditeur de registre fenêtre.
Après l'avoir fermé, redémarrer votre ordinateur pour laisser les changements prendre effet.
Après le redémarrage, le problème sera résolu.
C'est ça . Votre problème sera résolu.
- « L'application Fix- Photos s'ouvre très lentement dans Windows 10
- Il y a eu un problème à envoyer la commande pour l'erreur du programme dans MS Excel correction »

