Fix- Le fichier PowerPoint ne s'ouvre pas dans Windows 10/11
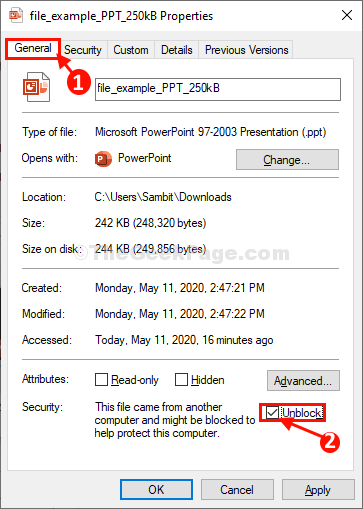
- 4239
- 133
- Maëlle Perez
Dans le cas où si vous ne pouvez pas ouvrir un fichier PowerPoint que vous avez reçu comme pièce jointe d'un e-mail, cela se produit en raison de problèmes de sécurité avec le fichier PowerPoint lui-même. 'Déblocage' Le fichier PPT résoudra ce problème sur votre ordinateur.
Table des matières
- Fix-1 débloquer le fichier ppt
- Correction 2 - Réparer Microsoft Office
- FIX-3 Désactiver les paramètres de vue protégées dans PowerPoint-
- Correction 4 - Ouvrez PowerPoint en mode sans échec
Fix-1 débloquer le fichier ppt
1. Accédez à l'emplacement du fichier PPT.
2. Clic-droit Sur le fichier ppt, puis cliquez sur "Propriétés".
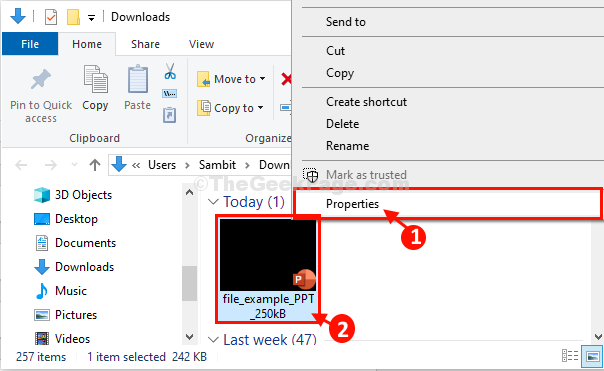
3. Maintenant, cliquez sur le "Général»Onglet.
4. Une fois que vous êtes dans le Général languette, vérifier l'option "Débloquer". Cela débloquera ce fichier ppt.
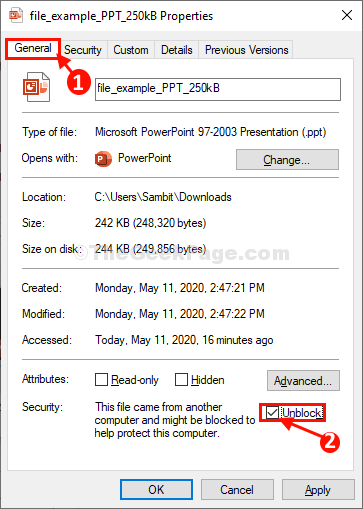
5. Une fois que vous avez débloqué le fichier PPT, cliquez sur "Appliquer"Et puis cliquez sur"D'ACCORD".
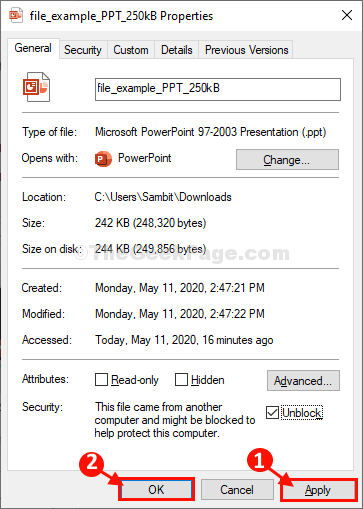
Maintenant, essayez d'ouvrir à nouveau le fichier sur votre ordinateur.
Correction 2 - Réparer Microsoft Office
Fermez toutes les applications MS Office (Word, PowerPoint, etc.)
1 - Appuyez sur Clé Windows et R Clé ensemble du clavier à l'ouverture COURIR boîte de commande
Taper appwiz.cpl et cliquez D'ACCORD
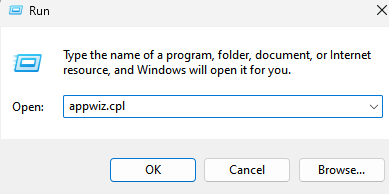
2. Maintenant, sélectionnez Microsoft Office de la liste.
3. Cliquer sur changement.
4. Sélectionner réparation rapide.
5.Cliquer sur réparation et laisser la réparation être terminée.
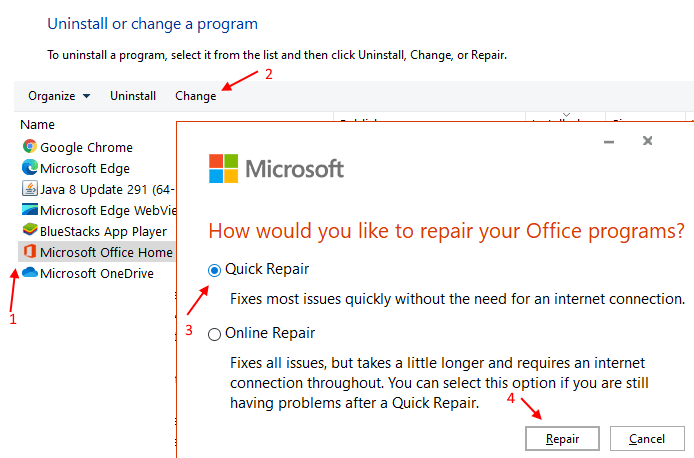
Une fois la réparation terminée, essayez à nouveau d'ouvrir Powerpoint.
FIX-3 Désactiver les paramètres de vue protégées dans PowerPoint-
Vous pouvez désactiver les paramètres de vue protégés à partir de Options PowerPoint.
1. Clique sur le Recherche boîte puis tapez "Power Point".
2. Maintenant, cliquez sur "Power Point«Pour l'ouvrir sur votre ordinateur.
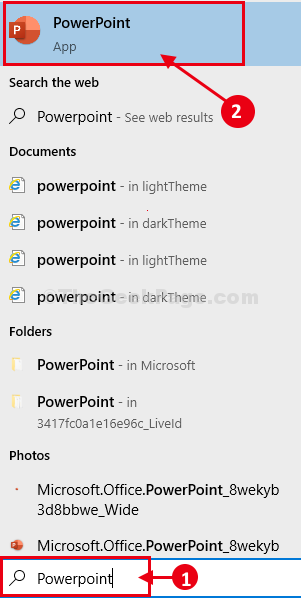
4. Lorsqu'un Power Point Ouvre, dans la barre de menu, cliquez sur "Déposer"Et cliquez sur"Options".
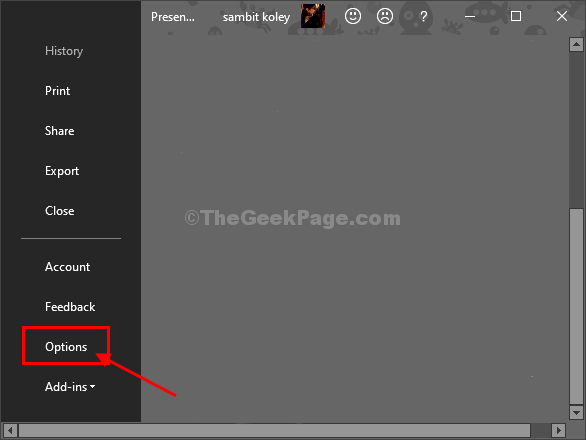
5. À l'étape suivante, cliquez sur "Centre de confiance" modifier Centre de confiance paramètres.
6. Après cela, cliquez sur le Paramètres du centre de confiance… "Sur le côté droit.
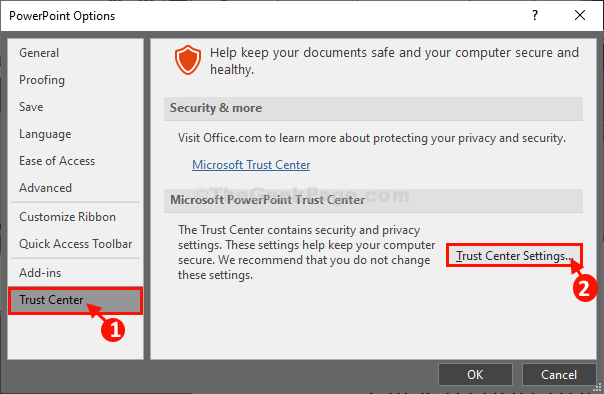
7. Maintenant, vous devez cliquer sur "Vue protégé".
9. Maintenant, dans la section View Protected, décocher Toutes les options.
- Activer la vue protégé pour les fichiers provenant d'Internet
- Activer la vue protégé pour les fichiers situés dans des emplacements potentiellement dangereux
- Activer la vue protégé pour les pièces jointes Outlook
dix. Enfin, cliquez sur "D'ACCORD«Pour enregistrer les modifications.
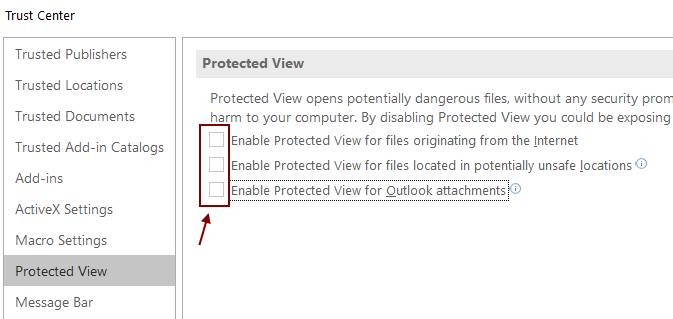
11. Cliquer sur "D'ACCORD"Pour enregistrer toutes ces modifications.

Fermer Power Point fenêtre. Maintenant, essayez à nouveau d'ouvrir le fichier PPT problématique. Il s'ouvrira sans aucun problème.
Votre problème sera résolu.
Correction 4 - Ouvrez PowerPoint en mode sans échec
1. Presse Clé Windows + R Ensemble à l'ouverture.
2. Écrire PowerPnt / Safe et cliquez d'accord pour ouvrir PowerPoint en mode sans échec.
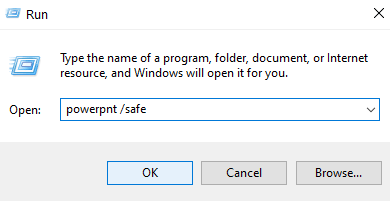
Hope Powerpint Aucun problème d'ouverture a été résolu par ces méthodes. Sinon, commentez ci-dessous.
- « Problème de fuite de mémoire de fixation dans Windows 10
- Comment arrêter automatiquement l'ouverture de Microsoft Edge sous Windows 10/11 »

