Comment arrêter automatiquement l'ouverture de Microsoft Edge sous Windows 10/11
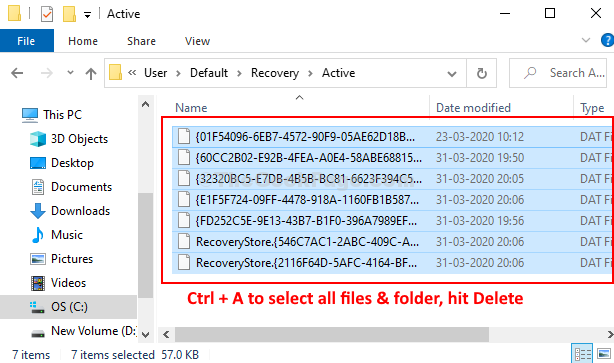
- 1096
- 308
- Romain Martinez
Si votre PC s'exécute sur Windows 10, alors Microsoft Edge est un navigateur intégré avec le système d'exploitation. Edge a remplacé l'Internet Explorer. Ainsi, lorsque vous démarrez votre PC Windows 10, car Edge est le navigateur par défaut maintenant pour le système d'exploitation, il démarre automatiquement avec le démarrage de Windows 10.
Alors que de nombreux utilisateurs peuvent se sentir à l'aise avec cela s'ils préfèrent utiliser Edge comme navigateur par défaut, cela peut être ennuyeux pour beaucoup lorsque Edge commence à s'ouvrir automatiquement . Parce que de nombreux autres utilisateurs préfèrent toujours utiliser d'autres navigateurs ou ils peuvent simplement vouloir l'utiliser selon leur commodité et pas immédiatement. De plus, le démarrage automatique des applications gaspille les ressources du système.
Heureusement, il y a une issue qui peut vous aider à empêcher Microsoft Edge de l'ouverture automatiquement dans Windows 10. Voyons comment.
Table des matières
- Solution 1: Désactivez automatiquement la configuration de mon appareil
- Solution 2 - Désactiver les tâches de bord dans le planificateur de tâches
- Solution 2 - Désactiver le startup Boost
- Solution 3 - Arrêtez Microsoft Edge de lui-même
- Solution 4 - Vérifier le dossier de démarrage du shell
- Solution 5 - Réinstallez les applications MS Store
- Solution 6: Videz le dossier actif dans le lecteur C
- Solution 7 - Désactiver les images de projecteurs Windows sur l'écran de verrouillage
Solution 1: Désactivez automatiquement la configuration de mon appareil
1. Presse Key Windows + i ensemble pour ouvrir paramètres panneau.
2. Cliquer sur Comptes.
3. Cliquer sur Options de connexion à partir du menu de gauche.
4. Maintenant, dans le côté droit, faites défiler vers le bas et trouvez Utilisez mes informations de connexion pour terminer automatiquement la configuration de mon appareil après une mise à jour ou un redémarrage
Basculer cette option.

5. Maintenant, appuyez sur Ctrl + Shift + ESC touches ensemble de votre clavier pour ouvrir Gestionnaire des tâches.
6. Aller à Commencez Languette.
7. Clic-droit sur Microsoft Edge et choisissez désactiver S'ils sont activés.
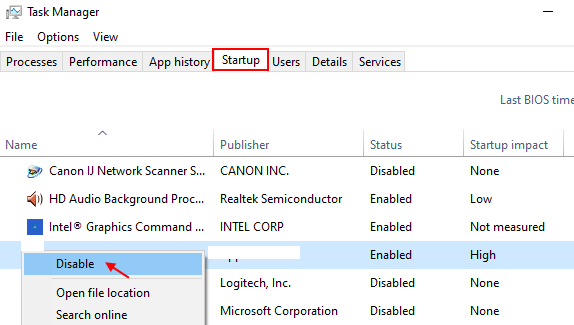
Solution 2 - Désactiver les tâches de bord dans le planificateur de tâches
1 - Recherche Planificateur de tâches Dans TaskBar Search Box de Windows PC et cliquez dessus
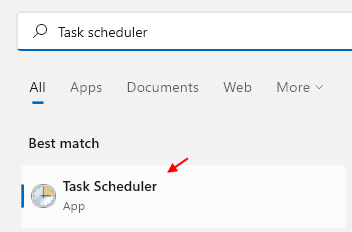
2 - Cliquez avec le bouton droit sur Microsoftegeupdatetaskmachinecore et choisir désactivé.
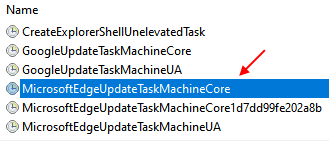
Maintenant, désactivez également toutes les tâches liées à Microsoftedge
Solution 2 - Désactiver le startup Boost
1-our Bord Navigateur.
2 - Cliquez sur Trois points horizontaux Situé autour du coin supérieur droit de l'écran de bord.
3 - Maintenant, cliquez sur Paramètres.
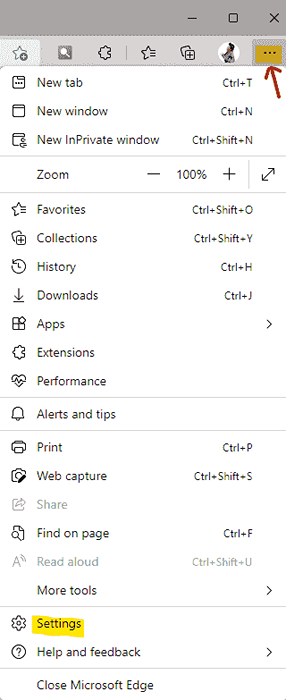
4 - Maintenant, cliquez sur Système et performances à partir du menu de gauche.
5 - Dans le côté droit, éteignez simplement Boost de démarrage.

Solution 3 - Arrêtez Microsoft Edge de lui-même
1 - Recherche CMD Dans la boîte de recherche
2-maintenant, cliquez avec le bouton droit sur l'icône de l'invite de commande et cliquez sur Exécuter en tant qu'administrateur.
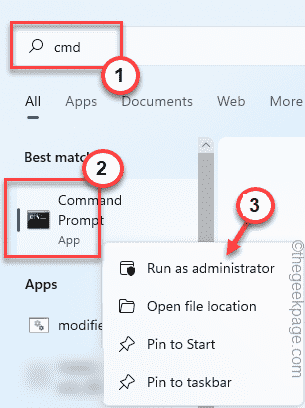
3-maintenant, exécutez la commande donnée ci-dessous un par un.
Sc config "edgeupdate" start = handicap
SC config "edgeupdatem" start = handicap
Fermez la fenêtre CMD et redémarrez votre ordinateur
Solution 4 - Vérifier le dossier de démarrage du shell
1 - Appuyez sur Clé Windows et clé R Ensemble à la fois du clavier pour ouvrir la boîte de commande Run instantanément.
2-type Shell: Startup et cliquez D'ACCORD.
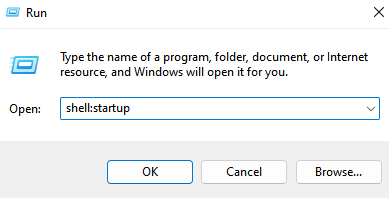
3 - Maintenant, vérifiez s'il y a un bord situé dans le dossier. S'il y est présent, supprimez-le.
Solution 5 - Réinstallez les applications MS Store
1. Recherche Powershell Dans la boîte de recherche Windows 10.
2. Clic-droit sur le résultat de la recherche et choisissez Exécuter en tant qu'administrateur.
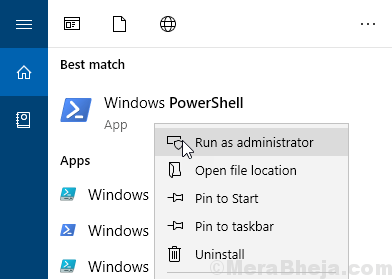
3. Maintenant, copiez et collez le code indiqué ci-dessous et appuyez sur ENTER KEY et laissez le code être entièrement exécuté.
Get-appxpackage -allusers -name Microsoft.Microsoftedge | ForEach add-appxpackage -DisabledevelopmentMode -Register "$ ($ _.InstalLocation) \ AppxManifest.xml "-verbose
4. Une fois l'achèvement, fermez la fenêtre PowerShell et réessayez
Solution 6: Videz le dossier actif dans le lecteur C
Avant de continuer, assurez-vous que les fichiers cachés sont définis pour être visibles. Pour cela, ouvrez File Explorer, cliquez sur Affichage, puis sélectionnez les éléments cachés.
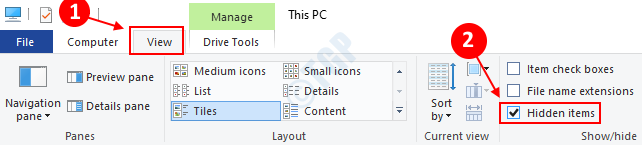
Étape 1: Explorateur de fichiers ouvrir
Étape 2: Maintenant, copiez et collez le chemin ci-dessous dans la barre d'adresse.
C: \ Users \% Username% \ AppData \ Local \ Packages \ Microsoft.Microsoftedge_8wekyb3d8bbwe \ ac \ microsoftege \ user \ default \ revery \ active
Étape 3: Une fois que vous y êtes . Maintenant, dans le Récupération dossier, appuyez sur Ctrl + a Clés ensemble sur votre clavier pour sélectionner tous les fichiers et dossiers. appuie sur le Supprimer bouton n votre clavier pour les supprimer tous.
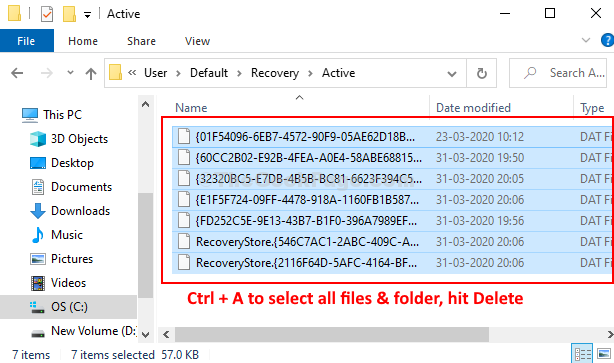
C'est ça. Vous avez terminé. Maintenant, redémarrez simplement votre PC et le Microsoft Edge ne s'ouvrira plus automatiquement avec le démarrage de Windows 10.
Si toutes ces choses n'aident pas du tout, ouvrez le planificateur de tâches et vérifiez s'il y a quelque chose associé au planificateur de tâches.
Solution 7 - Désactiver les images de projecteurs Windows sur l'écran de verrouillage
1 - Recherche Paramètres de l'écran de verrouillage Dans la recherche de tâches de Windows et cliquez sur les paramètres de l'écran de verrouillage à partir du résultat de la recherche.
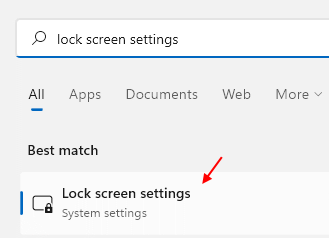
2-maintenant, assurez-vous Spottor Windows n'est pas là dans la liste déroulante.

- « Fix- Le fichier PowerPoint ne s'ouvre pas dans Windows 10/11
- Comment couper la vidéo facilement à l'aide du lecteur multimédia VLC dans Windows 10/11 »

