Correction du problème du bégaiement / de la distorsion dans Windows 10

- 849
- 117
- Mohamed Brunet
Entendez-vous tout son de becartres / distorsion sortant des appareils sonores que vous utilisez dans Windows 10? Si la réponse à cette question est 'Oui', alors tu n'es pas seul. Certains utilisateurs de Windows 10 se plaignent également d'un type de problème similaire dans le forum. Mais il n'y a pas besoin de s'inquiéter. Dans cet article, nous avons prescrit des solutions pour ce problème, suivez-les simplement et le problème doit être résolu en un rien de temps. Mais, avant de passer aux solutions principales, nous vous suggérons d'abord de passer par ces solutions de contournement et de vérifier si ces solutions plus simples résolvent votre problème ou non.
Table des matières
- Solution de contournement
- Améliorations audio FIX-1
- Fix-2 Vérifiez divers formats sonores
- Fix-3 Désactiver et vérifier chaque pilote dans le gestionnaire de périphériques
- Fix-4 Run Audio Dépanneur-
- FIX-5 Réinstallez le pilote audio sur votre ordinateur-
Solution de contournement
- Si c'est la première fois que vous rencontrez ce genre de problèmes à votre fin, un simple redémarrage de votre système peut résoudre ce problème sur votre ordinateur.
- Essayez de connecter le haut-parleur / casque avec un autre ordinateur / PC. Vérifiez si cela fonctionne bien ou si cela semble toujours bégayé / déformé.
- Certains utilisateurs ont rapporté que le passage à la connexion Ethernet à partir de la connexion Wi-Fi résout ce problème.
- Si vous avez un lecteur externe connecté à votre PC, essayez de le déconnecter une fois et de voir si cela fonctionne.
Si l'une de ces solutions de contournement n'a pas fonctionné ou si le haut-parleur / casque fonctionne parfaitement dans un autre ordinateur, optez pour ces correctifs-
Améliorations audio FIX-1
Invalidie Améliorations audio a fonctionné pour de nombreux utilisateurs. Suivez la même chose à votre fin-
1. Au début, ce que vous devez faire est d'appuyer surClé Windows'avec les'R'touche pour ouvrir la fenêtre de course. Maintenant, type "mmsys.cpl"Et frappez Entrer.
Le son La fenêtre sera ouverte.
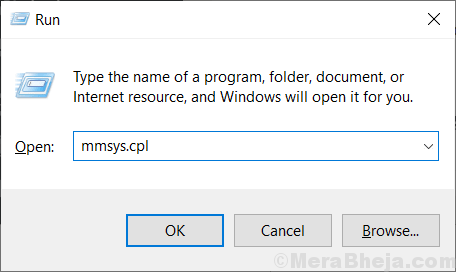
2. Dans le Son fenêtre, faites défiler la liste des appareils sonores sur votre ordinateur, et clic-droit Sur l'appareil que vous utilisez actuellement, puis cliquez sur "Propriétés«Pour en ouvrir les propriétés.

3. Dans Propriétés fenêtre, allez à "Renforcement»Tab et ensuite décocher l'option "Désactiver tous les effets sonores".
4. Enfin, cliquez sur "Appliquer" et "D'ACCORD«Pour enregistrer les modifications sur votre ordinateur.
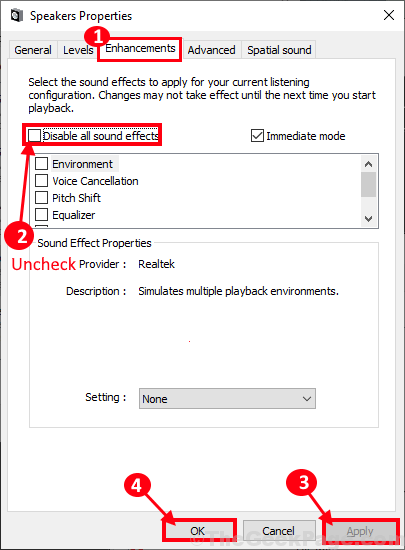
Essayez de vérifier si vous vivez des batteurs / distorsion sur votre ordinateur. Optez pour le prochain correctif si cela ne résout pas le problème.
Fix-2 Vérifiez divers formats sonores
1. Au début, ce que vous devez faire est d'appuyer surClé Windows'avec les'R'touche pour ouvrir la fenêtre de course. Maintenant, type "mmsys.cpl"Et frappez Entrer.
Le son La fenêtre sera ouverte.
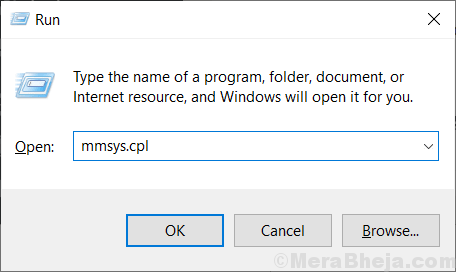
2. Dans le Son fenêtre, faites défiler la liste des appareils sonores sur votre ordinateur, et clic-droit Sur l'appareil que vous utilisez actuellement, puis cliquez sur "Propriétés«Pour en ouvrir les propriétés.

3. Dans Propriétés fenêtre, allez à Avancé languette.
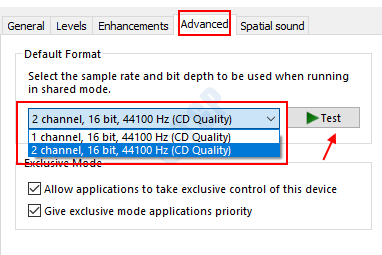
4. Maintenant, sélectionnez un format différent dans Dropdown, puis testez à nouveau. S'il semble être D'ACCORD. Sélectionnez-le enfin et cliquez sur Appliquer et OK et fermez la fenêtre.
Vous pouvez également lire: -
- Correction du son craquage du haut-parleur de l'ordinateur portable
- Correction du bourdonnement audio dans Windows 10
- Audio / son sur Windows 10
Fix-3 Désactiver et vérifier chaque pilote dans le gestionnaire de périphériques
Si toutes les méthodes ci-dessus ne fonctionnent pas, alors faites-le.
1. Recherche Gestionnaire de périphériques Dans la zone de recherche Windows 10, puis cliquez sur Gestionnaire de périphériques.
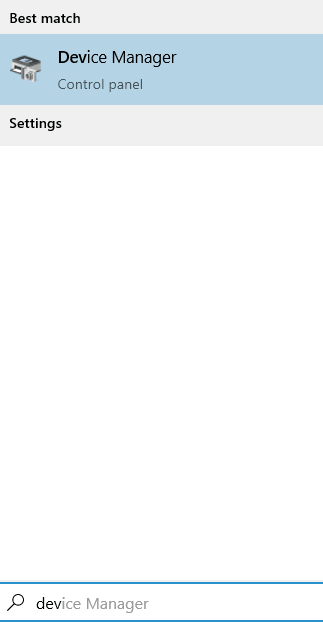
2. Maintenant, élargissez simplement tous les pilotes de l'appareil et faites un clic droit et désactivez chaque élément un par un et continuez à vérifier à nouveau le son. Si le son est toujours bégayé, activez-les et passez au pilote suivant.
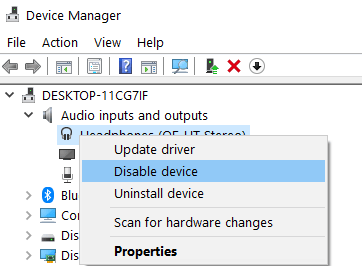
3. Désactivez à nouveau et vérifiez à nouveau. De cette façon, continuez à désactiver, à vérifier et à activer chaque élément.
4. Maintenant, si après avoir désactivé un élément particulier, si votre son est réparé, ce pilote particulier peut être le problème. Laissez ce handicapé, soit réinstaller.
Fix-4 Run Audio Dépanneur-
L'exécution du dépannage audio peut résoudre ce problème sur votre ordinateur.
1. En appuyant Key Windows + i vous pouvez ouvrir le Paramètres fenêtre.
2. Dans le Paramètres fenêtre, cliquez sur "Mise à jour et sécurité".
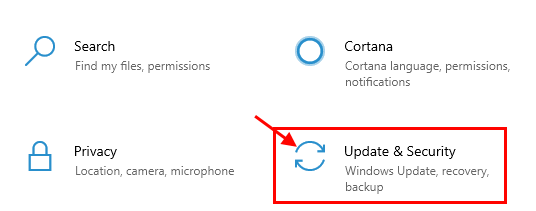
2. Dans le Mise à jour et sécurité fenêtre, cliquez sur "Dépanner”Sur le côté gauche de la fenêtre.
3. Maintenant, sur le côté droit, faites défiler vers le bas pour trouver et cliquer sur "Jouer audio"Et puis cliquez sur"Exécutez le dépanneur«Pour exécuter le dépanneur sur votre ordinateur.
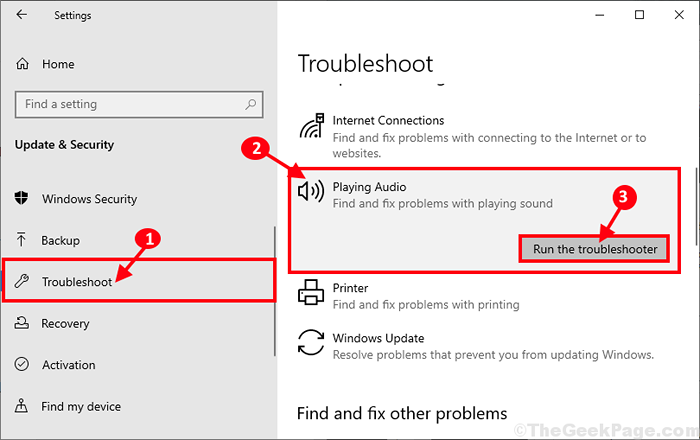
Le dépanneur s'exécutera sur votre ordinateur pour détecter tout problème avec l'appareil audio et tenter de résoudre le problème.
Vérifiez si le problème persiste ou non.
FIX-5 Réinstallez le pilote audio sur votre ordinateur-
La désinstallation et la réinstallation du pilote audio sur votre ordinateur peuvent fonctionner pour vous.
1. Presse Clé Windows + x ensemble pour ouvrir le «Gestionnaire de périphériques".
Gestionnaire de périphériques La fenêtre sera ouverte.
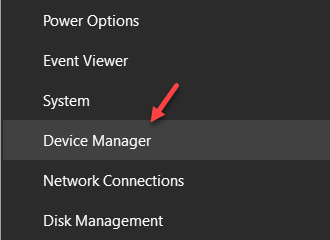
2. Dans Gestionnaire de périphériques fenêtre, élargir la section "Contrôleurs de son, vidéo et jeu".
3. Maintenant, clic-droit sur "Audio Realtek (R)"Et puis cliquez sur"Désinstallation de l'appareil"Pour désinstaller temporairement l'appareil depuis votre ordinateur.
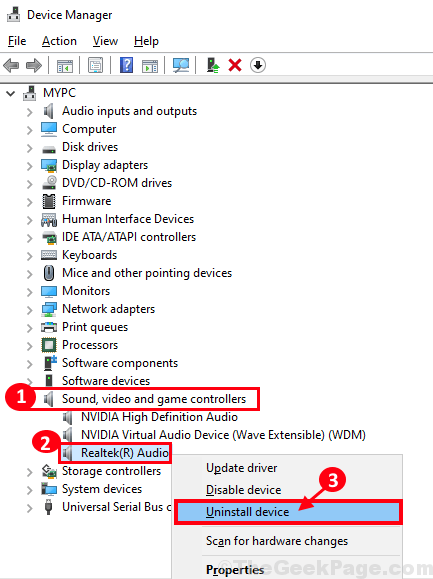
4. Cliquez simplement sur "Désinstaller".
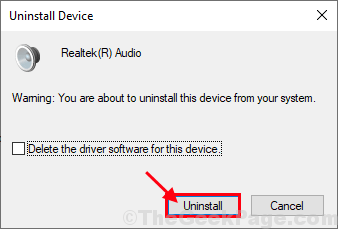
Une fois le processus de désinstallation terminé, redémarrage ton ordinateur.
Lors du redémarrage, Windows réinstallera le pilote audio désinstallé sur votre ordinateur.
Si vous voyez que le pilote audio n'est pas installé sur votre ordinateur, suivez ces étapes pour l'installer manuellement sur votre ordinateur-
un. Presse Clé Windows + x puis cliquez sur "Gestionnaire de périphériques"Pour ouvrir le Gestionnaire de périphériques fenêtre sur votre ordinateur.
b. Dans Gestionnaire de périphériques fenêtre, cliquez sur "Action"Dans la barre de menu, puis cliquez sur"Scanner les modifications matérielles".
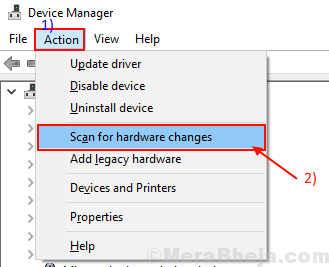
Windows évaluera tout pilote manquant et installera le pilote audio dans ce processus.
Le problème doit être résolu sur votre ordinateur.
- « 12 meilleurs logiciels de gestion des écoles pour 2020
- 17 meilleurs fonds d'écran en direct pour PC de bureau Windows 10 »

