Correction de l'erreur de vapeur 1 Le fichier n'a pas validé et sera réagi sur Windows 11,10
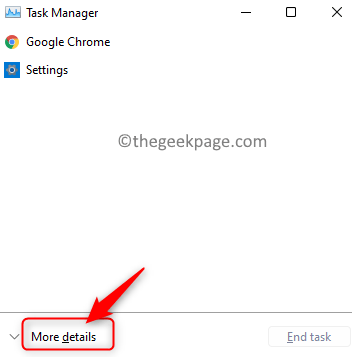
- 2712
- 587
- Lucas Bernard
Steam est l'une des plates-formes de jeu numériques les plus populaires où les joueurs peuvent utiliser n'importe quel système pour jouer aux jeux qu'ils achètent / télécharger dans leurs comptes Steam. Récemment, il y a eu des rapports des utilisateurs selon lesquels ils ne sont pas en mesure d'ouvrir / jouer à leurs jeux préférés dans Steam en raison des problèmes de validation avec les fichiers de jeu. Lorsqu'ils essaient de valider leurs fichiers de jeu à partir de la bibliothèque Steam, ils voient le message d'erreur ci-dessous:
1 fichier n'a pas réussi à valider et sera réagi.
Généralement, vous verrez cette erreur de validation du fichier de jeu si vous avez installé des mods pour n'importe quel jeu dans Steam. Ces mods entrent en conflit avec le client Steam et déclenchent l'erreur. Parfois, les mises à jour incorrectes précédentes des fichiers de jeu peuvent lancer cette erreur.
Si vous faites face à cette erreur et que vous ne pouvez pas lancer votre jeu préféré en Steam, alors lisez. Dans cet article, nous avons organisé des solutions de dépannage que vous pouvez utiliser pour corriger cette erreur avec les fichiers de jeu Steam sur votre PC Windows.
Table des matières
- Solution de contournement
- Correction 1 - Terminez tous les processus Steam
- Correction 2 - Effectuez un démarrage Windows Clean
- Correction 3 - Exécutez une analyse CHKDSK
- Correction 4 - Supprimer le fichier de configuration Steam
- Fix 5 - éteignez le pare-feu de défenseur Windows
Solution de contournement
1. Désactiver tout antivirus tiers sur votre système et vérifiez si cela aide à résoudre le problème.
2. Désinstaller / désactiver tous les mods Si vous avez installé des mods.
3. Si vous en utilisez contrôleurs de jeu alors débrancher eux.
Correction 1 - Terminez tous les processus Steam
1. Appuyez et maintenez le Ctrl, Shift et ESC combinaison clé pour ouvrir le Tâche Directeur.
2. Si la Gestionnaire des tâches est dans une vue minimisée, cliquez sur Plus de détails au fond.
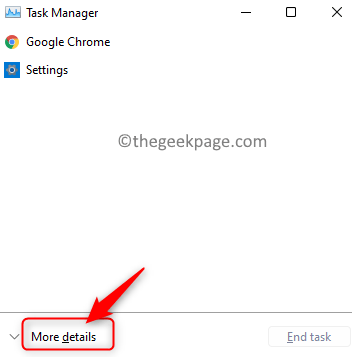
3. Sélectionnez le Processus languette.
4. Localiser le Fumer processus dans la liste des processus en cours d'exécution. Ces processus incluent Steam, STEAM Client Webhelper et STEAM Client Service.
5. Sélectionner chacun des éléments ci-dessus Processus liés à la vapeur et cliquez sur le Tâche finale bouton pour terminer les processus.
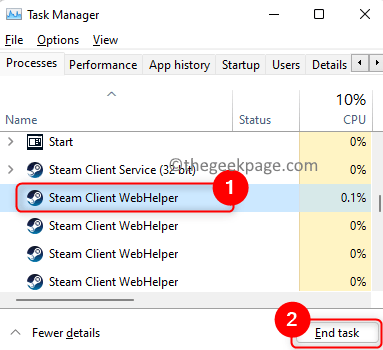
6. Assurez-vous que ce ne sont pas des processus de vapeur en cours d'exécution.
7. Ouvrez maintenant Steam et vérifiez si vous pouvez accéder aux fichiers de jeu.
Correction 2 - Effectuez un démarrage Windows Clean
1. Ouvrir Courir en utilisant le Windows et R clés.
2. Taper msconfig et frapper Entrer ouvrir Configuration du système.
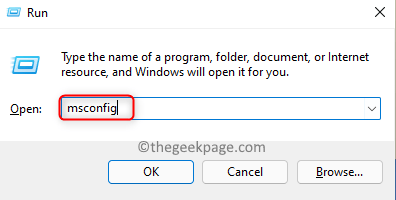
3. Ici, allez au Prestations de service languette.
4. Vérifier la boîte à côté de Cacher tous les services Microsoft dans le coin inférieur gauche.
5. Clique sur le Désactiver tous bouton.
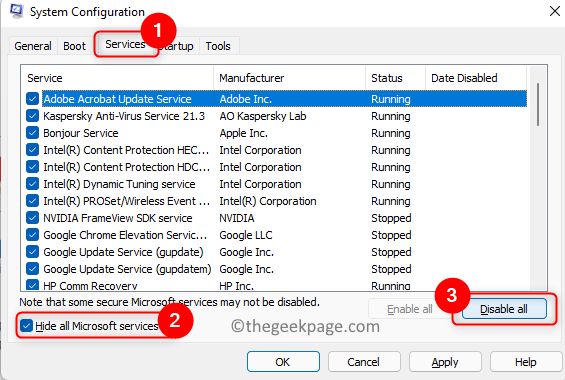
6. Sélectionnez le Commencez languette.
7. Ici, cliquez sur le Gestionnaire de tâches ouvert lien.
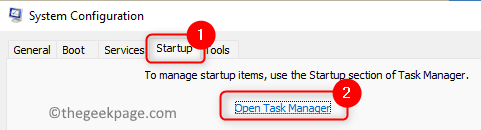
8. Dans le Startup du gestionnaire de tâches onglet, désactivez toutes les applications en cours d'exécution. Pour faire ça, clic-droit sur chaque application une à la fois et choisissez Désactiver.
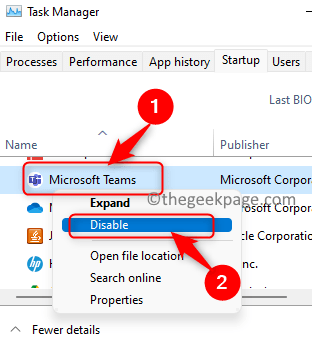
9. Fermez le gestionnaire de tâches.
dix. Cliquer sur Appliquer puis sur D'ACCORD dans le Configuration du système fenêtre.
11. La configuration du système incitera à un redémarrage pour appliquer les modifications. Cliquer sur Redémarrage pour redémarrer votre ordinateur à ce moment.
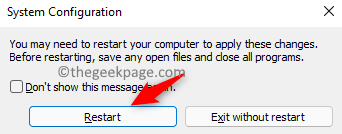
12. Après le démarrage, vous pouvez voir une erreur de service de Steam demandant à installer le service Steam. Cliquer sur Installer le service ici.
13. Lancement Fumer et vérifier les fichiers de jeu. Vérifiez si le problème est résolu avec le jeu.
Note: Revenir à un démarrage normal en utilisant les étapes ci-dessous
- Ouvrir Configuration du système en utilisant Étapes 1 et 2.
- Sélectionnez l'option Startup normal dans le Général languette.
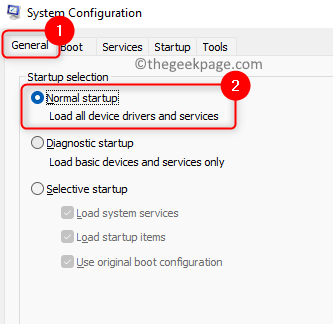
- Dans le Prestations de service languette, décocher la boîte à côté de Cacher tous les services Microsoft.
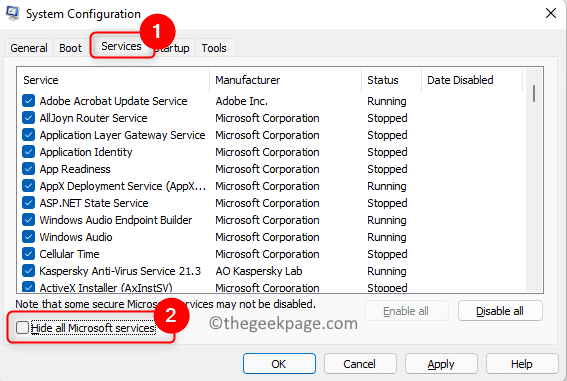
- Aller au Commencez onglet et cliquez sur le lien Gestionnaire de tâches ouvert.
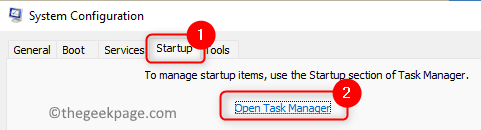
- Clic-droit sur chaque programme du gestionnaire de tâches Commencez Onglet et choisissez Activer. Cela permettra toutes les applications handicapées précédemment.
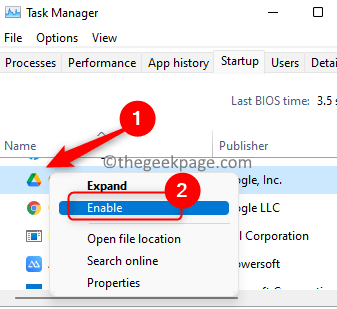
- Effectuer Étapes 9 - 11 à nouveau pour redémarrer l'ordinateur en mode de démarrage normal.
Correction 3 - Exécutez une analyse CHKDSK
1. Lancer le Fumer application. Aller au Bibliothèque languette.
2. Ici, clic-droit sur le jeu ayant ce problème de validation et choisissez Propriétés.
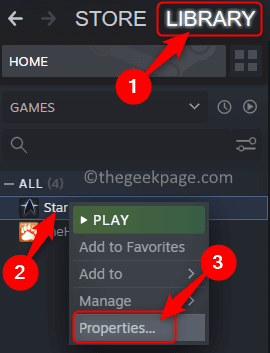
3. Sélectionnez le Fichiers locaux Onglet dans le volet gauche.
4. Ensuite, cliquez sur Vérifiez l'intégrité des fichiers de jeu sur le côté droit. Attendez que la vérification se termine.
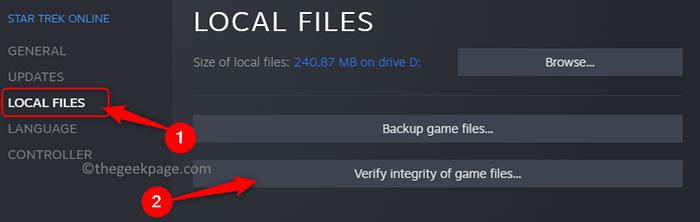
5. Effectuer ce processus de vérification dans Étape 4 deux fois.
6. Maintenez le bas du Windows + R Pour ouvrir le Courir dialogue.
7. Taper CMD et presser Ctrl + Shift + Entrée ouvrir Invite de commande en tant qu'administrateur.
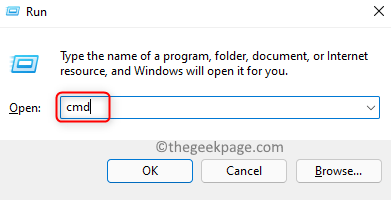
8. Tapez la commande ci-dessous et frappez Entrer Pour l'exécuter.
chkdsk c: / r
Note: Ici C: fait référence au lecteur du système. Modifiez-le si votre lecteur utilise une autre lettre comme D ou E environ.
9. Taper Y ou oui Lorsqu'il est invité à planifier le chèque lors du redémarrage du système suivant car le volume est utilisé par un autre processus.
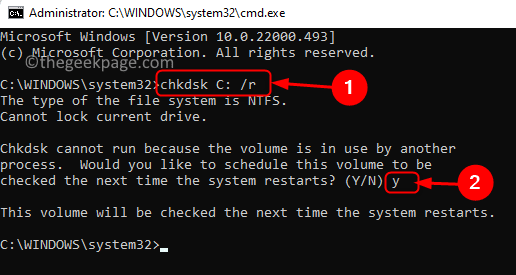
dix. Quittez l'invite de commande.
11. Redémarrer ton ordinateur.
12. Le scan commencera pendant le redémarrage du système. Attendez que ce scan se termine.
Vérifiez si l'erreur avec la validation du fichier de jeu Steam est corrigée.
Correction 4 - Supprimer le fichier de configuration Steam
1. Lancer le Fumer appliquer.
2. Clique sur le Fumer menu en haut et choisissez Sortie.
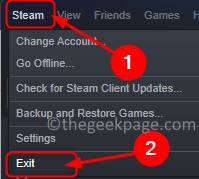
3. Ouvrir Courir en utilisant le Windows + R combinaison clé.
4. Tapez l'emplacement ci-dessous et frappez Entrer pour naviguer vers le répertoire Steam.
C: \ Program Files (x86) \ Steam
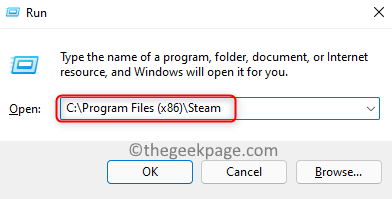
5. Ici, cherchez le données d'utilisateur dossier et ouvrez-le.
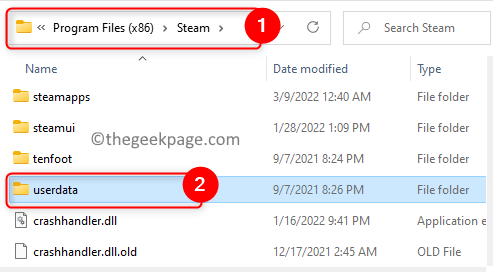
6. Dans ce dossier, vous trouverez des dossiers nommés avec Fumer Identifiant.
Note: Il n'y aura qu'un seul dossier si vous n'avez qu'un seul compte d'utilisateur Steam.
7. Sélectionner ton Dossier Steam ID et cliquez sur le Icône de suppression (bac) en haut de l'explorateur de fichiers.
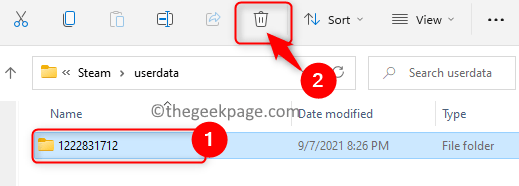
8. Maintenant ouvert à la vapeur. Steam détecte que le fichier de configuration n'est pas présent et télécharge automatiquement un nouveau fichier.
Vérifiez si cela vous a aidé à résoudre le problème.
Fix 5 - éteignez le pare-feu de défenseur Windows
Note: Il s'agit d'une solution temporaire car cela rend votre système ouvert aux attaques et menaces de logiciels malveillants.
1. Ouvrir Courir en tenant le Windows et R clés.
2. Taper pare-feu.cpl ouvrir Pare-feu de défenseur Windows paramètres.
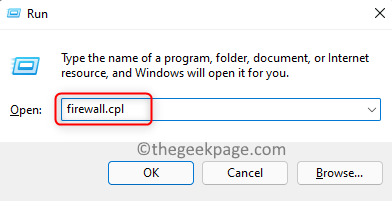
3. Dans le volet gauche, sélectionnez Tourner ou désactiver le pare-feu de défenseur Windows.
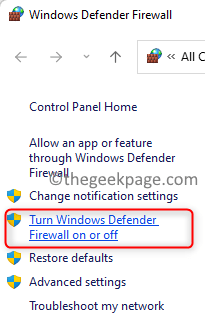
4. Sélectionner l'option Éteindre le pare-feu de défenseur Windows pour les deux Paramètres du réseau privé et Paramètres du réseau public.
5. Ensuite, cliquez sur D'ACCORD Pour enregistrer ces modifications.
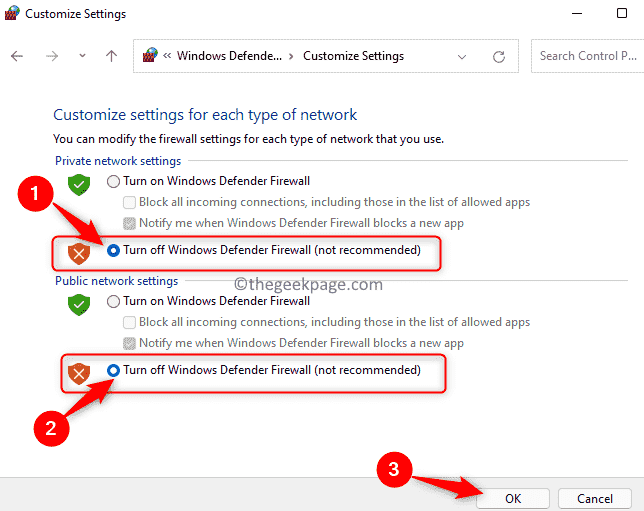
6. Vérifiez si cela vous aide à corriger l'erreur avec les fichiers de jeu dans Steam.
Note: Pour allumer le pare-feu de Windows Defender, sélectionnez l'option Allumez le pare-feu de Windows Defender pour les deux privé et Paramètres du réseau public.
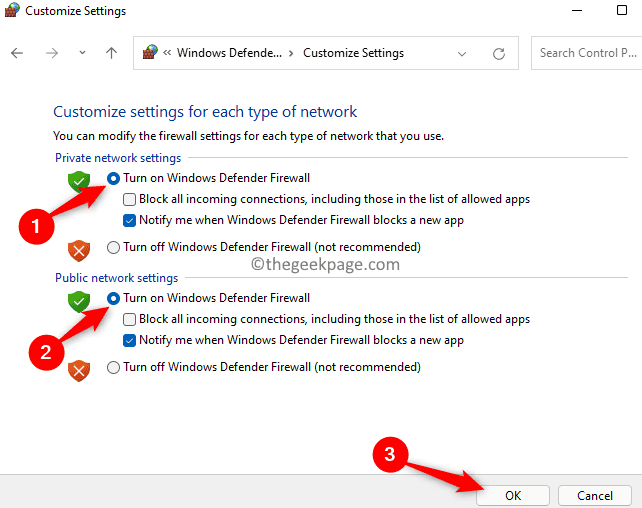
Merci d'avoir lu.
Nous espérons que cet article a été suffisamment informatif pour résoudre l'erreur de validation du fichier de jeu Steam "1 fichier n'a pas réussi à valider et sera réagi" Sur votre PC Windows. Commentez et faites-nous savoir lequel des correctifs susmentionnés a fonctionné pour vous.
- « Comment permettre la lecture de la lecture dans VLC Media Player
- Comment corriger l'erreur 2503 et 2502 sur Windows 11, 10 »

