Comment corriger l'erreur 2503 et 2502 sur Windows 11, 10
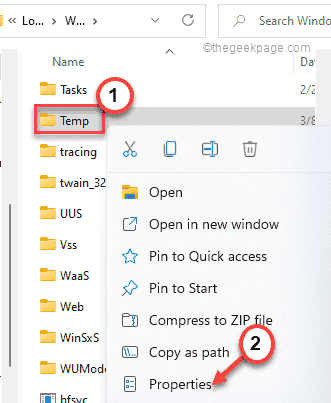
- 4600
- 1198
- Maëlle Perez
Lors de l'installation d'une nouvelle application sur votre machine Windows, elle peut s'écraser tout d'un coup et l'amener "Le programme d'installation a rencontré une erreur inattendue pour installer ce package. Cela peut indiquer un problème avec ce package. Le code d'erreur est 2502" Message d'erreur. Bien que cela puisse être un simple cas de manque d'autorisations suffisantes du dossier temporaire, parfois l'installateur Windows peut également causer ce problème. Nous vous suggérons de suivre ces solutions rapides pour résoudre le problème très rapidement.
Solution de contournement -
1. Redémarrez le système, puis essayez un autre essai au processus d'installation.
2. Vérifiez à nouveau l'intégrité du fichier du package avant de passer aux solutions principales.
Table des matières
- Correction 1 - Reriger l'installateur Windows
- Correction 2 - GRANTION FULLE CONTRÔLE DU DOSDER TEMP
- Correction 3 - Redémarrer le processus d'explorateur
- Correction 4 - Redémarrez le service d'installation de Windows
- Fix 5 - Exécutez un chèque SFC
Correction 1 - Reriger l'installateur Windows
Le redémarrage de l'installateur Windows devrait très bien fonctionner.
1. Au début, cliquez avec le bouton droit sur le Icône Windows Et appuyez sur "Courir".
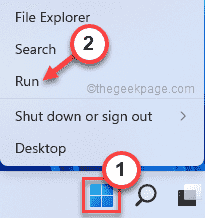
2. Dans le terminal de course, écrivez ceci dans le terminal et frappez Entrer.
msiexec / unreg
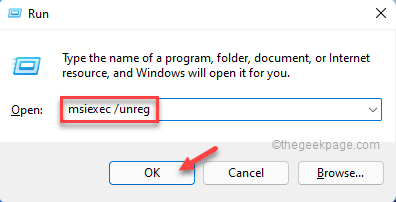
Le service d'installation de Windows ne sera pas enregistré.
3. Ensuite, appuyez sur le Clé Windows et le R Clés ensemble.
4. Après cela, taper ce code et frappe Entrer.
MSIEXEC / RESTERVER
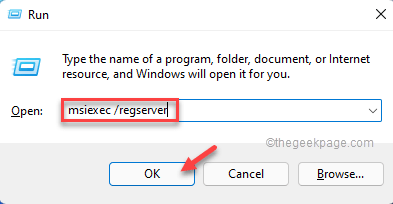
Cela réinscrira le service d'installation de Windows.
Correction 2 - GRANTION FULLE CONTRÔLE DU DOSDER TEMP
Windows Installer utilise les dossiers temporaires. Donc, vous devez accorder le plein contrôle au dossier temporaire.
1. Lancez l'explorateur de fichiers en appuyant ensemble sur la touche Windows + E touches.
2. Alors, allez ici -
C: \ Windows \ Temp
3. Maintenant, le droit à droite sur le «Temp"Dossier et appuyez sur"Propriétés".
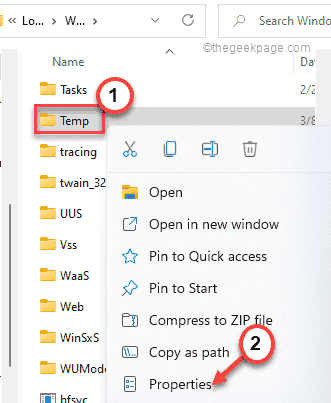
4. Lorsque les propriétés temporaires apparaissent, allez au «Sécurité»Onglet.
5. Dans l'onglet Sécurité, appuyez sur "Avancé"Pour aller plus loin.
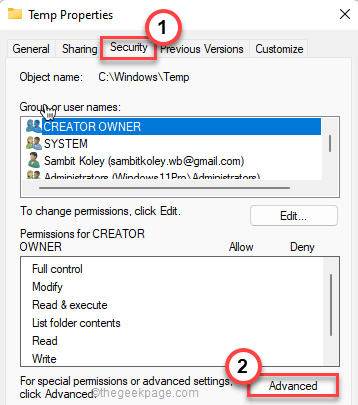
6. Vous verrez le propriétaire actuel «» à l'écran. Alors, appuyez sur "Changement"Pour le modifier.
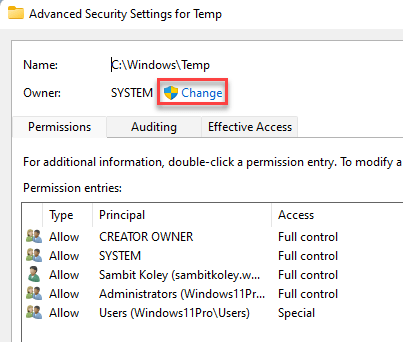
7. Maintenant, cliquez sur "Avancé"Pour aller plus loin.
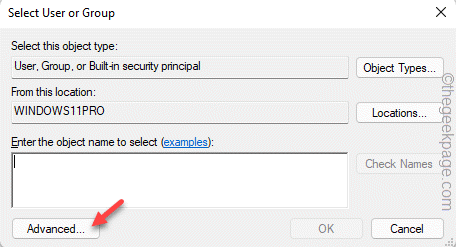
8. Ensuite, appuyez sur "Trouve maintenant"Pour afficher la liste complète des groupes d'utilisateurs.
9. Vous trouverez tous les utilisateurs et groupes de la liste. Sélectionnez simplement votre compte dans la liste.
dix. Après cela, cliquez sur "D'ACCORD"Pour le sélectionner.
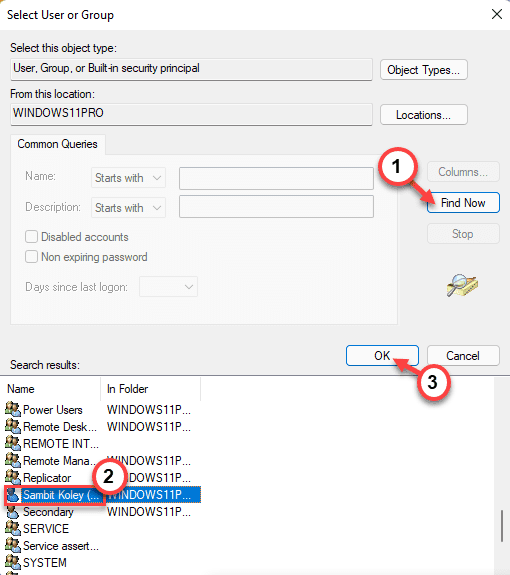
11. Une fois que vous avez fait cela, appuyez sur "D'ACCORD".
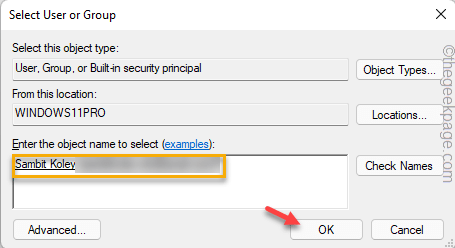
Maintenant, votre compte a pris possession de ce dossier.
12. Maintenant, vérifier le "Remplacer le propriétaire sur les sous-contraineurs et objets" boîte.
13. Ensuite, appuyez sur "Ajouter".
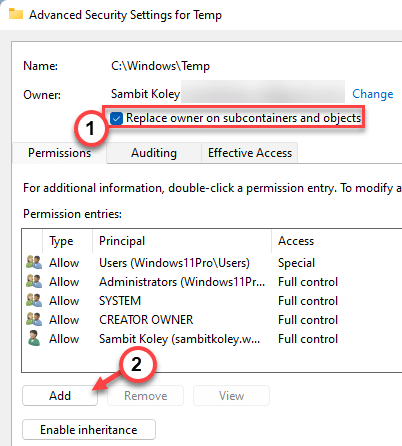
14. Sur l'entrée d'autorisation pour la page TEMP, appuyez sur "Sélectionnez un directeur".
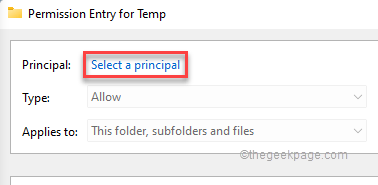
15. Maintenant, cliquez sur "Avancé"Pour aller plus loin.
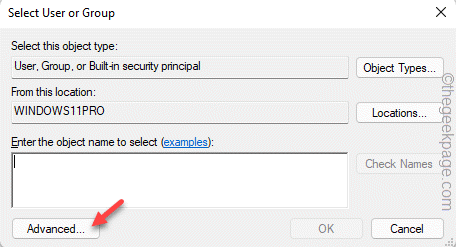
16. Encore une fois, tapez "Trouve maintenant"Et sélectionnez à nouveau le nom de votre compte.
18. Une fois que vous avez fait cela, appuyez sur "D'ACCORD"Pour le sélectionner.
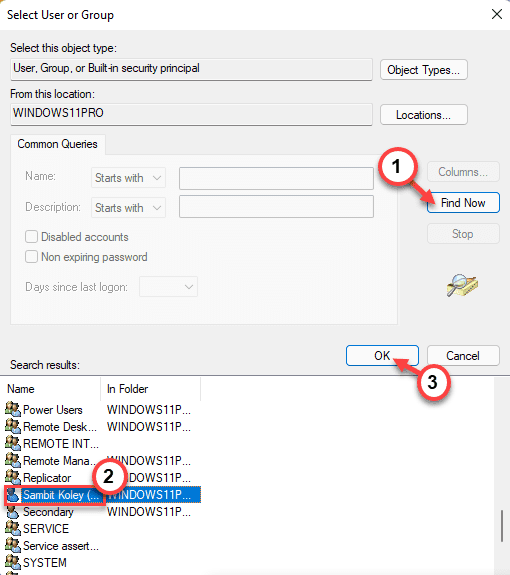
19. Encore une fois, appuyez sur "D'ACCORD"Pour terminer ce processus.
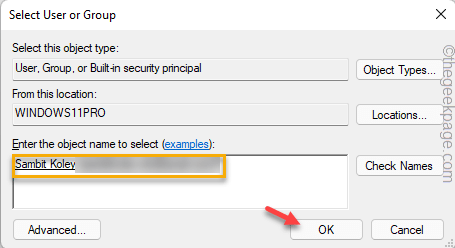
20. Revenons à la page d'entrée d'autorisation, vérifier le "Controle total" boîte.
21. Ensuite, cliquez sur le "D'ACCORD”Bouton une fois pour continuer.
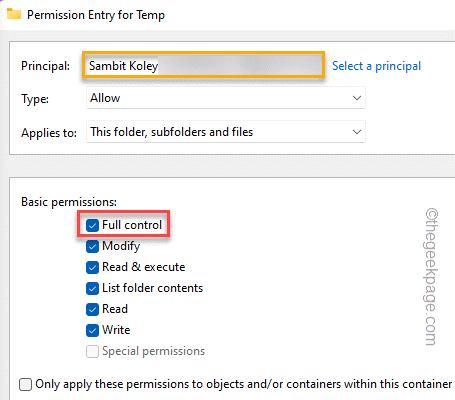
22. Enfin, revenant à la page principale, cliquez sur "Appliquer" et "D'ACCORD”Séquentiellement pour appliquer ces modifications.
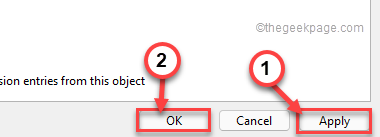
Maintenant, vous devez également faire toutes ces étapes pour le groupe «Administrateur».
Une fois que vous avez fait tout cela, fermez l'explorateur de fichiers.
Ensuite, effectuez un redémarrage du système simple. Une fois l'appareil à revenir, fermez le
Correction 3 - Redémarrer le processus d'explorateur
Le redémarrage de l'explorateur de fichiers peut résoudre ce problème.
1. Ouvrez l'explorateur de fichiers.
2. Au début, cliquez avec le bouton droit sur le Clé Windows Et appuyez sur "Gestionnaire des tâches".
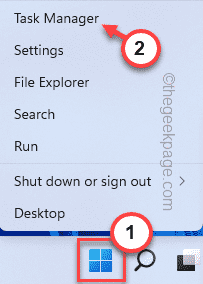
2. Lorsque l'explorateur de fichiers s'ouvre, sélectionnez le «Explorateur de fichiers"Processus et appuyez sur"Tâche finale".
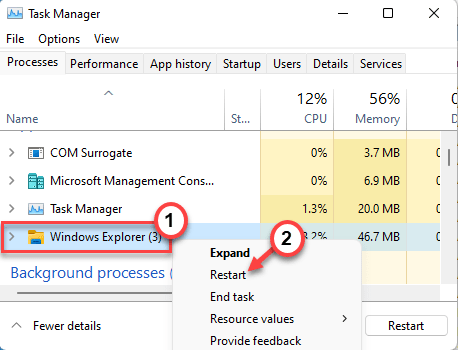
La barre des tâches sera complètement vide, et il en va de même avec le bureau également.
Donc, vous devez relancer l'explorateur de fichiers au sein du gestionnaire de tâches.
3. Pour ce faire, appuyez sur "Déposer”Sur la barre de menu.
4. Ensuite, appuyez sur "Exécuter une nouvelle tâche".
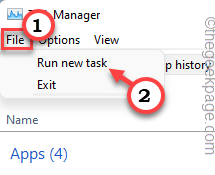
5. Après cela, type "explorateur.exe”Dans la fenêtre de course.
6. Ensuite, cliquez sur "D'ACCORD".
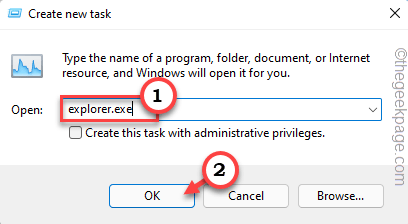
Cela lancera l'explorateur de fichiers. Après cela, lancez le fichier de configuration et complétez le processus d'installation.
Correction 4 - Redémarrez le service d'installation de Windows
Le redémarrage de l'installateur Windows devrait vous aider à résoudre ce problème.
1. Presse Clé Windows + R Pour lancer le Courir Terminal.
2. Pour ouvrir le Prestations de service utilitaire, tapez cette commande et cliquez sur "D'ACCORD".
prestations de service. MSC
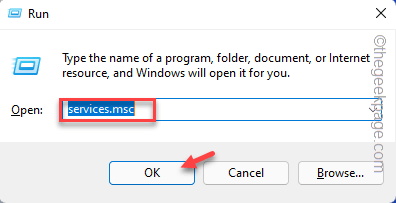
3. Dans l'application Services, trouvez le «Windows Installation»Service pour y accéder.
3. Si le service est déjà en cours d'exécution, cliquez avec le bouton droit sur le «Windows Installation"Et puis appuyez sur"Redémarrage".
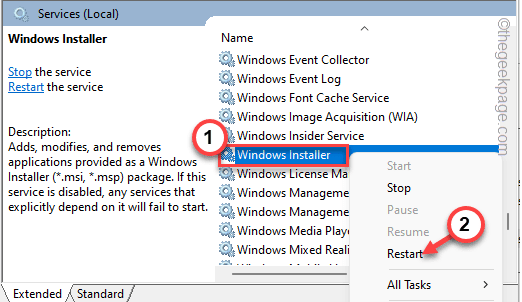
4. S'il n'est pas déjà en cours d'exécution, cliquez sur "Commencer«Pour recommencer le service.
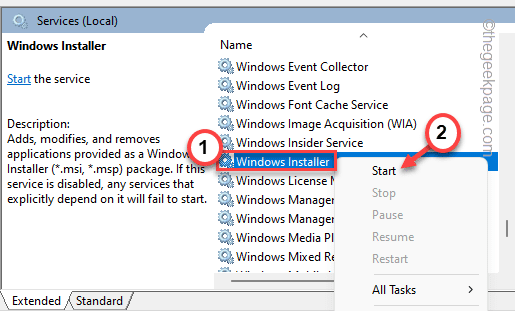
Il sera démarré très rapidement.
Fermer Prestations de service fenêtre.
Ensuite, réessayez à nouveau l'installation.
Fix 5 - Exécutez un chèque SFC
La corruption du fichier système peut également causer ce problème.
1. Tapez juste "CMD"Dans la boîte de recherche.
2. Ensuite, cliquez avec le bouton droit sur «Invite de commande"Et appuyez sur"Exécuter en tant qu'administrateur".
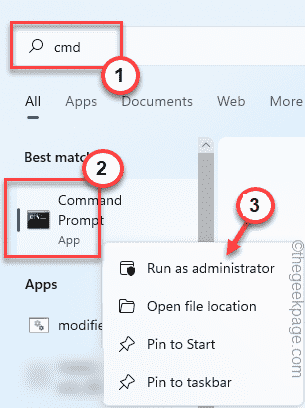
3. Lorsque l'invite de commande s'ouvre, taper ce code et appuyez sur le Entrer clé.
sfc / scanne
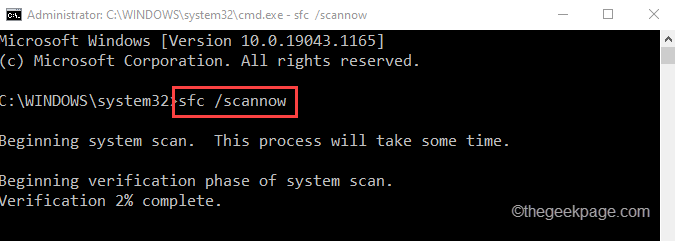
4. Une fois que vous avez exécuté le chèque SFC, vous pouvez à nouveau exécuter le chèque de DISM.
Il suffit d'exécuter ces codes DISM un par un dans le terminal.
Soulager.exe / en ligne / nettoyage-image / scanhealth
DISM / en ligne / nettoyage-image / restauration
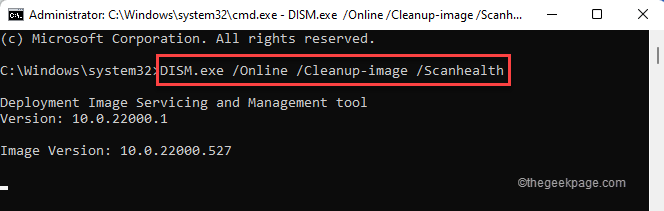
Laissez l'outil DISM fonctionner et réparez toute corruption système. Une fois que vous avez terminé, fermez le terminal.
Ensuite, essayez l'installation un autre essai. Votre problème doit être résolu.
- « Correction de l'erreur de vapeur 1 Le fichier n'a pas validé et sera réagi sur Windows 11,10
- Correction de l'erreur Windows Store 0x803FB005 dans Windows 11 ou 10 »

