Fix Steam n'a pas pu synchroniser l'erreur de vos fichiers [résolu]
![Fix Steam n'a pas pu synchroniser l'erreur de vos fichiers [résolu]](https://ilinuxgeek.com/storage/img/images_1/fix-steam-was-unable-to-sync-your-files-error-[solved].png)
- 732
- 193
- Jade Muller
Steam est une plate-forme de distribution de jeu populaire parmi les joueurs du monde entier. Il se compose d'un grand nombre de jeux que les joueurs Steam peuvent acheter dans le magasin Steam et les jouer en ligne via le client Steam.
Cependant, comme toute autre application, Steam fait également face à certains problèmes de connectivité réseau à la suite de laquelle il n'est pas en mesure de synchroniser les fichiers via le cloud Steam. Ici, ils discutaient de l'erreur que de nombreux utilisateurs ont rencontrée tout en essayant d'ouvrir un jeu via le cloud Steam. L'utilisateur est confronté à un message d'erreur qui se lit comme Steam n'a pas pu synchroniser vos fichiers pour un jeu particulier et le jeu ne se lance pas.
Les raisons possibles de cette erreur sont comme ci-dessous.
- Les serveurs à vapeur sont en panne et inaccessibles.
- Fichiers de jeu corrompus
- Mauvaises configurations ou fichiers userdata corrompus dans Steam
- L'application ou le pare-feu tiers interférant avec la connexion
Êtes-vous un tel utilisateur du client Steam qui fait face à cette erreur tout en essayant de lancer un jeu? Ensuite, allez-y et lisez l'article ci-dessous. Dans ce guide, nous avons discuté de certaines méthodes de dépannage qui peuvent aider à résoudre cette erreur dans Steam.
Avant d'essayer les correctifs ci-dessous, vérifiez le État du serveur Steam pour voir si les serveurs sont en panne ou sous l'entretien. S'il y a un problème avec les serveurs, vous devez attendre que le problème soit résolu de leur fin. Sinon, passez à autre chose avec les correctifs ci-dessous pour résoudre l'erreur.
Table des matières
- Correction 1 - Supprimer le dossier UserData
- Correction 2 - Réparer le dossier de la bibliothèque Steam
- Correction 3 - Vérifiez l'intégrité des fichiers de jeu
- Correction 4 - Supprimer le clientèle.goutte
- Fix 5 - Désactiver le pare-feu et l'antivirus
- Correction 6 - Refreindre les fichiers Steam
Correction 1 - Supprimer le dossier UserData
Le répertoire d'installation à vapeur se compose d'un données d'utilisateur dossier qui contient un numéro d'identification unique au compte. Toutes les informations de votre compte, y compris les configurations cloud et les données de synchronisation des utilisateurs, sont présentes dans ce dossier. Il y a de fortes chances que ce dossier ait été corrompu et, à son tour, le client Steam refuse de synchroniser les fichiers. De nombreux utilisateurs ont réussi à effacer cette erreur en supprimant ou en remplaçant ce dossier sur leur PC.
1. Presse Ctrl + Shift + ESC Pour ouvrir le Gestionnaire des tâches.
Assurez-vous que vous terminez tous les À la vapeur processus ici.
Pour ce faire, dans le Processus onglet Sélectionnez le Fumer traiter et cliquer sur le Tâche finale bouton.
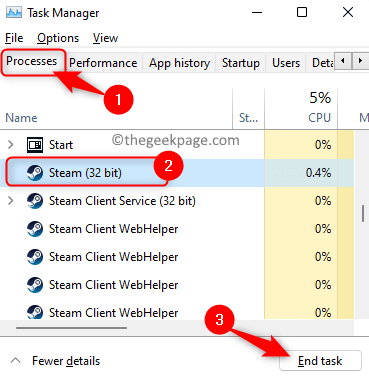
2. Presse Windows + R Pour ouvrir le Courir boîte.
Ici, tapez C: \ Program Files (x86) \ Steam et frapper Entrer. C'est l'emplacement par défaut du répertoire d'installation de vapeur.
Cela ouvre l'explorateur de fichiers dans votre répertoire Steam.
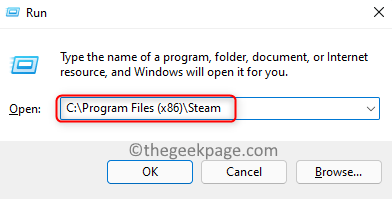
3. Dans le Fumer répertoire, localisez un dossier avec le nom données d'utilisateur.
Sélectionnez ce dossier et cliquez sur le Supprimer (bac) icône pour supprimer ce dossier.
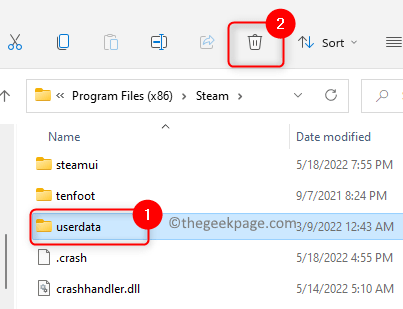
Alternativement, vous pouvez juste Coupez et collez ce dossier n'importe où Sinon sur votre PC (comme le bureau, les documents, etc.).
4. Relancer Steam et vérifiez si l'erreur de synchronisation pour le jeu est résolue.
Correction 2 - Réparer le dossier de la bibliothèque Steam
1. Lancez votre Fumer application.
Clique sur le Fumer menu et choisissez le Paramètres option dans le sous-menu qui s'ouvre.
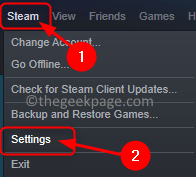
2. Dans le Paramètres fenêtre, sélectionnez le Téléchargements languette.
Maintenant, sur le côté droit, cliquez sur Dossiers de bibliothèque à vapeur sous Bibliothèques de contenu.
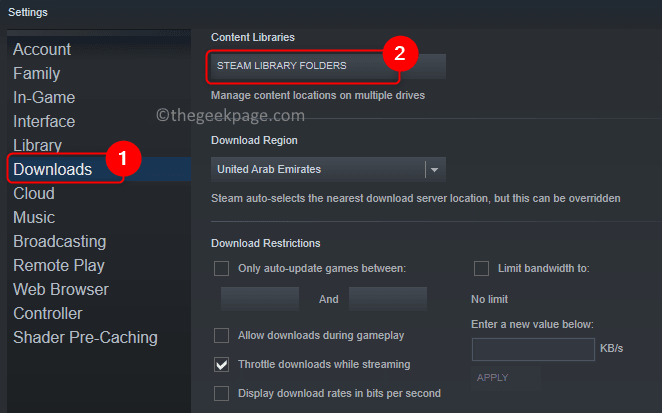
Cela ouvre la vapeur Gestionnaire de stockage pour toi.
3. Dans le Gestionnaire de stockage, clique sur le menu à trois points à la droite et choisissez le Dossier de réparation option.
Cliquer sur Oui Lorsqu'il est invité par UAC pour les autorisations d'accès.
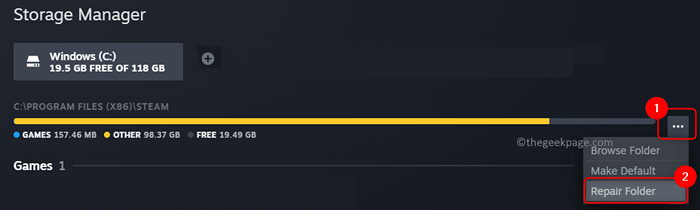
Attendez un certain temps jusqu'à ce que la vapeur répare les dossiers de la bibliothèque.
4. Relancer Steam et vérifiez si l'erreur est résolue en essayant de lancer le jeu qui augmentait cette erreur.
Correction 3 - Vérifiez l'intégrité des fichiers de jeu
Les fichiers de jeu peuvent être corrompus dans Steam soit pendant le processus de téléchargement ou de mise à jour. Vous pouvez utiliser l'option de vérification des fichiers de jeu dans Steam pour remplacer tous les mauvais fichiers de jeu par de nouveaux et résoudre l'erreur.
1. Ouvrir Fumer Sur votre PC.
Clique sur le Bibliothèque onglet pour aller au Bibliothèque à vapeur.
2. Dans le Jeux Onglet sur le côté gauche, clic-droit sur le jeu qui cause l'erreur dans votre cas et choisissez le Propriétés option.
Vous verrez le Propriétés fenêtre pour ce jeu particulier.
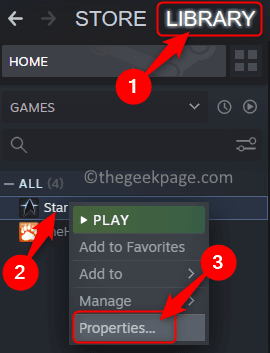
3. Choisir la Fichiers locaux onglet dans le Propriétés fenêtre.
À droite, cliquez sur le Vérifiez l'intégrité des fichiers de jeu… bouton.
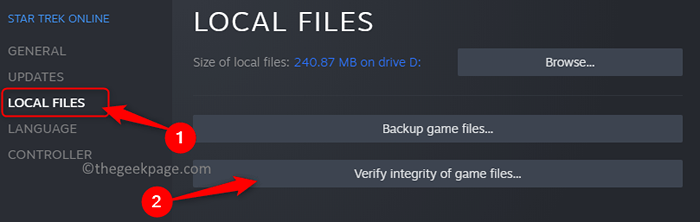
Attendez que le processus de validation et de vérification se termine.
4. Relancer Steam et vérifiez si l'erreur est corrigée.
Correction 4 - Supprimer le clientèle.goutte
1. Assurez-vous que tous les processus de vapeur exécutés sur votre système sont fermés.
Ouvrir Gestionnaire des tâches (Ctrl + Shift + ESC).
Localiser le Procédé à vapeur Dans la liste des processus en cours d'exécution. Sélectionnez le processus et cliquez sur le Tâche finale bouton.
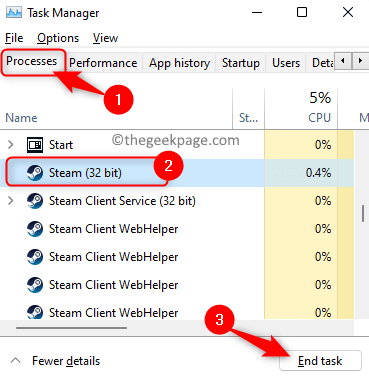
2. Ouvrir Explorateur de fichiers en utilisant le Windows + E combinaison clé.
Dans la barre de navigation, tapez l'emplacement du répertoire d'installation de vapeur. Par défaut, l'emplacement est C: \ Program Files (x86) \ Steam.
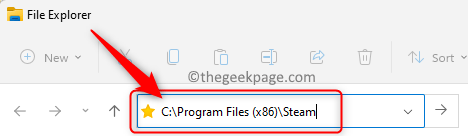
3. Maintenant, recherchez un fichier avec le nom ClientRegistry.goutte Dans le dossier Steam.
Sélectionner ce fichier et appuyez sur le Supprimer Clé de votre clavier pour supprimer ce fichier.
Alternativement, vous pouvez couper et coller ce fichier dans un autre dossier sur votre ordinateur.
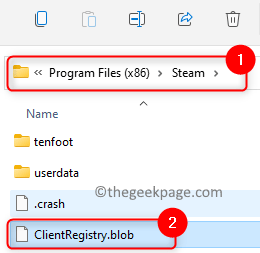
4. Redémarrage Steam et vérifiez si l'erreur est résolue.
Note: Vous devrez vous reconnecter à votre compte Steam après avoir supprimé ce fichier particulier.
Fix 5 - Désactiver le pare-feu et l'antivirus
Il y a une forte possibilité que le fonctionnement des processus à vapeur soit entravé par le pare-feu et l'antivirus installés sur votre ordinateur. Ils peuvent interférer avec les processus Steam et les empêcher de réaliser l'opération de synchronisation.
1. Ouvrir le Courir boîte en utilisant le Windows et R combinaison clé.
Taper pare-feu.cpl et frappe le Entrer clé pour ouvrir Pare-feu de défenseur Windows.
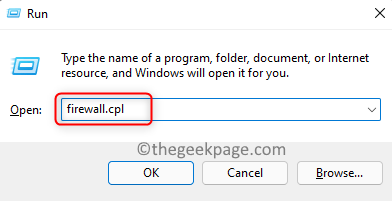
2. Sur cette page, cliquez sur le lien Tourner ou désactiver le pare-feu de défenseur Windows.
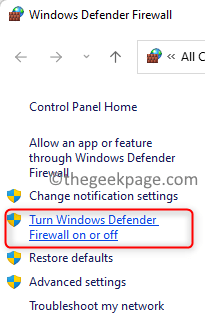
Maintenant, choisissez l'option Éteindre le pare-feu de défenseur Windows pour les deux Privé et Paramètres du réseau public.
Une fois que vous l'éteignez, cliquez sur le D'ACCORD bouton en bas.
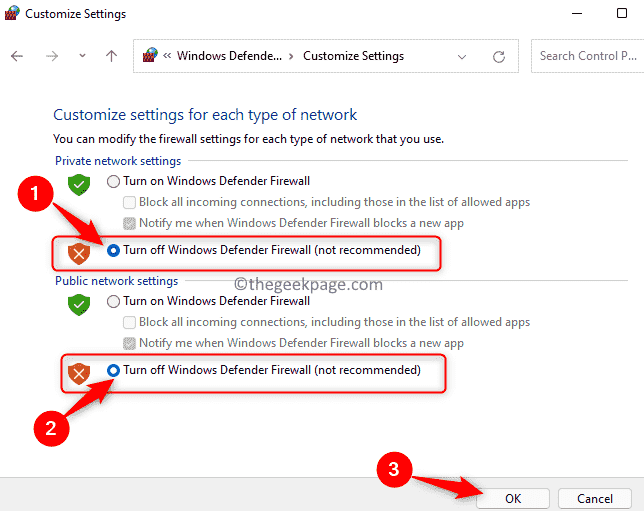
Vérifiez si cela a aidé à corriger l'erreur pour vous.
Si le problème est résolu, il est sûr que le pare-feu était la raison de la possibilité de ne pas synchroniser les fichiers. Dans de tels cas, la désactivation du pare-feu en permanence n'est pas une option car c'est un risque pour votre ordinateur. Cependant, vous pouvez autoriser la vapeur à travers le pare-feu en suivant les étapes mentionnées ci-dessous.
1. Frapper le les fenêtres clé et type fenêtre pare-feu Dans la boîte de recherche Windows.
Dans le résultat de la recherche, cliquez sur Autoriser une application via le pare-feu de Windows Defender.
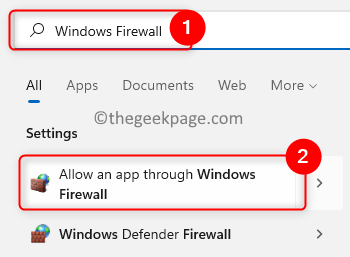
2. Dans le Applications autorisées fenêtre, cliquez sur le Modifier les paramètres… bouton pour apporter les modifications requises.
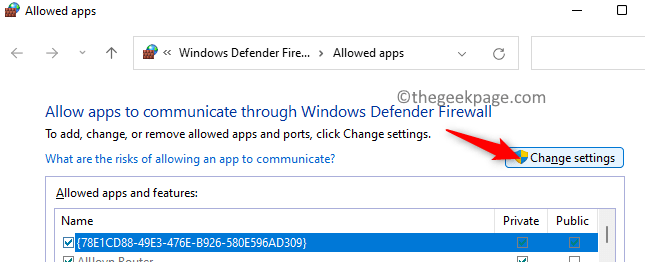
3. Faites défiler et localisez le Fumer application dans la liste des applications et fonctionnalités autorisées.
Une fois que vous avez trouvé l'application Steam, vérifier les cases dans le Privé et Public colonne pour l'activer sur les réseaux publics et privés.
Ensuite, cliquez sur D'ACCORD Pour enregistrer ces modifications.
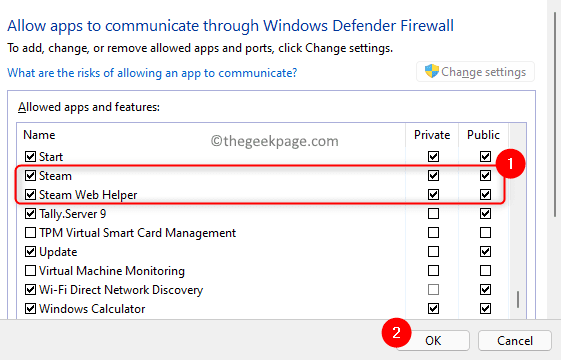
4. Si l'application Steam n'est pas là dans la liste, vous devez cliquer sur le Autoriser une autre application… bouton.
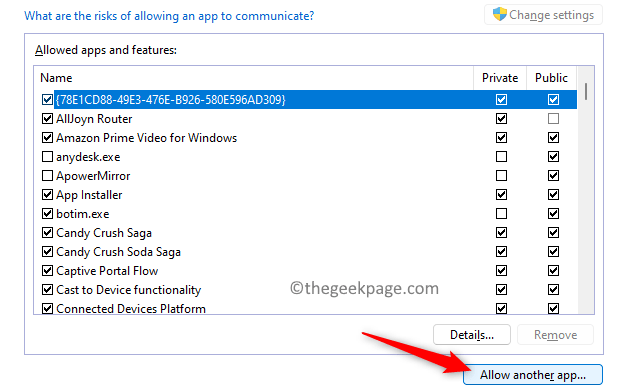
Dans le Ajouter une application fenêtre, cliquez sur Parcourir.
Ensuite, localisez le fumer.exe fichier dans le dossier d'installation par défaut (C: \ Program Files (x86) \ Steam). Cliquer sur Ouvrir Pour l'ajouter ici.
Enfin, cliquez sur le Ajouter bouton.
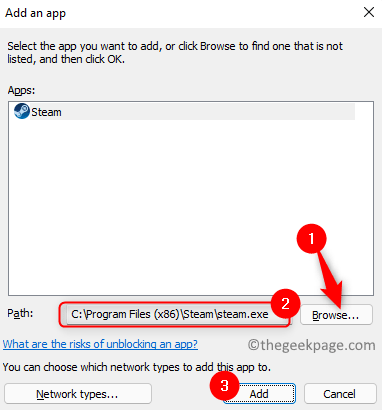
Une fois la vapeur ajoutée à la liste, puis effectuez Étape 4 pour le permettre à travers le pare-feu.
Relancer L'application Steam sur votre PC et vérifiez si elle peut synchroniser les fichiers sans augmenter l'erreur.
Semblable au pare-feu, le logiciel antivirus de votre système peut également interférer avec certaines tâches de vapeur. Vous pouvez essayer de désactiver votre antivirus pour voir si cela aide à résoudre le problème ou non. Si vous ne souhaitez pas le désactiver, essayez d'ajouter de la vapeur à la liste des exceptions de votre logiciel antivirus. Pour ajouter en exception, vous devez trouver les paramètres d'exception spécifiques au logiciel antivirus installé sur votre PC.
Correction 6 - Refreindre les fichiers Steam
Les fichiers Steam rafraîchissants aident à supprimer tous les fichiers de configuration de votre client Steam, puis il est obligé de les réinstaller à nouveau. Tous les fichiers mauvais / corrompus sont remplacés dans ce processus particulier. Ce processus sauvegarde tous vos jeux et données utilisateur téléchargés. Mais vous devrez vous connecter à votre compte Steam en utilisant les informations d'identification après la rafraîchissement des fichiers Steam.
1. Presse Windows + x et cliquez sur Gestionnaire des tâches Dans le menu qui apparaît.
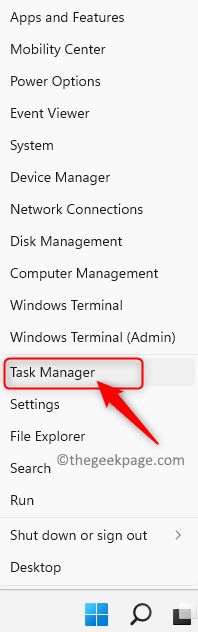
Clic-droit sur le Fumer processus dans la liste des processus et choisir Tâche finale.
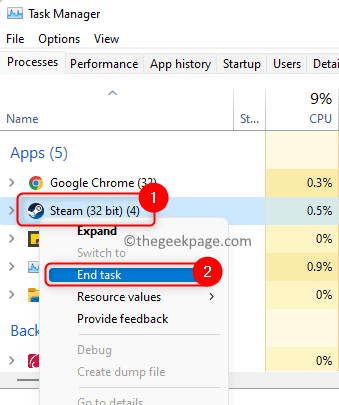
Assurez-vous qu'il n'y a pas de processus Steam fonctionnant sur votre système.
2. Presse les fenêtres + E Pour ouvrir le Explorateur de fichiers.
Accédez au répertoire d'installation Steam. Cet emplacement par défaut est C: \ Program Files (x86) \ Steam.
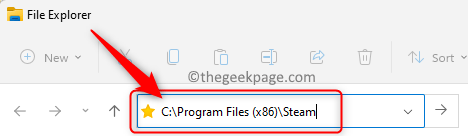
3. Une fois que vous êtes à l'intérieur du Fumer annuaire, Sélectionnez tous les fichiers et dossiers ici sauf pour le fumer.exe fichier exécutable et le vapeur dossier.
Maintenant, appuyez sur le supprimer Clé de votre clavier pour supprimer tous les fichiers et dossiers sélectionnés (sauf ceux mentionnés ci-dessus).
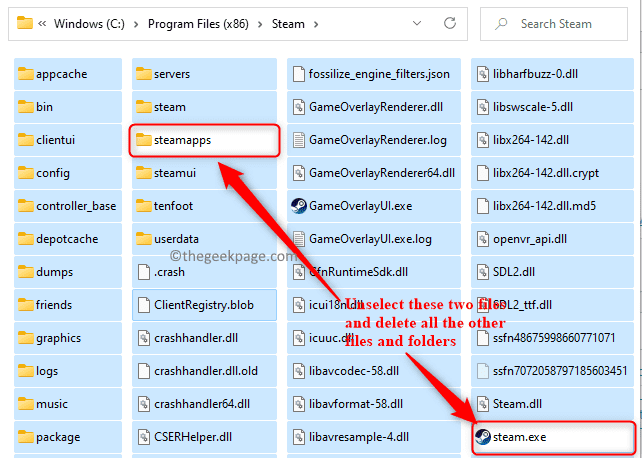
4. Redémarrage ton ordinateur.
Relancer le client Steam utilisant les privilèges d'administration et il commencera à se rafraîchir / à mettre à jour.
Une fois la mise à jour terminée, vous ne verrez pas l'erreur de synchronisation.
C'est ça!
Merci d'avoir lu.
Nous l'espérons Steam n'a pas pu synchroniser les fichiers L'erreur a été résolue sur votre ordinateur. Avez-vous trouvé cet article suffisamment informatif pour réparer cette erreur avec Steam? Veuillez nous faire part de vos réflexions et opinions dans la section des commentaires ci-dessous.
- « Comment insérer la bordure sur les diapositives dans Microsoft PowerPoint
- Comment résoudre le problème de téléchargement lent valorant dans Windows 11/10 »

