Comment insérer la bordure sur les diapositives dans Microsoft PowerPoint
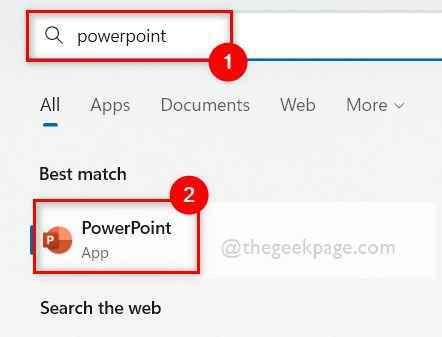
- 2707
- 722
- Rayan Lefebvre
Lorsqu'il s'agit de présenter des articles ou des graphiques ou des graphiques pour votre projet, il n'y a pas d'application meilleure que Microsoft PowerPoint. Pour rendre vos diapositives plus agréables, ajouter des frontières aux diapositives est une bonne option. Il n'y a pas de moyen direct d'ajouter des bordures dans le PowerPoint. Si vous avez hâte d'ajouter des frontières à votre présentation PowerPoint, alors nous allons vous montrer dans ce post comment le faire avec quelques étapes simples ci-dessous.
Comment insérer la bordure sur les diapositives dans Microsoft PowerPoint
Étape 1: Ouvrez le Power Point application sur votre système en appuyant sur le les fenêtres clé et tapage Power Point.
Étape 2: Ensuite, sélectionnez le Power Point App à partir des résultats de la recherche en cliquant dessus comme indiqué dans la capture d'écran ci-dessous.
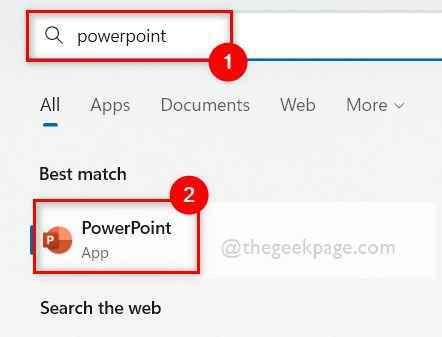
Étape 3: Une fois que l'application PowerPoint s'ouvre, accédez à un document vide ou ouvrez un document PowerPoint existant où vous souhaitez ajouter ou insérer les bordures à ses diapositives.
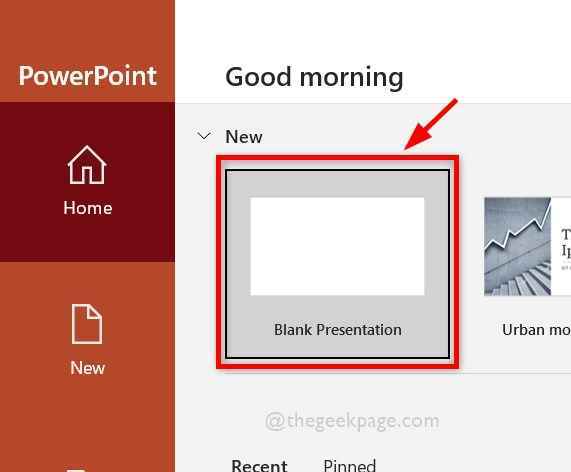
Étape 4: sélectionnez la diapositive et accédez à Insérer et cliquez sur le Formes option pour afficher de nombreuses formes à ajouter.
NOTE: Au lieu d'appliquer une bordure à une diapositive particulière si vous voulez que toutes les diapositives à venir aient automatiquement la frontière, suivez ces instructions ci-dessous.
- Cliquez sur Voir en haut et sélectionnez Maître de diapositive Dans la section Master Views comme indiqué ci-dessous.
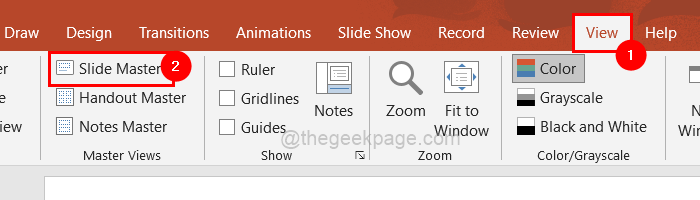
- Ensuite, sélectionnez la diapositive maître supérieure dans le menu du côté gauche comme indiqué dans la capture d'écran ci-dessous.
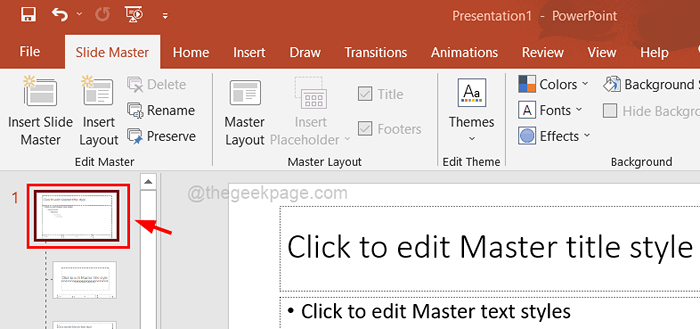
Étape 5: Ensuite, sélectionnez le Rectangle façonner de Formes récemment utilisées.
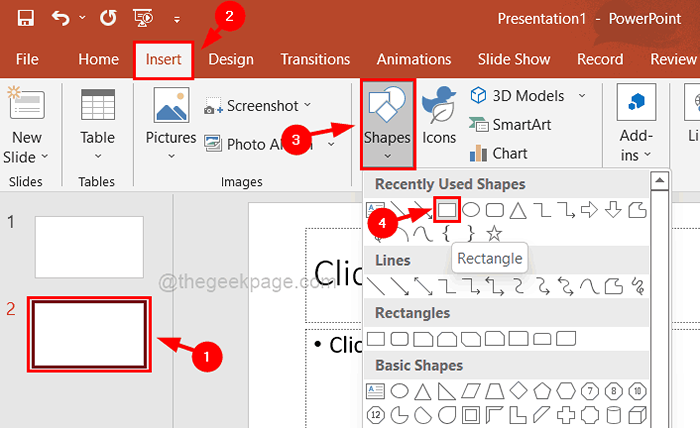
Étape 6: Ensuite, cliquez sur le coin supérieur gauche et faites glisser vers le coin de l'extrémité inférieure à droite comme indiqué dans la capture d'écran ci-dessous.
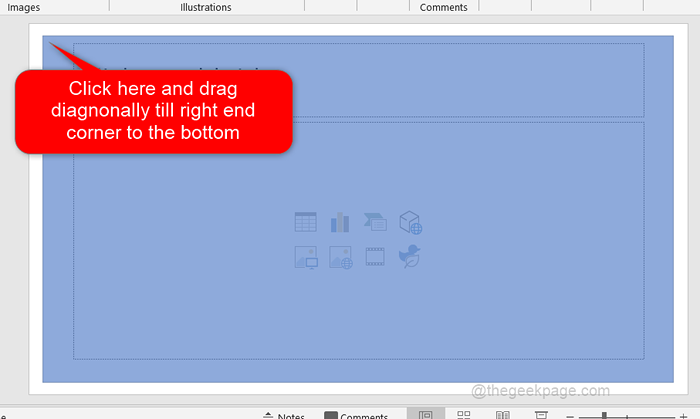
Étape 7: Après avoir dessiné le rectangle, assurez-vous de sélectionner la forme rectangulaire que vous avez dessinée tout à l'heure et cliquez sur le Format de forme Option sur la barre de menu supérieure comme indiqué.
Étape 8: Ensuite, cliquez Remplissage de forme Pour voir la liste déroulante et cliquez sur le Aucun remplissage Option pour effacer la couleur à l'intérieur de la forme rectangulaire.
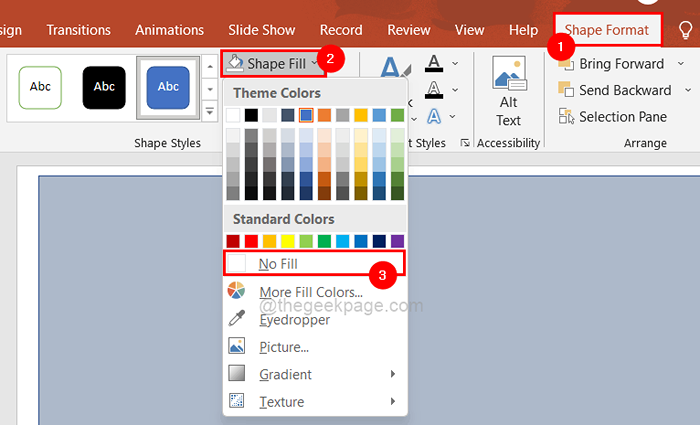
Étape 9: Cliquez ensuite Plan de forme et sélectionnez la couleur de bordure rectangle que vous souhaitez dans les couleurs du thème comme indiqué ci-dessous.
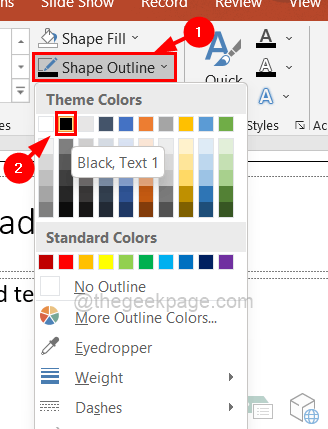
Étape 10: Aller à nouveau à Plan de forme et sélectionner Lester et cliquez sur la taille de l'épaisseur de la bordure comme indiqué ci-dessous.
NOTE: Par exemple, nous avons choisi 3 pt mais vous pouvez choisir l'épaisseur de la bordure selon vos besoins.
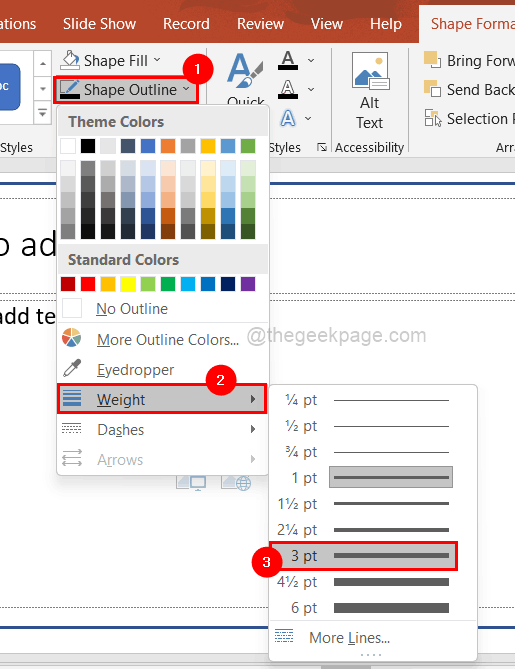
Étape 11: Une fois terminé, cliquez sur Fermez la vue principale Pour fermer l'option de diapositive.
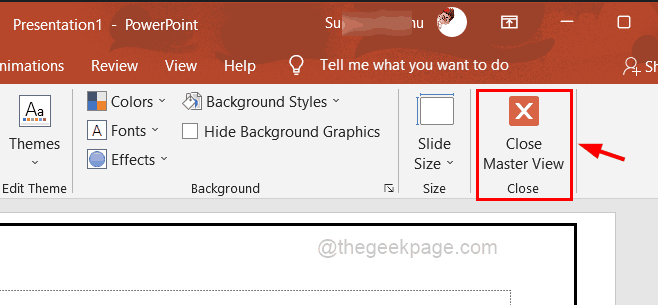
C'est tout. Vous pouvez fermer l'application PowerPoint une fois qu'il a été terminé.
- « Comment changer la langue du navigateur de Mozilla Firefox
- Fix Steam n'a pas pu synchroniser l'erreur de vos fichiers [résolu] »

