Fix- Système La restauration a échoué lors de la restauration du répertoire à partir du point de restauration
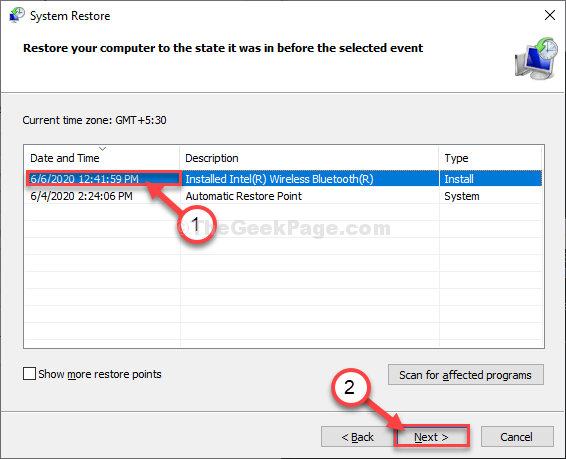
- 1718
- 348
- Maëlle Perez
Restauration du système est une caractéristique de sauvegarde des fenêtres car elle peut littéralement récupérer votre ordinateur d'un défaut mortel à un état avant que le problème ne se produise. Bien qu'il y ait une chance de perdre des données et des fichiers, mais toujours Restauration du système est toujours significatif aujourd'hui à cause de son uniques. Un certain temps pendant l'exécution du système restauré à partir d'un point de restauration, vous pouvez faire face à ce message d'erreur indiquant «La restauration du système a échoué lors de la restauration du répertoire à partir du point de restauration". Ne t'inquiète pas. Simplement, suivez ces étapes de votre ordinateur et le problème sera résolu assez rapidement.
Fix-System Restore a échoué lors de la restauration du répertoire à partir du problème du point de restauration dans Windows 10
Suivez ces étapes minutieusement pour résoudre le problème en premier-
Si votre ordinateur a engagé une faille mortelle dans votre système, vous devriez voir le Réparation automatique fenêtre automatiquement.
Mais, au cas où le Réparation automatique ne s'ouvre pas automatiquement, vous devez ouvrir la fenêtre manuellement-
1. Éteignez complètement votre appareil.
2. Maintenant, alimentez votre ordinateur et vérifiez le logo du fabricant (comme- Tablier, HP, etc). Dès qu'il est visible, appuyez simplement sur et maintenez la touche d'alimentation pendant quelques secondes pour arrêter votre ordinateur avec force.
3. Démarrez votre ordinateur. Ce que vous devez faire, c'est répéter ce processus de start-force stop start 3 fois et à la 4e fois, laissez votre ordinateur démarrer normalement.
4. Quand le Réparation automatique L'écran apparaît, vous devez cliquer sur le «Options avancées".
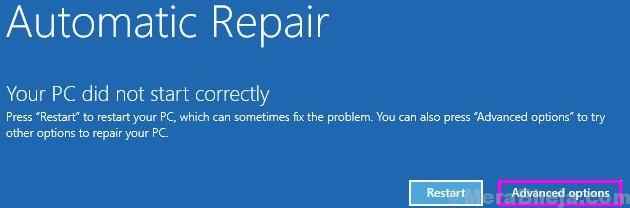
5. Ensuite, vous devez cliquer sur le "Dépanner".
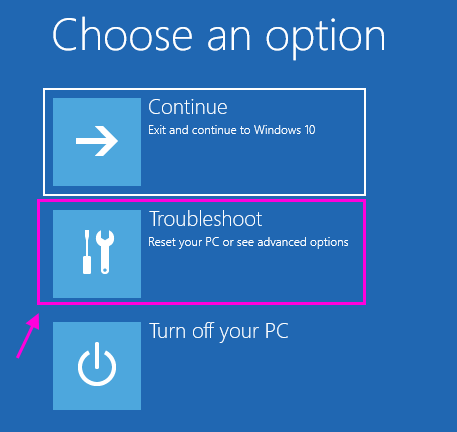
6. À côté de cela, cliquez sur le "Options avancées".
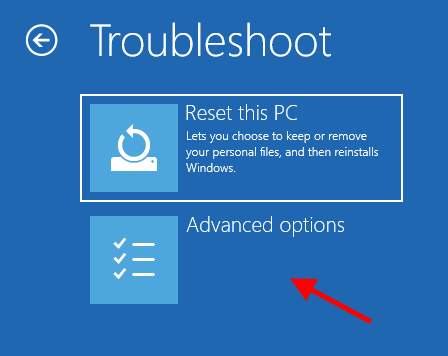
7. Après cela, vous devez cliquer sur "Invite de commande«Pour accéder au terminal.
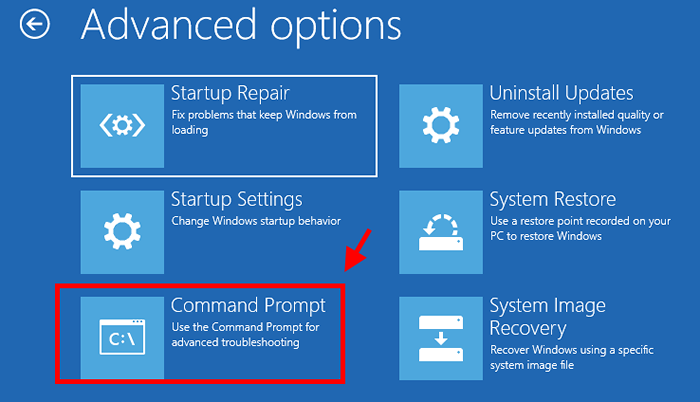
9. Pour obtenir la propriété du 'WindowsApps'dossier, dans Invite de commande fenêtre, copier coller Ces commandes un par un puis frappent Entrer Après avoir collé chacune des commandes.
D:
Fichiers du programme CD
WindowsApps Takeown / F
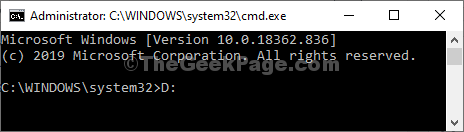
dix. De même, dans Invite de commande fenêtre, copier coller Ces commandes un par un puis frappent Entrer Après avoir collé chacune des commandes.
ICACLS WindowsApps / Grant Administrateurs: F
attrib windowsapps -h
Renommer WindowsApps WindowsApps.vieux
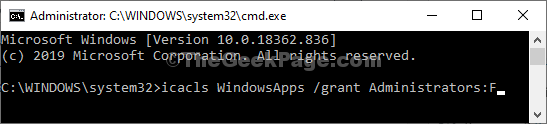
Fermer Invite de commande fenêtre.
Restaurer votre ordinateur à partir d'un point de restauration-
Maintenant, suivez ces étapes pour restaurer votre ordinateur à partir de Restore Point-
1. Revenir à 'Choisis une option'fenêtre, cliquez sur "Dépanner".
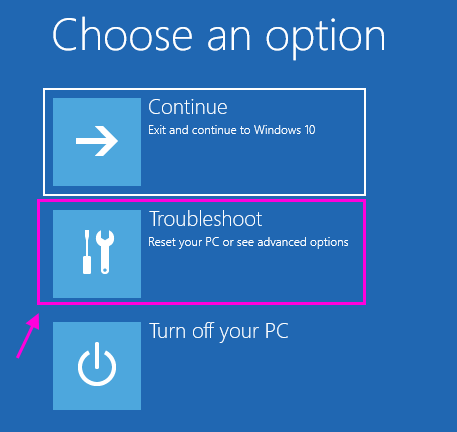
2. Encore sur le Dépannage fenêtre, accédez au «Options avancées".
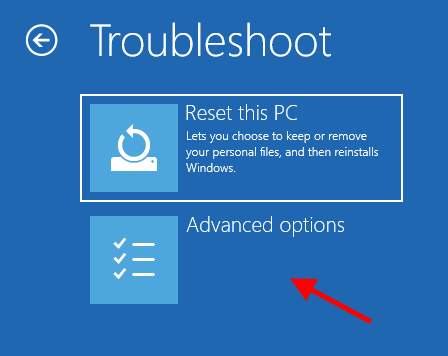
3. Dans le Options avancées fenêtre, cliquez sur "Restauration du système".
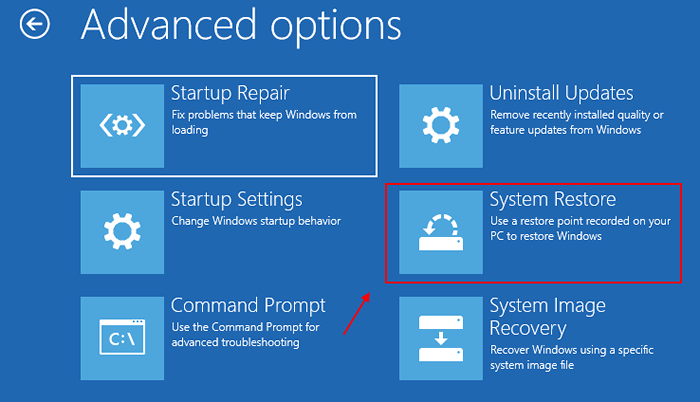
4. Quand le Restauration du système La fenêtre apparaît, ce que vous devez faire est de cliquer sur "Suivant".
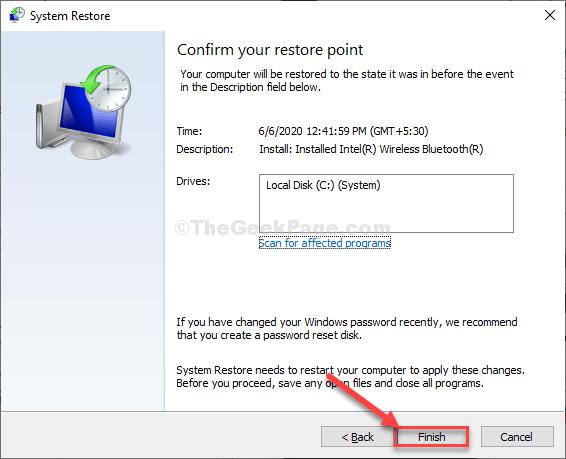
5. Le suivant est simple. Vous devez sélectionner le point de restauration qui est le dernier de la liste des points de restauration.
6. Ensuite, cliquez sur "Suivant".
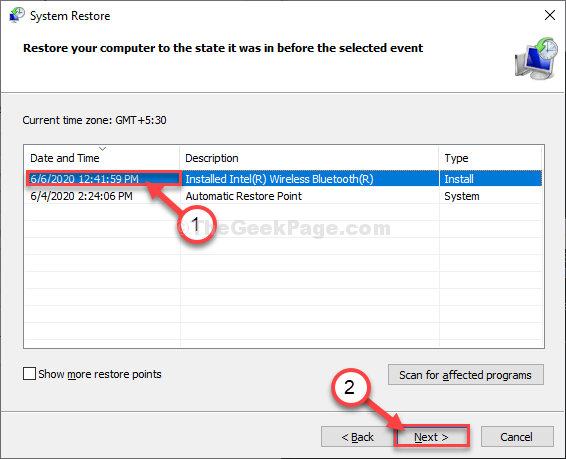
6. Une fois que vous avez fait cela, cliquez sur "Finir"Pour terminer le processus.
Cela initialisera le processus de restauration de votre système au point de restauration du système que vous avez sélectionné.
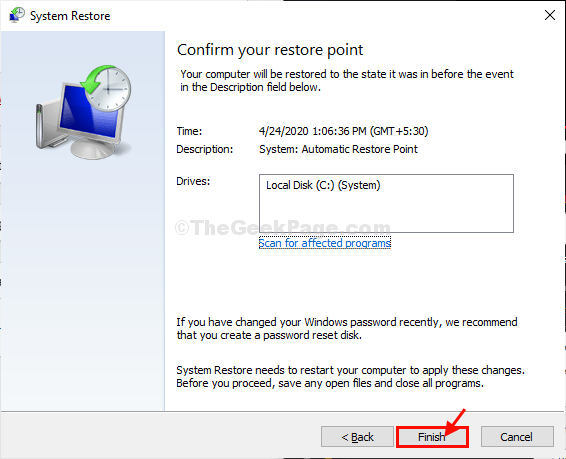
Votre système sera rétabli au point de restauration que vous avez sélectionné.
Votre problème ne se reproduira pas.
- « Zones de l'en-tête et de pied de page résolues manquantes dans le document Word
- Correction de «le volume ne contient pas d'erreur de système de fichiers reconnu» dans Windows 10 »

