Zones de l'en-tête et de pied de page résolues manquantes dans le document Word
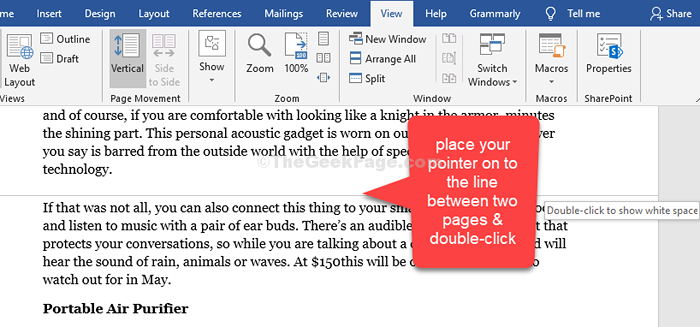
- 1806
- 438
- Maxence Arnaud
MS Word est une application chargée de fonctionnalités qui vous offre une large gamme d'outils et d'options pour créer un document parfait pour votre projet. De la correction de l'orthographe ou de l'utilisation du thésaurus pour les synonymes à l'ajout d'extensions utiles, cela fait de l'ensemble de la création de documents une expérience agréable.
Cependant, si vous n'êtes pas encore au courant avec ses fonctionnalités, vous pouvez vous confondre comment les choses fonctionnent. Par exemple, de nombreux utilisateurs peuvent soudainement trouver les zones d'en-tête et de pied de page manquantes dans leur document Word. Ils peuvent ne trouver aucun écart entre deux pages et peuvent ne pas savoir comment créer un espace entre eux.
Cependant, les solutions sont assez faciles. Voyons comment récupérer l'en-tête et les zones de pied de page manquantes dans le document Word.
Table des matières
- Méthode 1: via l'onglet Affichage
- Méthode 2: Utilisation du pointeur
- Méthode 3: modifier la marge de mise en page d'impression
Méthode 1: via l'onglet Affichage
Il y a des chances que vous visiez la page incorrectement. Voyons si c'est le cas:
Étape 1: Clique sur le Voir Onglet de la barre d'outils. Maintenant, en haut à gauche du document, vérifiez quelle vue ou mise en page que vous avez sélectionnée. Nous avons généralement tendance à voir le Mot documenter Disposition d'impression.
Donc, s'il n'est pas déjà sélectionné, sélectionnez-le maintenant pour afficher votre document dans la mise en page imprimée.
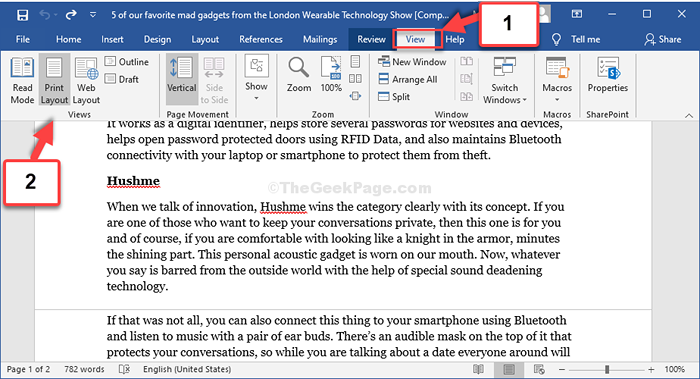
Cela devrait résoudre le problème, mais sinon, essayez la 2ème méthode.
Méthode 2: Utilisation du pointeur
Étape 1: Placez votre pointeur sur la ligne entre deux pages et double-cliquez. Cela séparera les pages et montrera l'espace blanc.
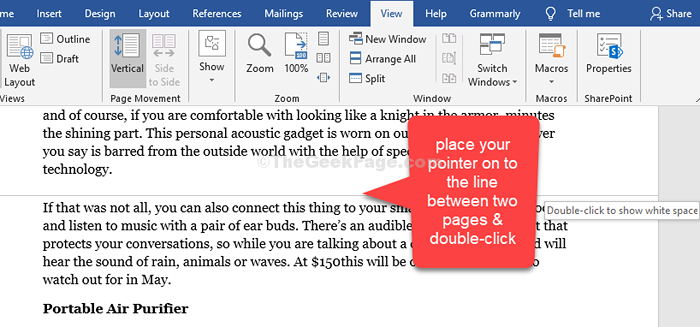
C'est ça. Vous pouvez maintenant récupérer l'en-tête et le pied de page manquant dans votre document Word.
Méthode 3: modifier la marge de mise en page d'impression
1 - Cliquez sur les marges et assurez-vous que les paramètres de marge sont assurés que les marges sont données ci-dessous:
- Top 1"
- Bas de 1 "
- Gauche 1.25 "
- À droite 1.25 "
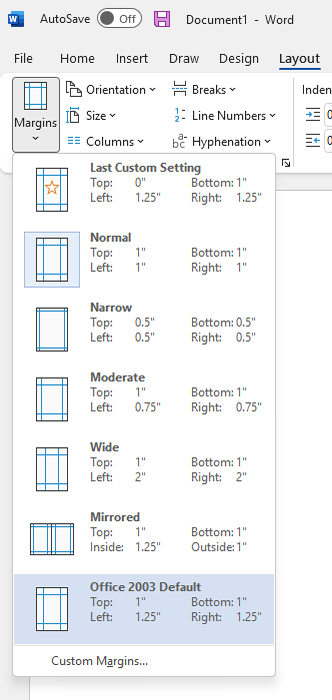
- « Comment activer le mode sombre pour Google Chrome
- Fix- Système La restauration a échoué lors de la restauration du répertoire à partir du point de restauration »

