Fix Taskbar ne se cache pas dans Windows 11 [résolu]
![Fix Taskbar ne se cache pas dans Windows 11 [résolu]](https://ilinuxgeek.com/storage/img/images_2/fix-taskbar-is-not-hiding-in-windows-11-[solved].png)
- 4510
- 346
- Victor Charpentier
La barre des tâches sur n'importe quel système Windows est une plate-forme mince, généralement placée en bas de l'écran. Cela donne aux utilisateurs pour épingler leurs icônes d'application préférées pour ouvrir / lancer des applications très facilement. Il existe une option dans l'application de paramètres de Windows 11 où vous pouvez permettre à Task Task Bar se cacher automatiquement lorsque le curseur est loin de celui-ci. De nombreux utilisateurs de Windows ont signalé que Task Bar ne se cache pas sur leur système Windows 11, même s'ils ont activé l'option de cachette automatique et peu importe ce qu'ils font. Il pourrait y avoir plusieurs raisons derrière cela et nous avons trouvé certaines solutions qui pourraient aider d'autres utilisateurs qui sont également confrontés à ce même problème. Dans cet article, vous trouverez quelques correctifs qui pourraient vous aider à résoudre ce problème.
Table des matières
- Correction 1 - Redémarrez l'Explorateur Windows après l'activation de l'option de masquer automatique pour la barre des tâches
- Correction 2 - Vérifiez les notifications de toute application sur la barre des tâches
- Correction 3 - Désactivez l'option Show Badges on Task Bar à l'aide de l'application Paramètres
Correction 1 - Redémarrez l'Explorateur Windows après l'activation de l'option de masquer automatique pour la barre des tâches
Tout d'abord, permet d'activer l'option Auto Masquer dans l'application Paramètres pour la barre des tâches.
Étape 1: Appuyez sur Windows + I touches ensemble sur votre clavier pour ouvrir Paramètres appliquer.
Étape 2: Ensuite, allez à Personnalisation Option sur le volet gauche de l'application Paramètres.
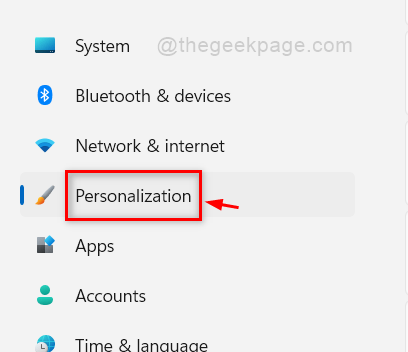
Étape 3: puis faites défiler la page, cliquez sur Barre des tâches option au bas du Personnalisation page comme indiqué dans l'image ci-dessous.
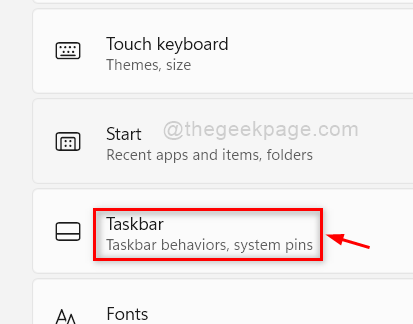
Étape 4: cliquez Comportements de la barre des tâches Option dans la page de la barre des tâches comme indiqué ci-dessous.
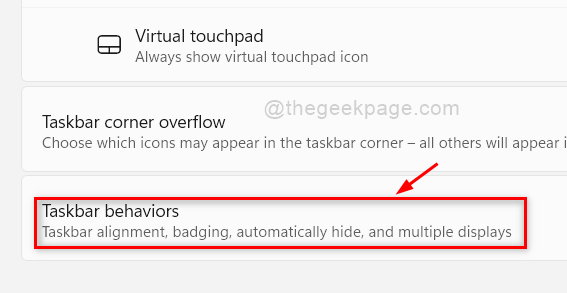
Étape 5: Dans le cadre de la section des comportements de la barre des tâches, assurez-vous Masquer automatiquement la barre des tâches CheckBox est coché. Sinon, alors s'il vous plaît Cliquez sur là-dessus activer il.
NOTE:- Vous pouvez également changer le Alignement de la barre des tâches pour Centre ou Gauche côté de l'écran comme indiqué dans la capture d'écran ci-dessous.
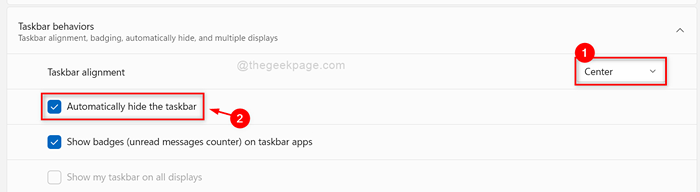
Étape 6: Maintenant, fermez la fenêtre des paramètres.
Étape 7: Ouvert Gestionnaire des tâches application en appuyant sur Ctrl + Shift + ESC touches ensemble sur votre clavier.
Étape 8: Si le gestionnaire de tâches s'ouvre dans une vue compacte, cliquez sur Plus de détails bouton en bas de la fenêtre comme indiqué ci-dessous.
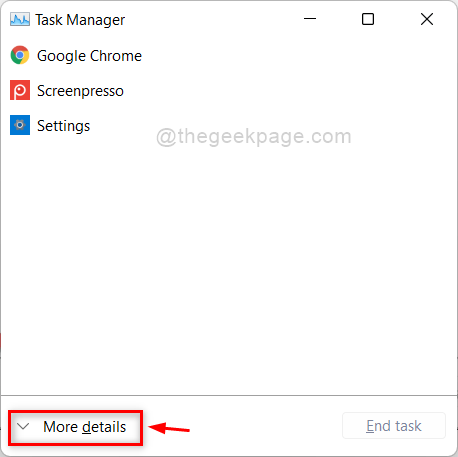
Étape 9: Ensuite, sélectionnez le Processus Onglet et clic droit sur Windows Explorer application sous le applications Section sur le côté gauche.
Étape 10: une fois terminé, cliquez Redémarrage Option du menu contextuel comme indiqué dans la capture d'écran ci-dessous.
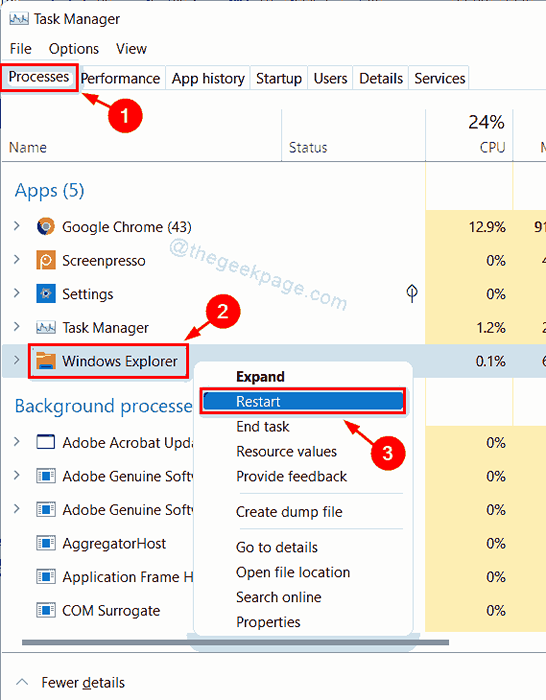
Étape 11: Maintenant, l'explorateur Windows avec la barre des tâches s'est rafraîchi une fois.
Étape 12: Vérifiez maintenant si le problème est résolu ou non.
J'espère que cela devrait résoudre le problème. Sinon, essayez nos autres solutions ci-dessous.
Correction 2 - Vérifiez les notifications de toute application sur la barre des tâches
Étape 1: Allez dans la barre des tâches en bas de l'écran.
Étape 2: Vérifiez toutes les applications qui ont des notifications alertes sur l'icône de l'application dans la barre des tâches.
Note: Certains utilisateurs ont déclaré que cliquez avec le bouton droit sur les notes et la fermeture.

Parfois, ce qui se passe est même après que l'option de masque automatique est activée pour la barre des tâches, toute alerte de notification de l'application dans la barre des tâches ne permet pas à la barre des tâches de se cacher. Il vaut donc toujours mieux accorder l'attention à l'alerte de notifications sur la barre des tâches et l'effacer en la visualisant. Une fois toutes les notifications effacées, vous pouvez voir la barre des tâches se masquer automatiquement et elle apparaît à nouveau chaque fois qu'il y a des notifications pour les applications sur la barre des tâches.
J'espère que cela devrait résoudre le problème. Sinon, essayez notre autre solution expliquée ci-dessous dans ce post.
Correction 3 - Désactivez l'option Show Badges on Task Bar à l'aide de l'application Paramètres
Étape 1: Appuyez sur les fenêtres Clé de votre clavier et tapez paramètres.
Étape 2: sélectionnez le Paramètres App à partir des résultats de recherche comme indiqué ci-dessous.
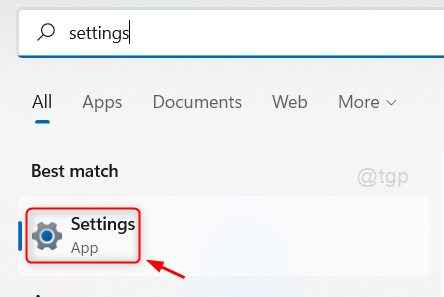
Étape 3: cliquez Personnalisation sur le côté gauche de la fenêtre Paramètres.
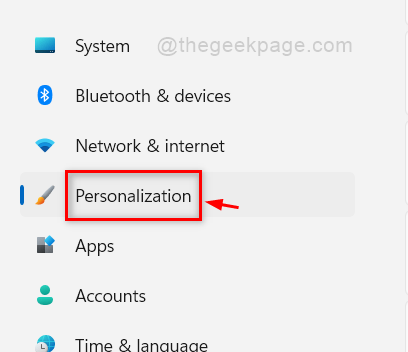
Étape 4: Dans la page de personnalisation, faites défiler vers le bas et cliquez Barre des tâches Option comme indiqué ci-dessous.
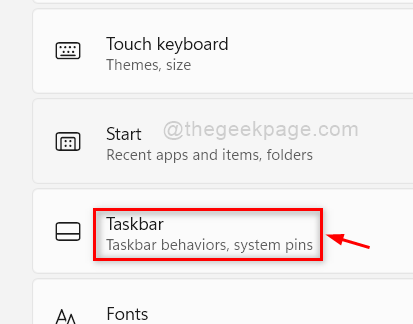
Étape 5: Ensuite, sélectionnez Comportements de la barre des tâches dans la page Taskbar comme indiqué ci-dessous.
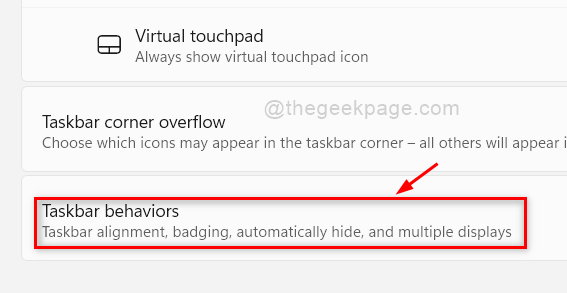
Étape 6: Dans le cadre de la section des comportements de tâche, décochez Afficher les badges (compteur de messages non lus) sur les applications de barre des tâches cocher la boîte pour désactiver l'alerte de notification pour toute application sur la barre des tâches.
Étape 7: Assurez-vous également Masquer automatiquement la barre des tâches L'option est activée comme indiqué dans l'image ci-dessous.
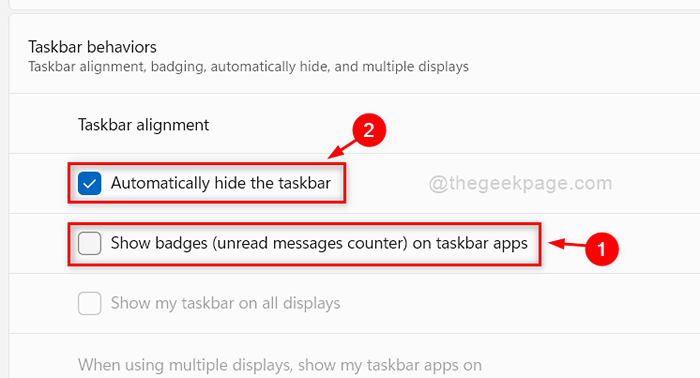
Étape 7: Fermez la fenêtre de l'application Paramètres.
J'espère que cela devrait résoudre automatiquement votre problème et la barre des tâches sur votre système Windows 11.
C'est ça les gars.
J'espère que vous avez aimé cet article et que vous trouvez cette informative et utile.
Veuillez nous faire savoir dans la section des commentaires quel correctif a fonctionné pour vous.
Merci pour la lecture!
- « Correction de l'erreur Google Chrome 0xC00000A5 dans Windows 11/10
- Comment réparer votre clavier ne fonctionne pas dans Windows 11/10 »

