Comment réparer votre clavier ne fonctionne pas dans Windows 11/10

- 910
- 68
- Anaïs Charles
Le clavier est l'une des principales exigences de travail sur n'importe quelle machine Windows. Alors, que se passe-t-il si votre clavier devient inopéral et que vous n'en avez pas un autre traînant près de chez vous? Il existe des solutions que vous pouvez utiliser pour résoudre le problème du clavier et le rendre opérationnel en un rien de temps.
Solution de contournement -
1. appuie sur le Clé Windows et le S Clé ensemble de votre clavier.
2 Vérifiez le port USB que vous utilisez. Plugin le clavier dans un autre port USB et tester. Essayez de brancher le clavier vers un autre appareil et de tester.
3. Si vous utilisez un clavier sans fil, vérifiez si la batterie est faible.
Si le clavier fonctionne parfaitement avec d'autres appareils, suivez ces solutions.
Exigences initiales -
Vous devez utiliser la souris pour mettre en œuvre ces correctifs. Mais, dans certains cas, vous aurez certainement besoin d'un clavier pour taper.
Alors, suivez ces étapes pour utiliser le clavier à l'écran.
1. Au début, cliquez sur le Icône Windows.
2. Ensuite, appuyez sur le "Paramètres".

3. Après cela, cliquez sur le "Accessibilité”Sur le volet gauche.
4. Ensuite, faites défiler vers le bas dans le volet à droite. Ensuite, appuyez sur "Clavier".
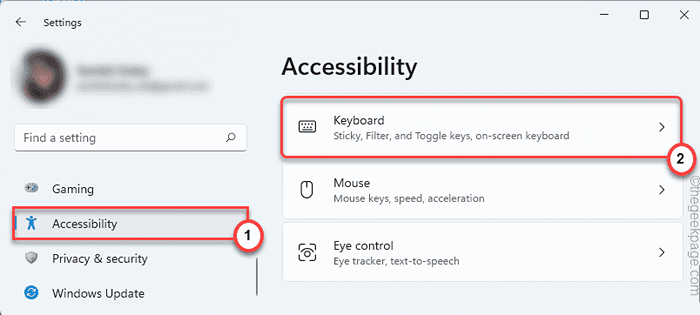
5. Après cela, descendez les options et basculez le «Sur le clavier de l'écran"Paramètres à"Sur".
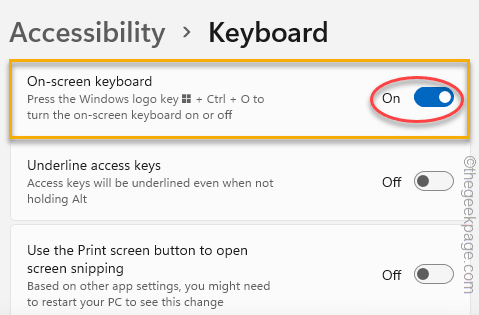
Cela ouvrira le clavier à l'écran sur votre écran.
Table des matières
- Correction 1 - Éteignez les touches de filtre
- Correction 2 - Basculer les paramètres de gestion de l'alimentation
- Fix 3 - Exécuter le dépanneur du clavier
- Correction 4 - Désactiver le démarrage rapide
Correction 1 - Éteignez les touches de filtre
Les clés de filtre sur votre système peuvent avoir causé ce problème.
1. Au début, cliquez avec le bouton droit sur le Icône Windows Et appuyez sur le "Courir".
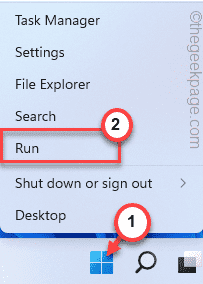
2. Lorsque la fenêtre d'exécution apparaît, écrivez "utilman”Utilisation du clavier à l'écran.
3. Ensuite, appuyez sur "D'ACCORD".
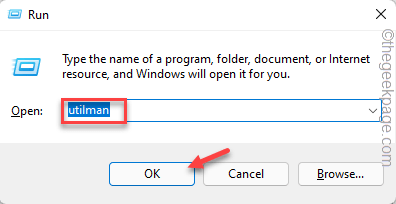
4. Ensuite, appuyez sur "Clavier”Sur le volet à droite.
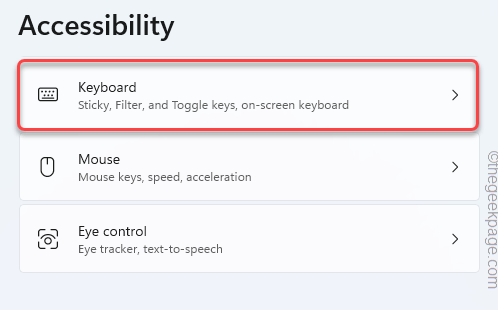
5. Après cela, bascule le «Clés de filtrage"Paramètres à"Désactivé".
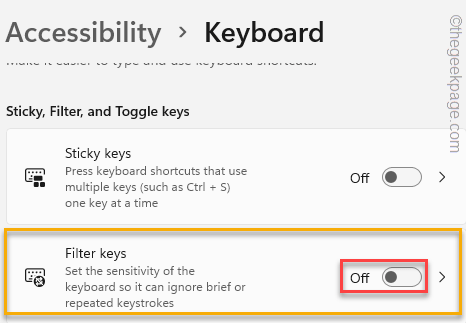
Après cela, fermez les paramètres.
Correction 2 - Basculer les paramètres de gestion de l'alimentation
Windows peut endormir votre clavier pour économiser de l'énergie, ce qui, dans ce cas, peut avoir provoqué l'erreur.
1. Au début, cliquez avec le bouton droit sur l'icône Windows dans la barre des tâches et appuyez sur le "Gestionnaire de périphériques"Pour l'ouvrir.
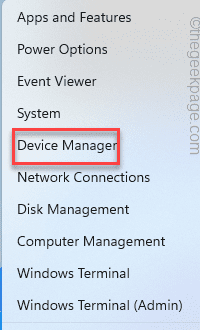
2. Lorsque le gestionnaire de périphériques s'ouvre, élargissez le «Clavier" section.
3. Ensuite, cliquez avec le bouton droit sur l'appareil clavier que vous utilisez et appuyez sur "Propriétés".
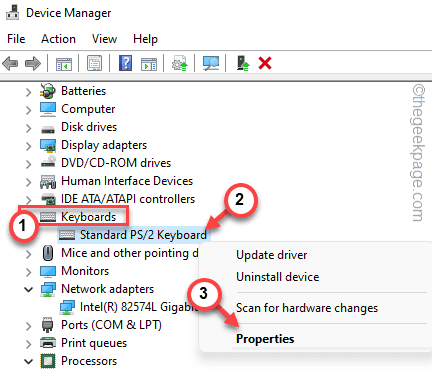
4. Dans la fenêtre des propriétés, allez au «Gestion de l'alimentation»Onglet.
5. Alors, décocher le "Permettez à l'ordinateur d'éteindre cet appareil pour économiser l'énergie" option.
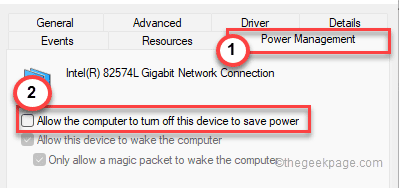
6. Enfin, appuyez sur "Appliquer" et "D'ACCORD"Une fois pour enregistrer ce paramètre.
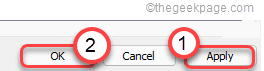
Alors, redémarrage Votre système une fois et essayez d'utiliser le clavier.
Fix 3 - Exécuter le dépanneur du clavier
Vous devez utiliser le dépanneur du clavier à partir des paramètres.
1. Au début, cliquez avec le bouton droit sur la touche Windows et appuyez sur "Paramètres".

2. Ensuite, appuyez sur le "Système«De la gauche.
3. Après cela, sur le côté droit, appuyez sur le "Dépanner" paramètres.
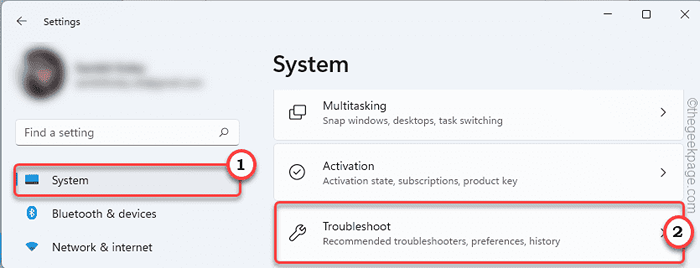
4. Ensuite, appuyez sur le "Autres dépanneurs".
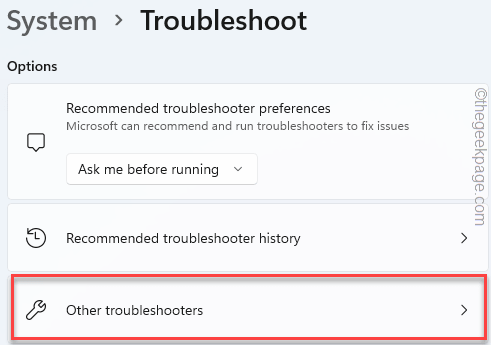
5. Enfin, faites défiler vers le bas et cliquez sur "Courir" dans le "Dépanneur du clavier".
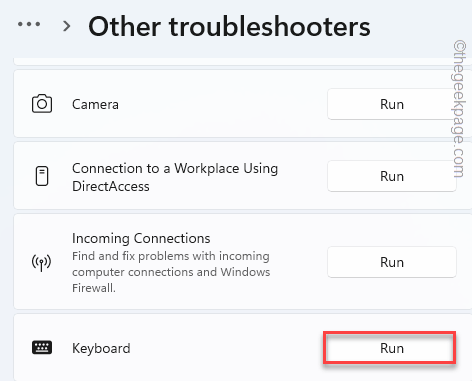
Suivez les instructions à l'écran pour dépanner le clavier.
Correction 4 - Désactiver le démarrage rapide
Parfois, l'activation du démarrage rapide peut entraîner ce problème.
1. Assurez-vous que vous avez activé le clavier à l'écran.
1. Au début, cliquez avec le bouton droit sur le Icône Windows Et appuyez sur le "Courir".
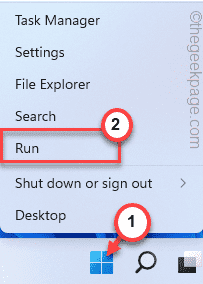
2. Ensuite, tapez "powercfg.cpl”Utilisation du clavier à l'écran et frappez Entrer.
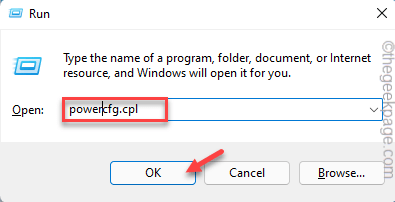
3. Lorsque le panneau de configuration s'ouvre, appuyez sur le "Choisissez ce que fait le bouton d'alimentation".
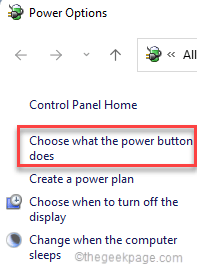
4. Maintenant, cliquez sur "Modifier les paramètres qui ne sont actuellement pas disponibles".
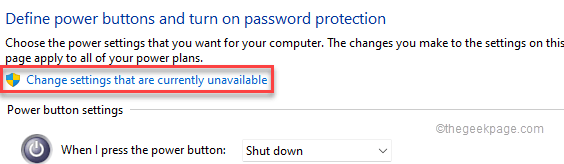
5. Alors, décocher le "Allumez le démarrage rapide (recommandé)" paramètres.
6. Enfin, appuyez sur "Sauvegarder les modifications"Pour aller plus loin.
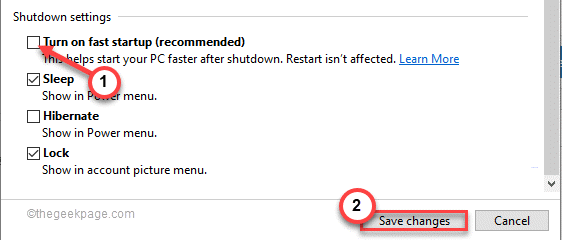
Fermez la fenêtre du panneau de commande. Ensuite, redémarrez votre système. Maintenant, vérifiez si cela fonctionne pour vous.
Réparer
- « Fix Taskbar ne se cache pas dans Windows 11 [résolu]
- Comment activer ou désactiver tout service dans Windows 11 »

