Correction de l'autorité locale ne peut pas être contactée par erreur sur Windows 11, 10
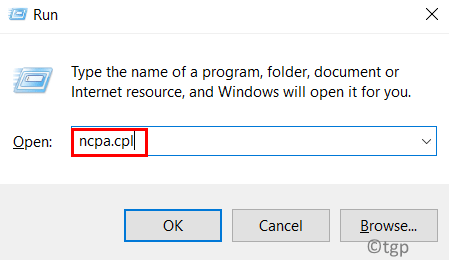
- 3197
- 285
- Victor Charpentier
Généralement, on voit que la connexion de bureau à distance permet aux utilisateurs d'accéder plus facilement à d'autres ordinateurs. Les utilisateurs ont observé que les utilisateurs qui essaient de se connecter à l'aide de bureau à distance sont empêchés de se connecter au système distant, incitant l'utilisateur avec le message d'erreur comme ci-dessous:
«Une erreur d'authentification s'est produite. L'autorité de sécurité locale ne peut pas être contactée."
La raison de cette erreur peut être des paramètres DNS inappropriés, une connexion de bureau à distance désactivée sur l'hôte ou le client, ou un conflit entre les adresses IP et DNS. Plongez dans l'article pour regarder les stratégies de dépannage qui peuvent vous aider à corriger cette erreur.
Table des matières
- Correction 1 - Modifier les paramètres DNS
- Correction 2 - Activer les connexions distantes à l'aide de l'éditeur de stratégie de groupe
- Correction 3 - Autoriser la connexion à distance dans les propriétés du système
- Fix 4 - Cache DNS à rinçage
Correction 1 - Modifier les paramètres DNS
1. Ouvrir Courir en utilisant le Keys Windows et R combinaison.
2. Taper NCPA.cpl Pour lancer le Les connexions de réseau fenêtre.
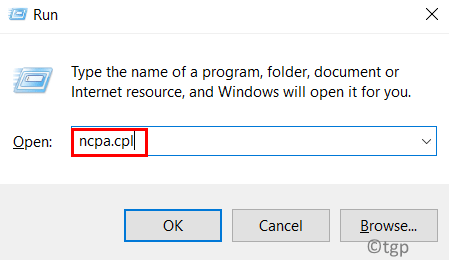
3. Clic-droit sur le courant Adaptateur de réseau (WiFi ou Ethernet) et choisissez Propriétés.
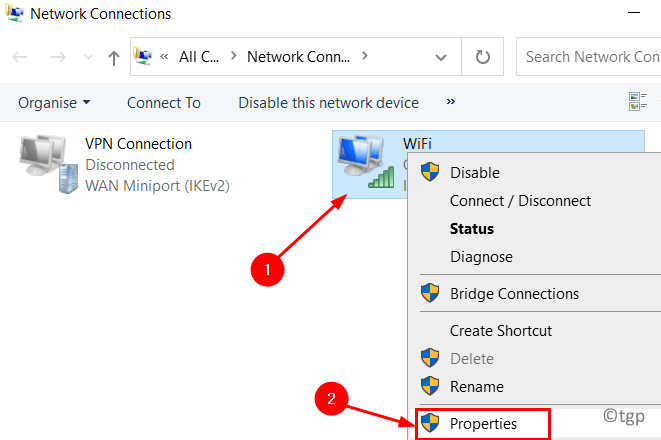
4. Dans le Propriétés fenêtre, sélectionnez Protocole Internet version 4 (TCP / IPv4) et cliquez sur le Propriétés bouton en bas.
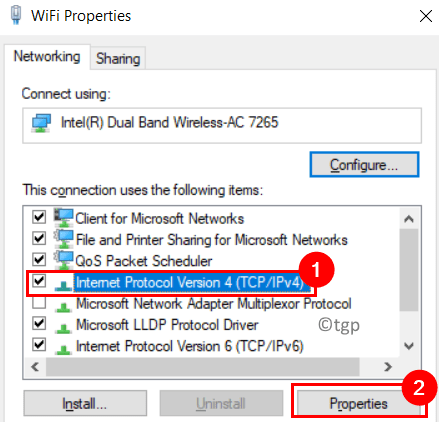
5. Sous le Général onglet, sélectionnez le Utilisez les adresses du serveur DNS suivantes option.
6. Définissez maintenant la valeur de Serveur DNS préféré -> 8.8.8.8 et le Serveur DNS alternatif -> 8.8.4.4.
7. Vérifier l'option Valider les paramètres à la sortie.
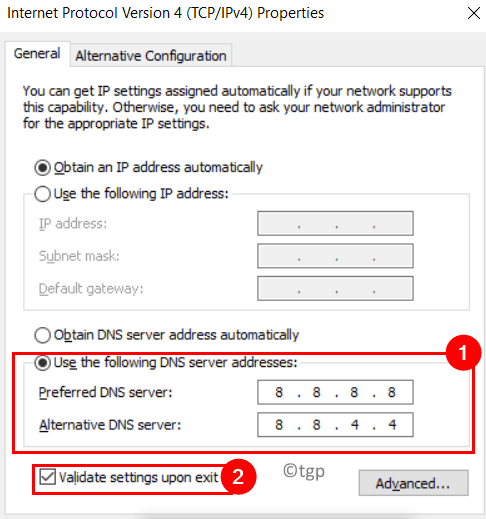
8. Cliquer sur D'ACCORD Pour enregistrer les modifications et les appliquer.
Voyez maintenant si vous êtes autorisé à établir une connexion distante sans aucune erreur.
Correction 2 - Activer les connexions distantes à l'aide de l'éditeur de stratégie de groupe
1. Presse Windows + R Pour lancer le Courir boîte.
2. Taper gpedit.MSC ouvrir Éditeur de stratégie de groupe local.
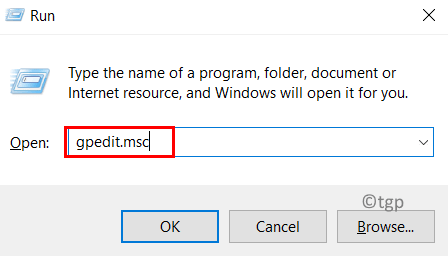
3. Dans le Éditeur de politiques de groupe, sélectionner La configuration d'un ordinateur Et puis allez à Modèles d'administration dessous.
4. Développer Modèles d'administration par double-cliquez là-dessus et choisissez Composants Windows.
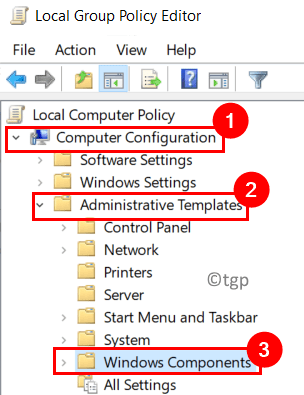
5. Aller à Services de bureau à distance -> Hôte de session de bureau à distance -> Connexions Dans cet ordre mentionné.
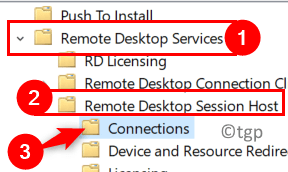
6. Choisir la Connexions répertoire et à droite. Dcliquez un clic sur Permettez aux utilisateurs de se connecter à distance en utilisant des services de bureau à distance paramètre.

7. Dans la fenêtre qui apparaît, choisissez l'option Activé.
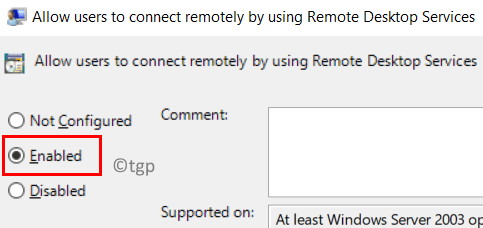
8. Maintenant cliquez sur Appliquer puis sur D'ACCORD Pour enregistrer les modifications.
9. Redémarrage Votre système de modifications à entrer en vigueur. Vérifiez si l'erreur est toujours rencontrée.
Correction 3 - Autoriser la connexion à distance dans les propriétés du système
1. Tenir le Keys Windows et R combinaison pour ouvrir le Courir boîte.
2. Taper sysdm.cpl ouvrir Propriétés du système.
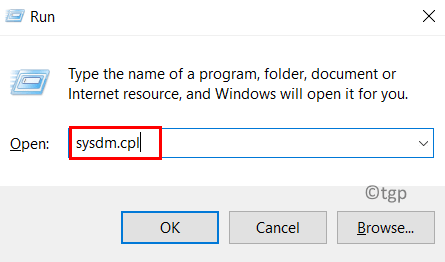
3. Aller au Télécommande onglet dans le Propriétés du système fenêtre.
4. CZut l'option Autoriser les connexions distantes à cet ordinateur dessous Bureau à distance.
5. Assurez-vous décocher l'option Autoriser les connexions uniquement à partir d'ordinateurs exécutant un bureau à distance avec l'authentification au niveau du réseau (recommandé).
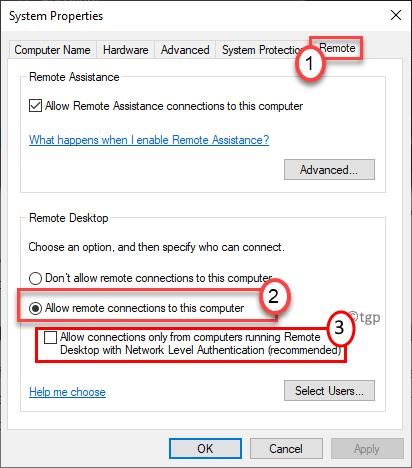
6. Cliquer sur Appliquer puis sur D'ACCORD Pour enregistrer les modifications de paramètre. Vérifiez maintenant si l'erreur est corrigée.
Fix 4 - Cache DNS à rinçage
1. Ouvrir Exécuter (Windows + R). Taper CMD et presser Shift + Ctrl + Entrée ouvrir Invite de commande en tant qu'administrateur.
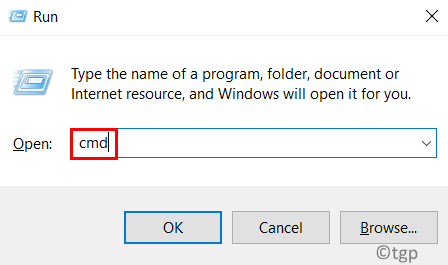
2. Tapez la commande ci-dessous pour rincer le cache DNS.
ipconfig / flushdns
3. Une fois l'opération terminée avec succès, vérifiez si le problème est résolu après la réinitialisation de la connexion.
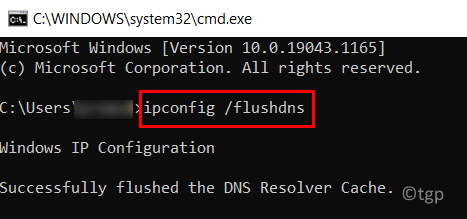
Merci d'avoir lu.
Vous devez maintenant être en mesure de vous connecter à un ordinateur distant sans aucun problème. Commentez et faites-nous savoir le correctif qui a fonctionné pour vous.
- « Comment connaître la version BIOS dans le système Windows 11
- Comment éviter la surtension d'alimentation sur le port USB dans Windows 11 »

