Comment éviter la surtension d'alimentation sur le port USB dans Windows 11
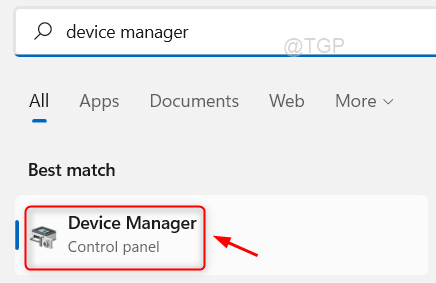
- 2674
- 622
- Anaïs Charles
Savez-vous pourquoi certains des ports USB cessent de travailler tout d'un coup? C'est en fait à cause de la surtension de puissance qui s'est produite dans les ports USB de votre ordinateur portable / PC. La surtension se produit lorsque vous utilisez le périphérique USB qui consomme plus que l'alimentation limitée attribuée au port USB. Lorsque le dispositif USB dépasse sa limite de dessin de puissance, la surtension de puissance génère sur ce port USB particulier qui entraîne en effet des dommages à votre ordinateur portable. Donc, afin d'éviter la surtension de puissance, nous avons énuméré quelques correctifs dans cet article qui va certainement vous aider.
Table des matières
- Correction 1: Évitez la surtension d'alimentation sur les ports USB à l'aide du gestionnaire de périphériques
- Correction 2: Évitez la surtension d'alimentation sur les ports USB à l'aide du plan d'alimentation édition
- Correction 3: Évitez la surtension d'alimentation sur les ports USB en modifiant la configuration d'alimentation
- Correction 4: Réinitialisez le port de périphérique USB pour éviter la surtension d'alimentation
Correction 1: Évitez la surtension d'alimentation sur les ports USB à l'aide du gestionnaire de périphériques
Étape 1: Ouvrez le gestionnaire de périphériques.
Presse Gagner Clé de votre clavier et tapez Gestionnaire de périphériques.
Ensuite, frappez Entrer clé.
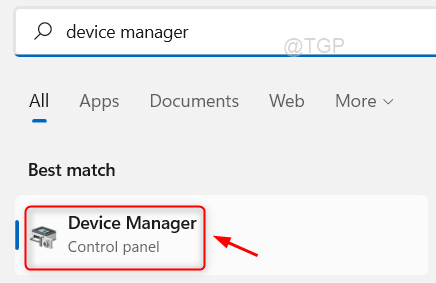
Étape 2: Dans le gestionnaire de périphériques
Aller à Contrôleurs de bus de série universels Et cliquez dessus.
Ensuite, cliquez avec le bouton droit sur Hub racine USB (USB 3.0) et cliquer Propriétés à partir du menu contextuel.
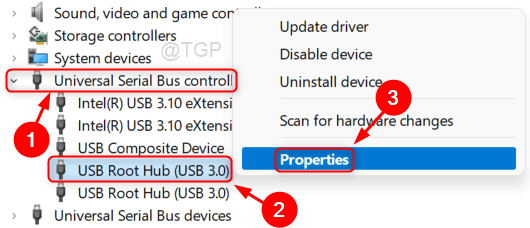
Étape 3: Dans la fenêtre des propriétés
Aller à Gestion de l'alimentation languette.
Ensuite, décoche Permettez à l'ordinateur d'éteindre cet appareil pour économiser l'énergie bouton comme indiqué dans l'image ci-dessous.
Cliquez sur D'ACCORD Pour fermer la fenêtre.
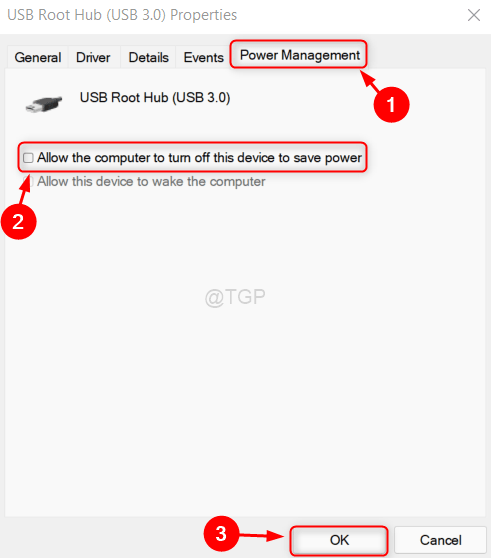
Étape 4: Veuillez accéder à toutes les propriétés du périphérique USB / entrée nécessaires répertoriées dans la fenêtre du gestionnaire de périphériques et répétez l'étape ci-dessus comme expliqué pour décocher dans l'onglet Gestion de l'alimentation.
J'espère que cela fonctionne pour toi!
Correction 2: Évitez la surtension d'alimentation sur les ports USB à l'aide du plan d'alimentation édition
Étape 1: Plan d'alimentation de l'édition ouverte
Presse Gagner clé et type Modifier le plan d'alimentation comme indiqué ci-dessous.
Cliquez sur Modifier le plan d'alimentation à partir des résultats de recherche.
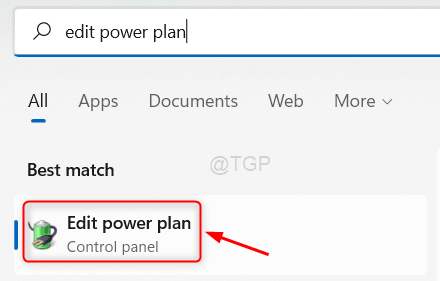
Étape 2: Dans la fenêtre des paramètres du plan d'édition
Cliquer sur Modifier les paramètres d'alimentation avancés comme indiqué ci-dessous.
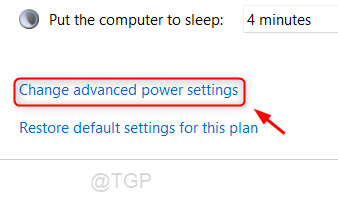
Étape 3: Dans la fenêtre des options d'alimentation
Aller à Paramètres USB > Réglage de suspension sélective USB.
Ensuite, cliquez sur Branché et sélectionner Désactivé Et faites de même pour 'Sur la batterie' aussi.
Enfin, cliquez Appliquer et D'ACCORD.
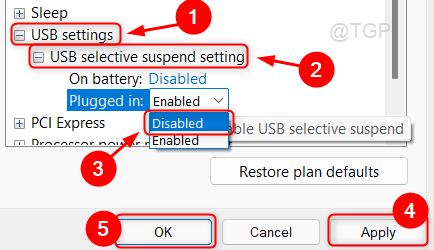
NOTE:- Si Paramètres USB manque dans la fenêtre, vous devez apporter des modifications dans le Éditeur de registre Comme expliqué ci-dessous.
1 - Appuyez sur Win + R clé ensemble et tapez regedit et presser Entrer clé de votre clavier.
2 - Copiez et collez le chemin suivant dans la barre d'adresse et frappez Entrer.
HKEY_LOCAL_MACHINE \ System \ CurrentControlset \ Control \ Power \ PowerSettingsa737441-1930-4402-8D77-B2BEBBA308A3E6B7A6-50F5-4782-A5D4-53B8F07E226
3 - Ensuite, localisez Attribut sur le côté droit. Si l'élément d'attributs n'est pas présent, cliquez avec le bouton droit sur un espace vide sur le côté droit et choisissez la valeur DWORD 32 bits et le noms attribue.
4 - Maintenant, double-cliquez sur Les attributs et modifier les données de valeur de Les attributs à 2.
4 - Fermez l'éditeur de registre et Redémarrage Votre système pour apporter des modifications.

J'espère que cela résout le problème.
Correction 3: Évitez la surtension d'alimentation sur les ports USB en modifiant la configuration d'alimentation
Étape 1 - Presse Clé Windows + R ensemble pour ouvrir courir.
Écrire powercfg.cpl et cliquez D'ACCORD.
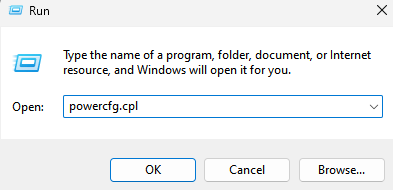
Étape 2: Choisir Haute performance à partir des options suivantes données.
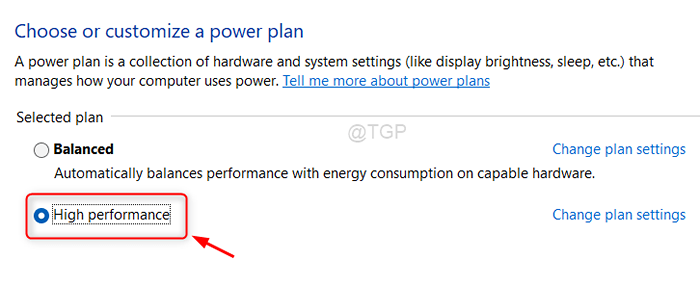
J'espère que cela devrait fonctionner!
Correction 4: Réinitialisez le port de périphérique USB pour éviter la surtension d'alimentation
Étape 1: Retirez toutes les connexions du périphérique USB de l'ordinateur portable / PC.
Cliquez sur la surtension de l'alimentation de la fenêtre d'avertissement du port USB.
Étape 2: Dans la fenêtre d'avertissement
Cliquez sur Réinitialiser bouton qui résoudra le problème.
Redémarrez votre PC / ordinateur portable après sa réinitialisation.
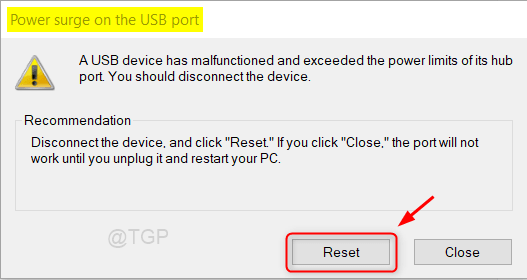
J'espère que cet article était informatif.
Veuillez nous laisser des commentaires et faites-nous savoir quel correctif a fonctionné pour vous.
Merci pour la lecture!
- « Correction de l'autorité locale ne peut pas être contactée par erreur sur Windows 11, 10
- Comment modifier les paramètres de gestion de l'alimentation de l'état de liaison dans Windows 11 »

