Correction Il y a eu trop d'erreur de défaillance de connexion dans Steam
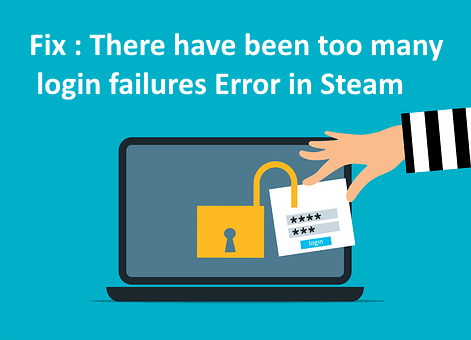
- 1962
- 478
- Mohamed Brunet
De nombreux utilisateurs ont récemment signalé qu'ils ne sont pas en mesure de se connecter à l'application Steam soit à partir de l'application de bureau ou à partir du navigateur. Il lance une erreur qui indique qu'il y a eu trop d'échecs de connexion de votre réseau dans une courte période. Cela a laissé les utilisateurs déçus lorsqu'ils ne peuvent rien y faire.
Il peut y avoir de nombreuses raisons pour que cette erreur se produise lors de la connexion à l'application Steam et nous en avons répertorié quelques-uns.
- Problème de connexion réseau.
- Connexion Internet instable.
- Données de navigateur corrompues.
- Informations d'identification de connexion à vapeur modifiée.
Si un utilisateur connaît également un tel type d'erreur, nous avons compilé quelques correctifs qui aideront certainement l'utilisateur à résoudre cette erreur et pourra se connecter à nouveau avec avec succès l'application Steam.
Table des matières
- Correction 1 - Réinitialisez le mot de passe du compte Steam
- Correction 2 - Supprimer ou effacer l'historique et les données de la navigation du navigateur
- Correction 3 - Vérifiez votre connexion Internet
Correction 1 - Réinitialisez le mot de passe du compte Steam
S'il y a un changement dans les informations d'identification du compte Steam, alors se produire une telle erreur est une possibilité. En conséquence, il est préférable de modifier le mot de passe de votre compte Steam via les étapes ci-dessous.
Étape 1: ouvrir Fumer Application de la Commencer menu dans le système Windows en appuyant sur le les fenêtres clé et clic Toutes les applications.
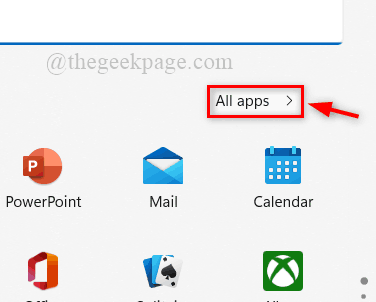
Étape 2: Faites défiler la liste des applications et cliquez sur le Fumer dossier pour l'étendre et sélectionner Fumer Pour le lancer.
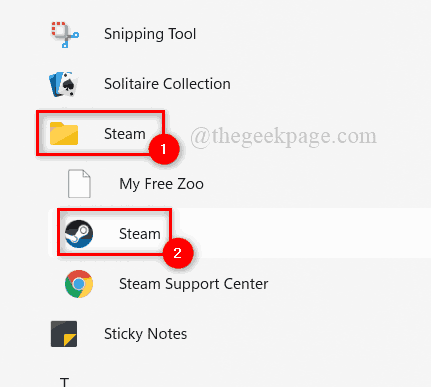
Étape 3: Dans la fenêtre de l'application Steam, cliquez Connectez-vous à un compte existant pour aller à la page de connexion.

Étape 4: Ensuite, cliquez Je ne peux pas me connecter… continuer.
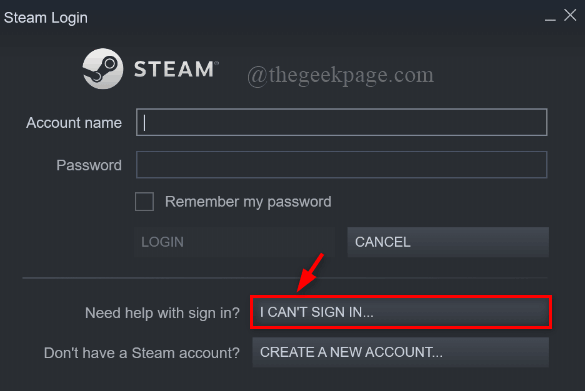
NOTE: Si vous utilisez Fumer de navigateur Web, puis cliquez ici pour accéder à la page de connexion sur Steam sur un nouvel onglet.
Puis clique Mot de passe oublié? Sous le bouton de connexion, qui vous amène à la page de support Steam comme indiqué ci-dessous.
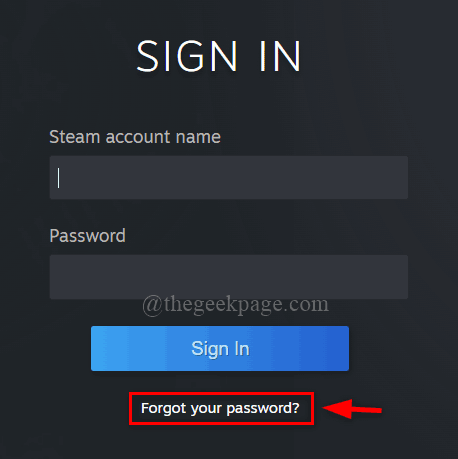
Étape 5: Sélectionner J'ai oublié le nom ou le mot de passe de mon compte Steam à partir de la liste des options dans la page de support Steam.
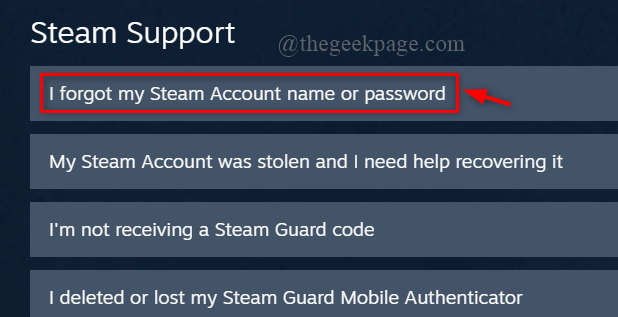
Étape 6: Ensuite, entrez l'adresse e-mail ou le numéro de téléphone et effectuez le test Recaptcha "Je ne suis pas un robot»Et cliquez Recherche bouton pour obtenir le nom du compte Steam.
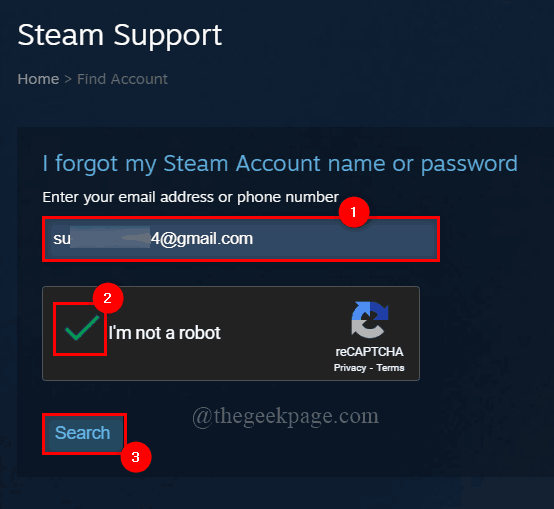
Étape 7: Ensuite, cliquez Envoyez un e-mail à un code de vérification du compte à S *** 4 @ gmail.com et l'équipe d'assistance Steam enverra un code de vérification à l'adresse e-mail saisie par vous.
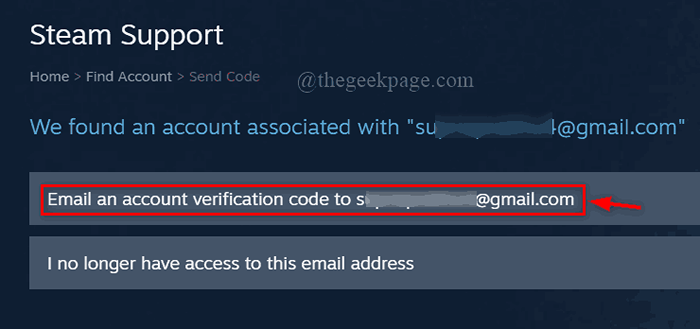
Étape 8: Accédez à votre boîte de réception et ouvrez le code de vérification e-mail envoyé par l'équipe d'assistance Steam.
Étape 9: cliquez sur le Recouvrement de CV bouton dans l'e-mail comme indiqué ci-dessous.
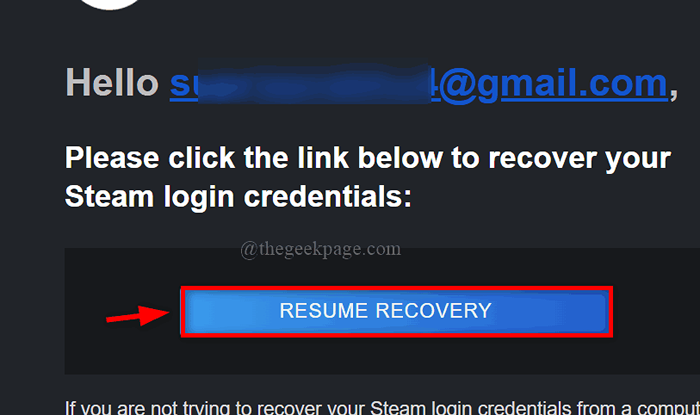
Étape 10: Dans la page Changer le mot de passe, entrez le nouveau mot de passe sous Changer mon mot de passe et entrez également le même mot de passe sous Rentrez votre nouveau mot de passe.
Étape 11: Enfin, cliquez Changer le mot de passe.
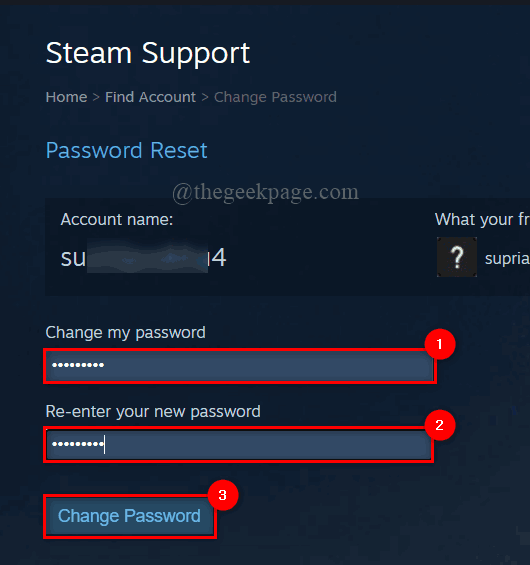
Étape 12: Maintenant, votre mot de passe sera mis à jour et affiché sur la page.
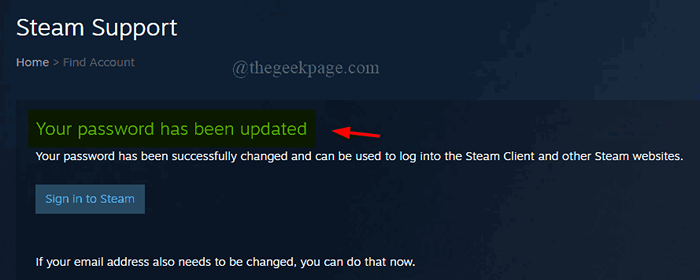
Étape 13: Accédez à l'application Steam et connectez-vous avec le mot de passe nouvellement créé.
J'espère que vous pouvez vous connecter normalement à l'application Steam.
Correction 2 - Supprimer ou effacer l'historique et les données de la navigation du navigateur
Parfois, s'il y a des données corrompues dans le navigateur, soit des données de cookies ou des données d'historique de navigation, cela entraînera cette erreur tout en se connectant au compte Steam. Nous recommandons donc à nos utilisateurs effacer leurs données d'historique de navigation sur leurs navigateurs respectifs.
Voici quelques étapes sur la façon de le faire.
Étape 1: ouvrir Google Chrome sur votre système en appuyant sur le les fenêtres clé et tapage Google Chrome.
Étape 2: Sélectionner Google Chrome à partir des résultats de recherche comme indiqué ci-dessous.
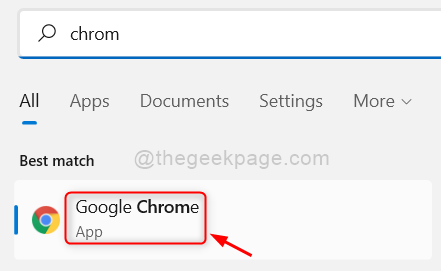
Étape 3: Dans la fenêtre Google Chrome, cliquez Trois points verticaux (montrent plus d'options) comme indiqué ci-dessous.
Étape 4: Ensuite, sélectionnez Paramètres de la liste.
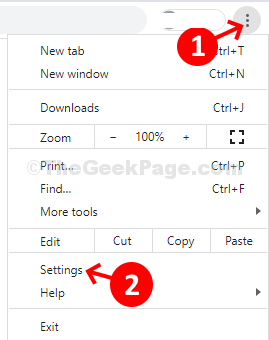
Étape 5: cliquez Sécurité et confidentialité Dans le menu du côté gauche des paramètres.

Étape 6: Sélectionnez Effacer les données de navigation comme indiqué ci-dessous.
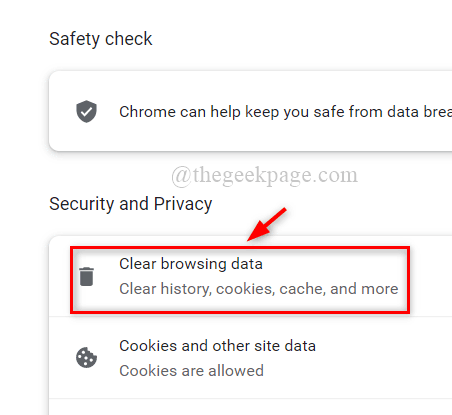
Étape 7: Assurez-vous Tout le temps est sélectionné comme Intervalle de temps.
Étape 7: cochez les trois cases et cliquez Effacer les données comme indiqué ci-dessous.

Étape 8: Maintenant, l'histoire de la navigation est supprimée.
Étape 9: Fermez le navigateur sur le système.
Maintenant, essayez de vous connecter à l'application Steam et voyez si cela peut être fait sans aucun problème.
J'espère que cela a résolu le problème.
Correction 3 - Vérifiez votre connexion Internet
Chaque fois qu'il y a une connexion Internet instable sur le système, les problèmes de connexion ont tendance à se produire dans l'application qui nécessite un accès Internet. Par conséquent, il est recommandé de vérifier votre connexion Internet.
Vous trouverez ci-dessous les étapes pour assurer une connexion Internet stable.
- Redémarrez votre routeur Wi-Fi une fois si vous utilisez Wi-Fi.
- Si vous utilisez Ethernet, débranchez son câble du système et attendez un certain temps et recommencez.
- Vérifiez maintenant si la connexion Internet est stable. Sinon, veuillez contacter votre fournisseur de services Internet.
J'espère que cela a résolu le problème.
Merci pour la lecture! Laissez-nous des commentaires ci-dessous si une clarification est nécessaire.
- « Comment désactiver Windows Defender SmartScreen dans Windows 11, 10
- Comment installer un logiciel sans privilèges d'administration sur Windows 11, 10 »

