Comment désactiver Windows Defender SmartScreen dans Windows 11, 10
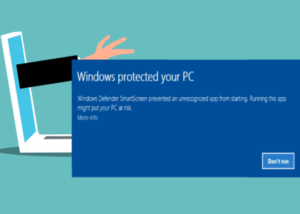
- 2467
- 6
- Victor Charpentier
De nombreux utilisateurs de Windows ont récemment signalé qu'ils se sentaient irrités lorsque le Windows Defender SmartScreen avertit l'utilisateur de lancer une application qui n'est pas reconnue par Microsoft Window. Les utilisateurs de Windows ne savent pas ce qu'ils peuvent faire pour le moment sur la façon de l'éviter ou de le désactiver.
Après avoir recherché le problème, nous avons découvert que la fonctionnalité Windows Defender sur le système peut être désactivée à partir de l'application Paramètres ou de l'éditeur de stratégie de groupe local ou en peaufinant le fichier de registre. Ce faisant, les utilisateurs n'auront plus à affronter le défenseur SmartScreen.
Si vous êtes également confronté au même problème sur votre système, dans cet article, vous trouverez des moyens de désactiver le défenseur Windows, ce qui aidera à résoudre ce problème.
Table des matières
- Comment désactiver le SmartScreen de Windows Defender via Windows Security
- Comment désactiver le SmartScreen de Windows Defender via l'éditeur de politique de groupe local
- Comment désactiver le Windows Defender SmartScreen via l'éditeur de registre
Comment désactiver le SmartScreen de Windows Defender via Windows Security
La fonctionnalité SmartScreen de Windows Defender a une option qui avertit simplement l'utilisateur et leur permet d'exécuter des applications non reconnues sur l'appareil à ses propres risques. Cela ne peut être fait que à partir du compte administratif du système.
Voici les étapes qui vous guideront sur la façon de le faire.
Étape 1: Ouvrez le Sécurité Windows application sur votre système en appuyant sur le les fenêtres clé et tapage Sécurité Windows.
Étape 2: sélectionnez le Application de sécurité Windows à partir des résultats de recherche comme indiqué dans l'image ci-dessous.

Étape 3: Ensuite, cliquez App & contrôle du navigateur dans le menu du côté gauche comme indiqué ci-dessous.

Étape 4: Sur le côté droit, cliquez Paramètres de protection basés sur la réputation sous l'option de protection basée sur la réputation.

Étape 5: cliquez sur le bouton à bascule pour DÉSACTIVÉ Pour les deux options, à savoir Vérifiez les applications et les fichiers et SmartScreen pour Microsoft Edge Pour le tourner Désactivé comme indiqué dans la capture d'écran ci-dessous.
NOTE: Cliquez sur Oui sur l'invite UAC pour continuer.
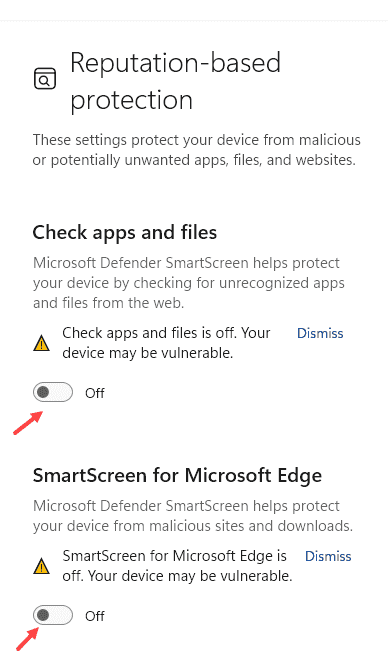
Étape 6: c'est tout. Fermez la fenêtre de sécurité Windows.
C'est ainsi que tout utilisateur peut désactiver le SmartScreen de Windows Defender sur le système à l'aide de l'application Windows Security.
Comment désactiver le SmartScreen de Windows Defender via l'éditeur de politique de groupe local
Le Windows Defender SmartScreen peut être désactivé sur le système à l'aide de l'éditeur de stratégie de groupe local, pour ceux qui ont une version Windows 11 Pro. Nous avons répertorié quelques étapes simples sur la façon de le faire.
Étape 1: Appuyez sur Windows + R touches ensemble sur votre clavier pour ouvrir le Courir boîte de commande.
Étape 2: Ensuite, tapez gpedit.MSC dans le courir boîte de commande et appuyez sur Entrer clé.

Étape 3: Dans la fenêtre de l'éditeur de stratégie de groupe local, accédez à l'explorateur de fichiers en utilisant le chemin ci-dessous.
Configuration de l'ordinateur> Modèles d'administration> Composants Windows> Explorateur de fichiers
Étape 4: Sur le côté droit, double-cliquez sur Configurer Windows Defender SmartScreen Option comme indiqué dans l'image ci-dessous.
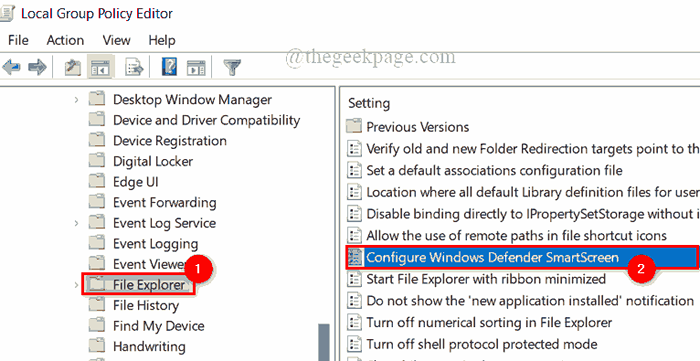
Étape 5: Dans la fenêtre Configurer Windows Defender SmartScreen, cliquez sur le Désactivé bouton radio et cliquez Appliquer et D'ACCORD pour le désactiver comme indiqué ci-dessous.
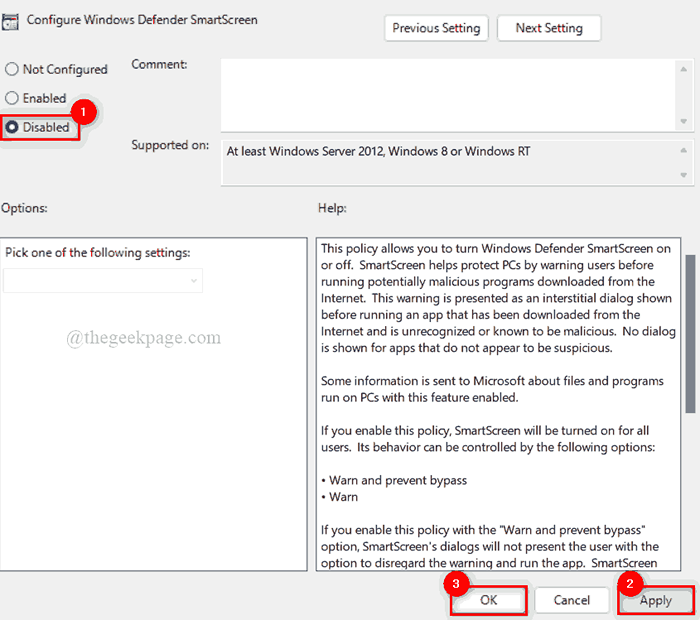
Étape 6: Fermez la fenêtre de l'éditeur de stratégie de groupe local.
Étape 7: Redémarrez le système pour que les effets se produisent.
Une fois que le système est en main, vérifiez si SmartScreen a été désactivé ou non.
Comment désactiver le Windows Defender SmartScreen via l'éditeur de registre
NOTE: Avant de poursuivre cette méthode, veuillez vous assurer que le fichier de registre a été exporté vers le système. Parce que vous pouvez le revenir à tout moment plus tard si quelque chose ne va pas tout en le modifiant. Même un changement mineur qui va mal, peut endommager le système.
Étape 1: Appuyez sur Windows + R touches ensemble sur le clavier pour ouvrir le Courir boîte de commande.
Étape 2: Type regedit et appuyez sur Entrer clé pour lancer Éditeur de registre.
NOTE: Acceptez l'invite UAC en cliquant Oui procéder.

Étape 3: Dans la fenêtre de l'éditeur de registre, copiez et collez le chemin du Prédion dans la barre d'adresse vide et appuyez sur Entrer clé pour atteindre le Système Clé de registre comme indiqué ci-dessous.
HKEY_LOCAL_MACHINE \ Software \ Polities \ Microsoft \ Windows \ System
Étape 4: Si vous ne trouvez aucune valeur DWORD STATINGSCARSCREEN sur le côté droit de la fenêtre de l'éditeur de registre, créez une valeur DWORD par clic droit sur le Système clé d'enregistrement.
Étape 5: Sélectionner NOUVEAU> DWORD (32 bits) Valeur dans le menu contextuel comme indiqué ci-dessous.
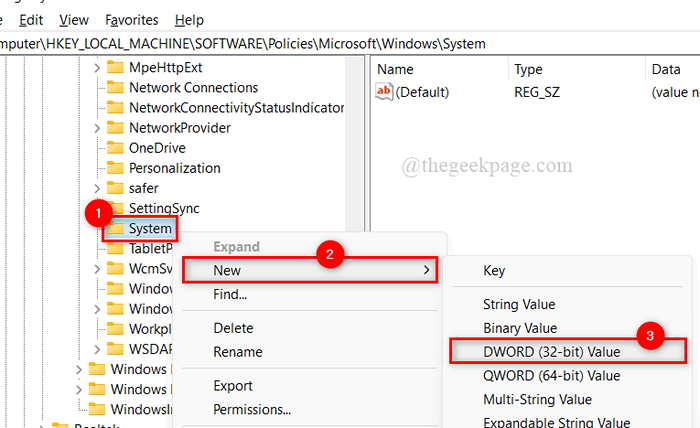
Étape 6: Renommez-le à Active ScartScreen et double cliquer là-dessus pour l'ouvrir.
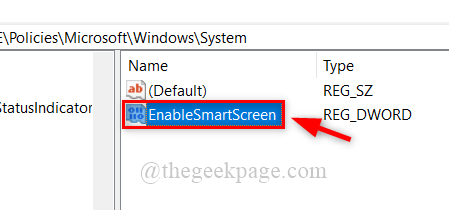
Étape 7: Pour désactiver l'écran intelligent, entrez 0 dans le Données de valeur champ et cliquez D'ACCORD Pour apporter des modifications.

Étape 8: Une fois terminé, fermez la fenêtre de l'éditeur de registre.
Étape 9: Ensuite, redémarrez le système une fois et après son démarrage, vérifiez s'il est désactivé ou non.
C'est ça, les gars. J'espère que ce message était informatif et utile.
Veuillez nous laisser les commentaires ci-dessous. Merci pour la lecture!
- « Comment configurer une vérification en 2 étapes et ajouter un compte Microsoft dans l'application Outlook Desktop
- Correction Il y a eu trop d'erreur de défaillance de connexion dans Steam »

