Correction des fonctionnalités de Windows ou éteignant le problème vide ou vide dans Windows 11 et 10
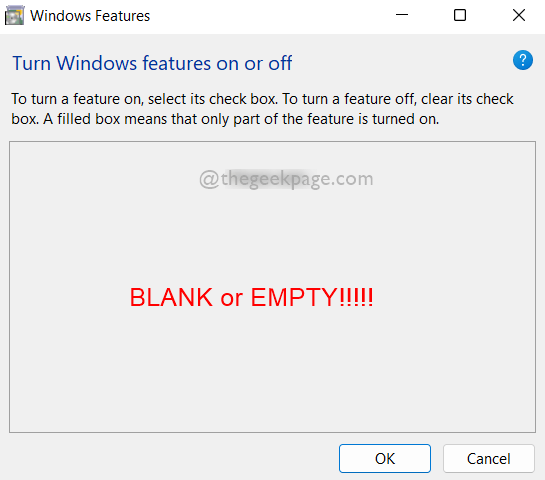
- 4952
- 1063
- Zoe Dupuis
De nombreux utilisateurs de Windows ont signalé que lorsqu'ils ont lancé les fonctionnalités de Turn Windows sur ou hors de la fenêtre sur leur système, même après plusieurs minutes, la liste des fonctionnalités n'est pas apparue et elle est toujours vide ou vide et ils ne peuvent rien y faire. Si vous vous demandez ce que ce sont les fonctionnalités de Windows, nous l'expliquerons brièvement.
Windows a de nombreuses fonctionnalités dans son système d'exploitation et il améliore les performances du système ainsi que l'expérience utilisateur. Cette fonctionnalité Windows répertorie toutes les fonctionnalités installées de votre système, que vous pouvez l'activer ou le désactiver à l'aide des fonctionnalités de Turn Windows sur ou désactivés. L'activation ou la désactivation n'installera ni ne désinstallera les fonctionnalités, mais elle restera sur votre système.
Si vous êtes également confronté à ce même problème sur votre système, nous avons compilé en dessous de quelques soutions qui pourraient vous aider à résoudre ce problème.
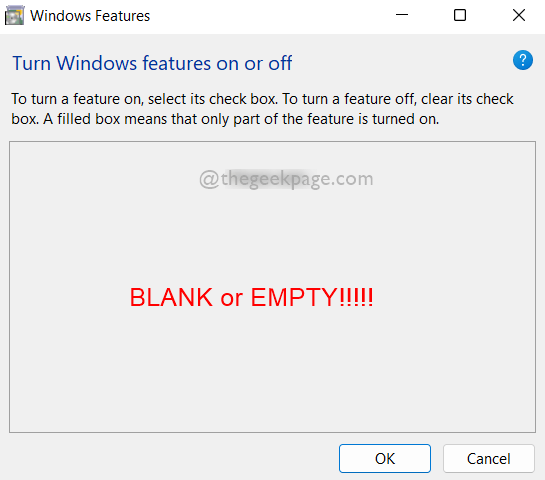
Table des matières
- Correction 1: effectuez une analyse SFC sur votre système
- Correction 2: Exécutez Dism Restore Health
- Correction 3: Supprimer la clé de registre StoreDirty à l'aide de l'invite de commande
- Correction 4: Modifiez le démarrage du programme d'installation des modules Windows en automatique
- Correction 5: Restaurez votre système
Correction 1: effectuez une analyse SFC sur votre système
Certains fichiers corrompus sur n'importe quel système peuvent être la cause de l'interruption dans le chargement de la liste des fonctionnalités Windows dans les fonctionnalités de Turn Windows allumées ou désactivez la fenêtre. Par conséquent, l'exécution de l'analyse du vérificateur de fichiers système aidera à détecter les fichiers corrompus afin que l'utilisateur puisse remplacer ou supprimer ce fichier et résoudre ce problème. Veuillez suivre quelques étapes simples ci-dessous.
Étape 1: Appuyez sur Windows + R touches ensemble sur votre clavier pour ouvrir Courir boîte.
Étape 2: Type CMD Dans la zone de commande RUN et appuyez sur Ctrl + Shift + Entrée Clés ensemble pour ouvrir Invite de commande comme administrer.
Étape 3: Acceptez l'invite UAC en cliquant Oui continuer.
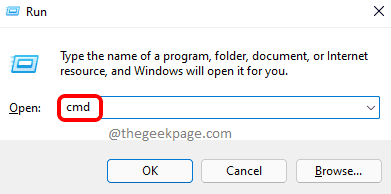
Étape 4: Dans l'invite de commande, tapez sfc / scanne et frappe le Entrer clé pour l'exécuter comme indiqué ci-dessous.
NOTE: Ce processus d'analyse prend un peu de temps, alors veuillez attendre patiemment jusqu'à ce qu'il se termine.
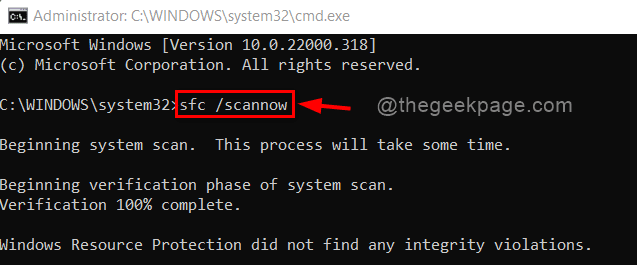
Étape 5: S'il n'y a pas de fichiers système corrompus, il affichera la protection des ressources de Windows n'a trouvé aucune scintillement d'intégrité.
Étape 6: remplacer ou supprimer tous les fichiers corrompus répertoriés dans les résultats, le cas échéant.
Étape 7: Fermez l'invite de commande.
Ce correctif doit résoudre ce problème. Si ce n'est pas le cas, passez par d'autres correctifs mentionnés ci-dessous.
Correction 2: Exécutez Dism Restore Health
Étape 1: Appuyez sur Windows + R touches ensemble sur votre clavier pour ouvrir Courir boîte.
Étape 2: Type CMD Dans la zone de commande RUN et appuyez sur Ctrl + Shift + Entrée Clés ensemble pour ouvrir Invite de commande comme administrer.
Étape 3: Acceptez l'invite UAC en cliquant Oui continuer.
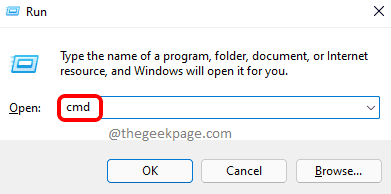
Étape 4: Copiez et collez la commande ci-dessous dans l'invite de commande et appuyez sur Entrer clé.
DISM / en ligne / nettoyage-image / restauration
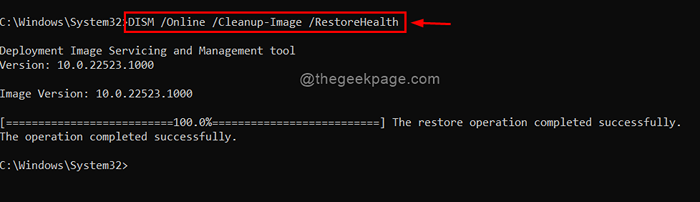
Étape 5: Une fois l'opération terminée et s'il y a des problèmes, rectifiez-le.
Étape 6: Fermez l'invite de commande.
C'est ça!
J'espère que ce correctif a résolu votre problème.
Correction 3: Supprimer la clé de registre StoreDirty à l'aide de l'invite de commande
Étape 1: Appuyez sur Windows + R touches ensemble sur votre clavier pour ouvrir Courir boîte.
Étape 2: Type CMD Dans la zone de commande RUN et appuyez sur Ctrl + Shift + Entrée Clés ensemble pour ouvrir Invite de commande comme administrer.
Étape 3: Acceptez l'invite UAC en cliquant Oui continuer.
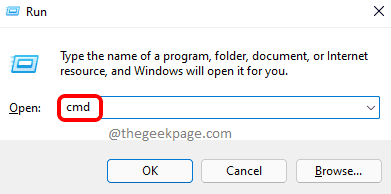
Étape 4: Exécutez la commande donnée ci-dessous.
Reg Delete HKLM \ Components / V StoreDirty
Étape 5: S'il n'y a pas de clé de registre nommée StoreDirty sur votre fichier de registre, il affichera l'erreur: le système n'a pas pu trouver la clé de registre ou la valeur spécifiée. Veuillez ignorer ce message. Rien à craindre.
Étape 6: S'il exécute la commande sans aucune erreur, cela signifie qu'il a effacé / supprimé la clé de registre StoreDirty.
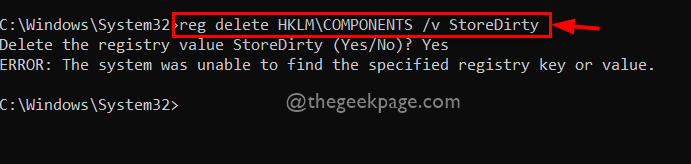
Étape 7: Fermez l'invite de commande.
J'espère que cela résout votre problème.
Correction 4: Modifiez le démarrage du programme d'installation des modules Windows en automatique
Étape 1: Appuyez sur Windows + R touches ensemble sur votre clavier pour ouvrir Courir boîte.
Étape 2: Type prestations de service.MSC dans la boîte de course et appuyer sur le Entrer clé pour ouvrir le Service Windows.
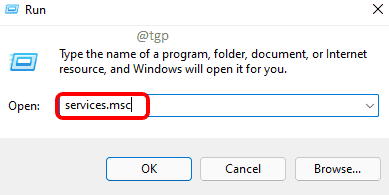
Étape 3: Faites défiler la liste des services et localisez le service d'installation des modules Windows.
Étape 4: Double-cliquez sur Installateur des modules Windows Service pour ouvrir sa fenêtre de propriétés.
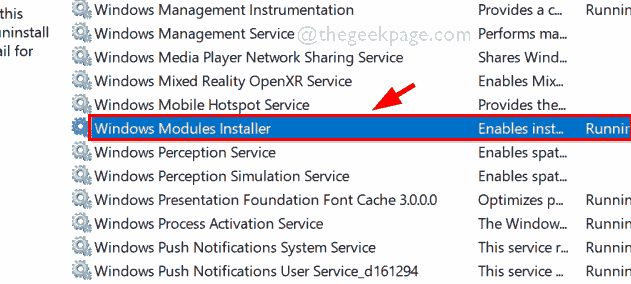
Étape 5: Dans la fenêtre Propriétés, cliquez sur Arrêt bouton pour arrêter le service.
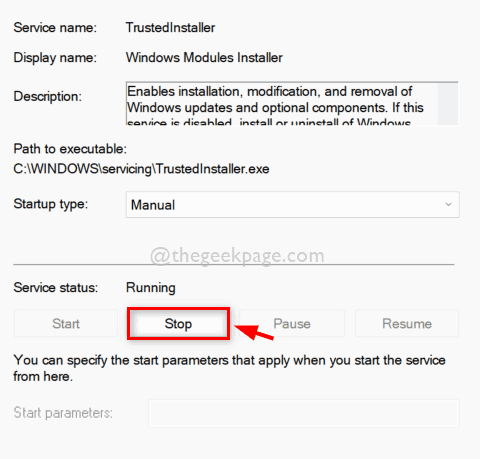
Étape 6: Ensuite, cliquez sur Manuel Pour voir la liste déroulante de Type de démarrage.
Étape 7: Sélectionner Automatique de la liste.
Étape 8: Après avoir sélectionné, cliquez Commencer bouton pour démarrer le service d'installation des modules Windows.
Étape 9: Une fois terminé, cliquez Appliquer et D'ACCORD Pour apporter des modifications et fermer la fenêtre.
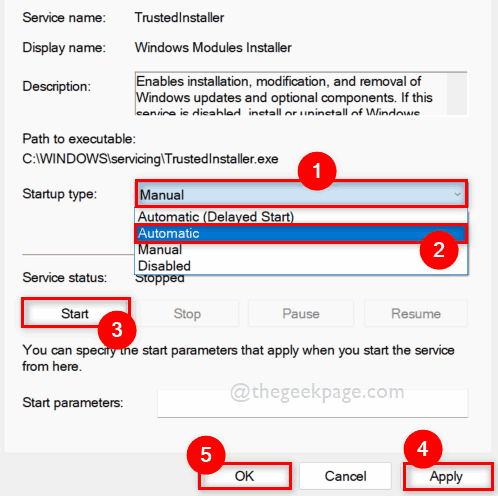
Étape 10: Une fois, redémarrez votre système et vérifiez si le problème est résolu.
J'espère que cela résout votre problème.
Correction 5: Restaurez votre système
Si aucune des correctifs ci-dessus n'a fonctionné pour vous, alors c'est la solution ultime qui va certainement vous aider. La restauration de votre système amènera votre système au dernier point stocké où il fonctionnait parfaitement bien. Veuillez cliquer ici pour lire l'article sur la restauration du système.
C'est ça.
J'espère que ce message était informatif et utile.
Veuillez nous laisser des commentaires ci-dessous pour nous faire savoir quel correctif a fonctionné pour vous et s'il y a des questions à répondre.
Merci!
- « Correction des touches de flèches de l'application de photos ne fonctionnant pas dans Windows 11, 10
- Corrigez le code d'erreur interne 2502 et 2503 incapable d'installer ou de désinstaller un logiciel »

