Corrigez le code d'erreur interne 2502 et 2503 incapable d'installer ou de désinstaller un logiciel
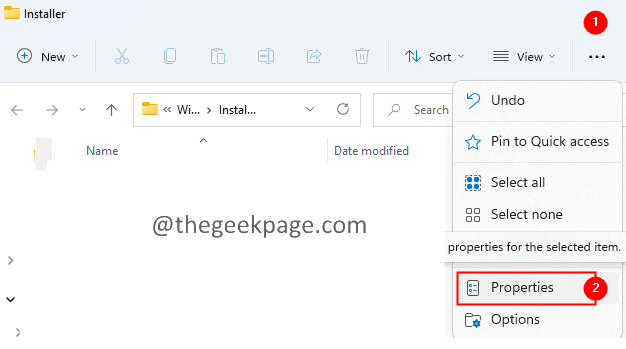
- 4608
- 453
- Maëlle Perez
Dans Windows, nous pouvons installer les programmes que nous voulons facilement en exécutant l'installateur. De même, nous pouvons également désinstaller les programmes. Cependant, de nombreux utilisateurs ont déclaré avoir vu une erreur lors de l'installation et de la désinstallation du logiciel du système. Le message d'erreur complet se lit comme suit -
Le programme d'installation a rencontré une erreur inattendue pour installer ce package. Cela peut indiquer un problème avec le package. Le code d'erreur est 2503
ou
Le programme d'installation a rencontré une erreur inattendue pour installer ce package. Cela peut indiquer un problème avec le package. Le code d'erreur est 2502
Ce problème est vu sur toutes les versions Windows et n'est pas spécifique à une version particulière de Windows.
Si vous voyez cette erreur sur votre système, cela pourrait être pour les raisons suivantes:
- Un problème inattendu dans le programme d'installation.
- Permissions insuffisantes.
- Malware dans le système
- Fichiers corrompus dans le système.
Dans l'article d'aujourd'hui, regardons différentes façons de surmonter cette erreur dans Windows 11.
Remarque: vous devez avoir les droits d'administration pour effectuer les correctifs énumérés ci-dessous.
Table des matières
- Fix 1: prendre possession de l'installateur et du dossier temporaire.
- Correction 2: fournir les autorisations nécessaires sur le dossier temporaire.
- Correction 3: Exécutez l'explorateur avec les privilèges d'administration
- Correction 4: Réenregistrer le programme d'installation de Windows
- Correction 5: Exécutez l'installateur à partir de l'invite de commande
Fix 1: prendre possession de l'installateur et du dossier temporaire.
Remarque: vous devez avoir les droits d'administration pour effectuer ce correctif.
1. Ouvrez la boîte de dialogue d'exécution à l'aide des clés Windows + R
2. Dans le Courir fenêtre, entrez la commande ci-dessous et appuyez sur Entrer.
C: \ Windows \ Installateur
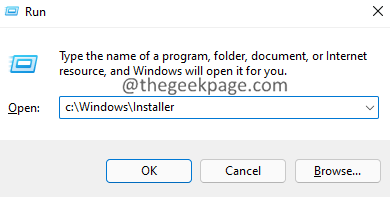
3. Dans les fenêtres qui apparaissent, cliquez sur trois points dans le menu supérieur comme indiqué dans la capture d'écran ci-dessous.
4. Cliquer sur Propriétés.
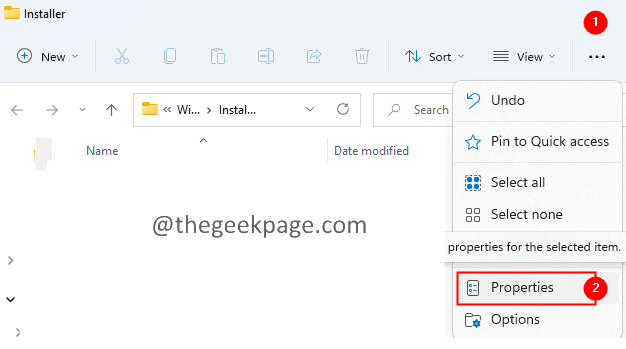
5. La fenêtre des propriétés des installateurs s'ouvre.
6. Clique sur le Sécurité languette.
7. Clique sur le Avancé languette. Entrez le mot de passe administrateur, si vous êtes invité à le faire.
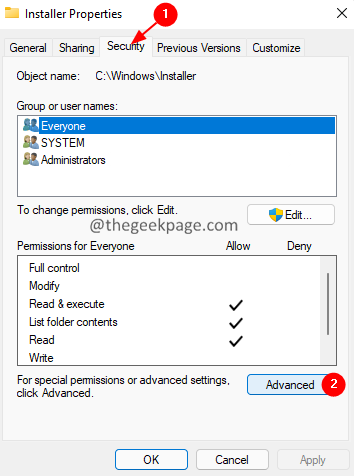
8. Clique sur le Changement option.
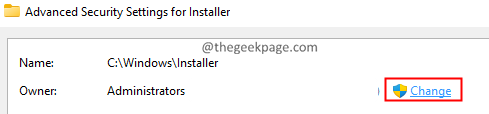
9. Le Sélectionnez l'utilisateur ou le groupe fenêtre qui apparaît.
dix. Sous l'option Nom de l'objet pour sélectionner, tapez Tout le monde.
11. Clique sur le Vérifier les noms bouton.
12. Clique sur le D'accord bouton.
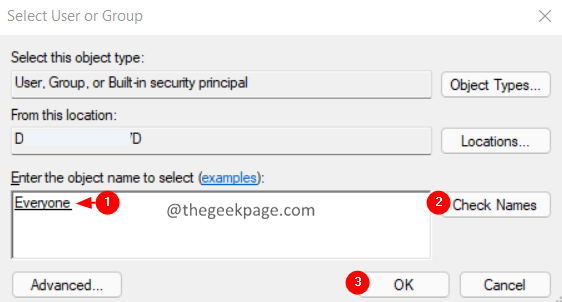
13. Maintenant, cliquez sur le Ajouter bouton comme indiqué ci-dessous.
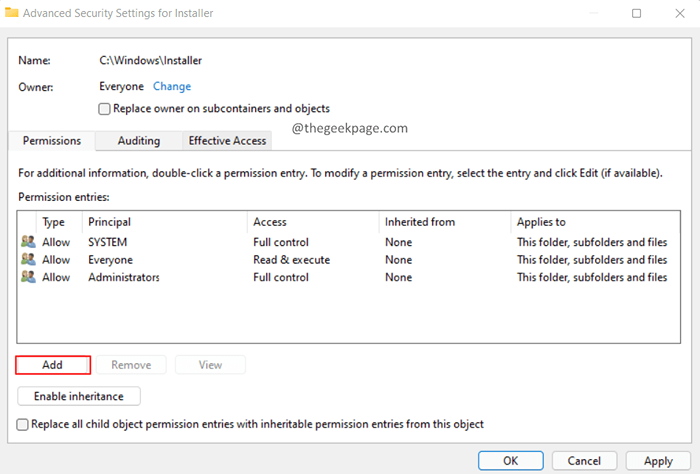
14. Dans la fenêtre d'ouverture. Cliquer sur Sélectionnez un directeur.
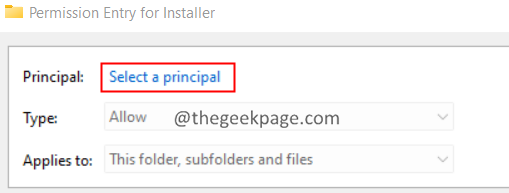
15. Le Sélectionnez l'utilisateur ou le groupe Fenêtre s'ouvre.
16. Taper Tout le monde puis cliquez sur le Vérifier les noms bouton.
17. Cliquer sur D'ACCORD.
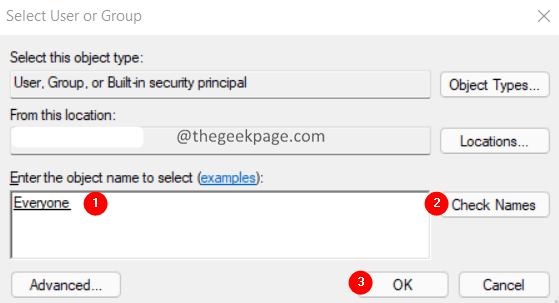
18. Dans l'entrée d'autorisation pour la fenêtre d'installation, cocher le Controle total Option et cliquez sur D'ACCORD.
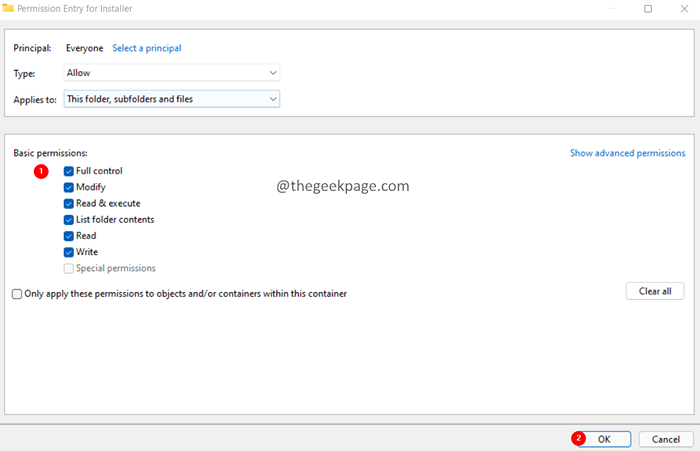
19. Dans les paramètres de sécurité avancés pour la fenêtre d'installation, cliquez sur Appliquer puis cliquez sur D'ACCORD.
Correction 2: fournir les autorisations nécessaires sur le dossier temporaire.
1. Ouvrez la fenêtre Explorer en utilisant Windows + E.
2. Dans la barre de recherche située en haut, entrez la commande ci-dessous.
C: \ Windows
3. Dans la fenêtre d'ouverture, faites défiler vers le bas et localisez le dossier nommé Temp.
4. Cliquez avec le bouton droit sur le Temp dossier et choisissez Propriétés.
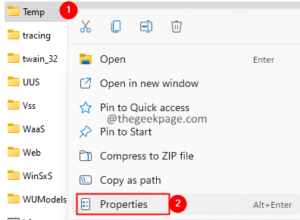
5. Aller au Sécurité languette.
6. Dans le cadre du groupe ou de la section du nom d'utilisateur, cliquez sur Administrateurs.
7. En vertu des autorisations de section, vérifiez si Controle total est coché.
8. De même, vérifiez si le contrôle complet est activé pour le Utilisateurs.
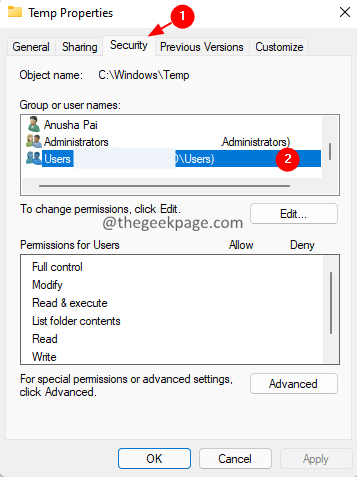
9. Si ce n'est pas le cas, alors nous devons permettre un contrôle total Administrateurs et Utilisateurs en utilisant les étapes ci-dessous.
dix. Cliquer sur Changement.
11. Le Sélectionnez l'utilisateur ou le groupe fenêtre qui apparaît.
12. Sous l'option Nom de l'objet pour sélectionner, tapez Utilisateurs ou votre Administrateurs
13. Clique sur le Vérifier les noms bouton.
14. Clique sur le D'accord bouton.
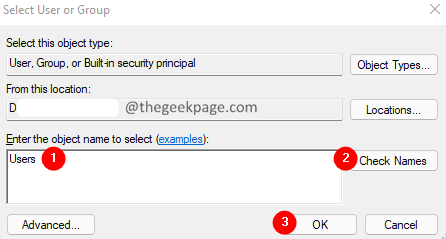
Remarque: Après avoir cliqué sur les noms des noms de chèques, vous devriez pouvoir voir un soulignement comme indiqué ci-dessous.
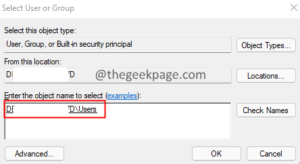
15. Dans les paramètres de sécurité avancés pour la fenêtre temporaire, double-cliquez sur le Utilisateurs(ou administrateurs).
16. Dans la fenêtre d'apparence, cocher sur Controle total et cliquez sur D'accord.
17. Cliquez à nouveau sur Appliquer puis cliquez sur D'ACCORD dans le Paramètres de sécurité avancés fenêtre.
18. Dans la fenêtre Propriétés, vérifiez si le Controle total est autorisé.
19. S'il est activé, cliquez sur Appliquer puis cliquez d'accord.
Correction 3: Exécutez l'explorateur avec les privilèges d'administration
1. Tenir le Ctrl + Shift + ESC clés en même temps pour ouvrir le Gestionnaire des tâches fenêtre.
2. Dans la fenêtre du gestionnaire de tâches qui apparaît, localisez le Windows Explorer icône.
3. Clic-droit sur Windows Explorer et choisir Tâche finale.
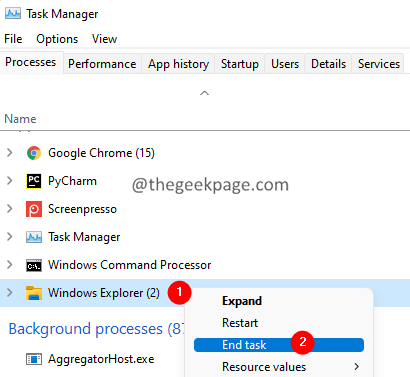
4. Cela pourrait prendre un certain temps. Attendez patiemment jusqu'à ce qu'il soit complet.
5. Ouvrir le Gestionnaire des tâches fenêtre à nouveau.
6. Clique sur le Déposer option de menu.
7. Choisir Exécuter une nouvelle tâche.
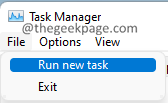
8. Dans la fenêtre Créer une nouvelle tâche, entrez explorateur.
9. Cocher l'option Créez cette tâche avec les privilèges administratifs.
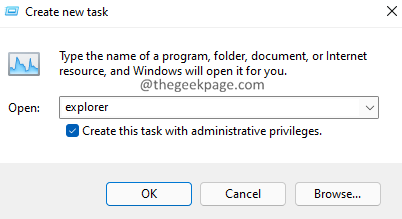
dix. Maintenant, essayez d'installer ou de désinstaller à nouveau le logiciel.
Vérifiez si cela aide. Sinon, essayez le prochain correctif énuméré ci-dessous.
Correction 4: Réenregistrer le programme d'installation de Windows
1. Ouvrez la boîte de dialogue d'exécution à l'aide des clés Windows + R.
2. Tapez la commande ci-dessous et appuyez sur Entrer.
msiexec / unreg
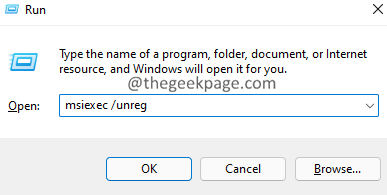
3. Maintenant, enregistrez le programme d'installation à l'aide de la commande ci-dessous:
MSIEXEC / RESTERVER
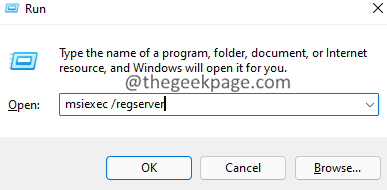
4. Cela réinscrira le programme d'installation de Windows.
5. Redémarrer le système.
Correction 5: Exécutez l'installateur à partir de l'invite de commande
1. Ouvrez la boîte de dialogue d'exécution à l'aide des clés Windows + R.
2. Tapez la commande ci-dessous et maintenez les clés Ctrl + Shift + Entrée Pour ouvrir l'invite de commande avec les droits d'administration.
CMD
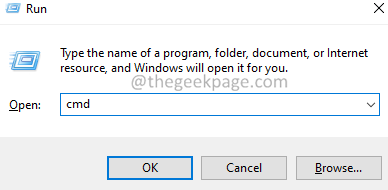
3. Si vous voyez une ouverture UAC demandant des autorisations, cliquez sur Oui.
4. Vous verrez l'ouverture de l'invite de commande. Entrez la commande ci-dessous dans l'invite de commande et appuyez sur Entrée.
CD C: \ Windows \ Installateur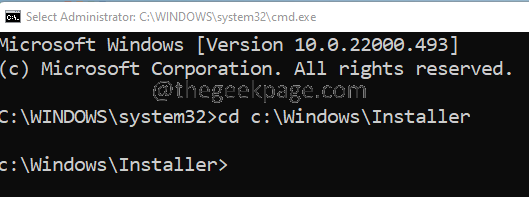
5. Maintenant, minimisez la fenêtre d'invite de commande.
6. Tenir les clés Fenêtre + R Pour ouvrir la boîte de dialogue Run.
7. Dans le Courir fenêtre, entrez la commande ci-dessous et appuyez sur Entrer.
C: \ Windows \ Installateur
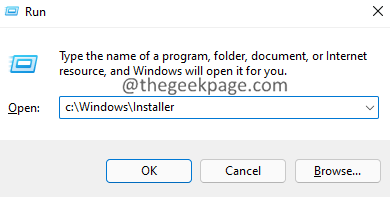
8. Maintenant, cliquez avec le bouton droit sur le menu d'onglet (le menu qui a le nom, la date modifiée, etc.)
9. Choisir Plus à partir du menu contextuel.
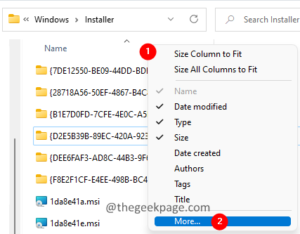
dix. Le Choisir les détails Fenêtre s'ouvre.
11. Dans la section des détails, faites défiler vers le bas et localisez Sujet.
12. Cocher sur le Sujet et cliquez sur D'ACCORD.
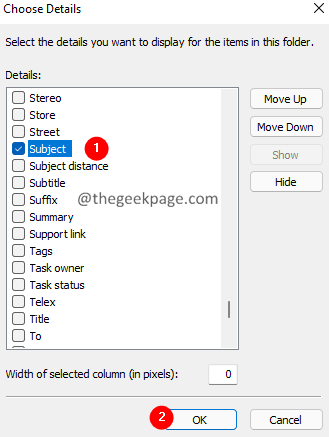
13. Maintenant, vous pourrez voir les noms des applications correspondant à un .Fichier MSI comme indiqué ci-dessous.
14. Maintenant, si vous souhaitez désinstaller l'application Power Toys, copiez le nom du fichier MSI correspondant aux jouets Power.
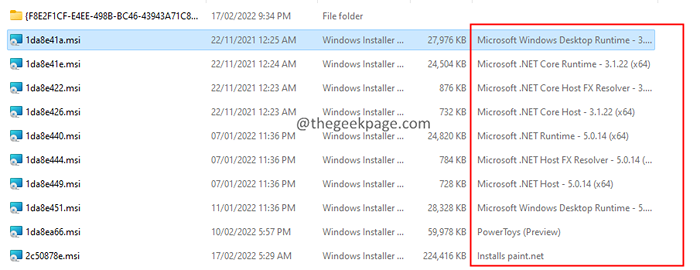
15. Collez-le dans la fenêtre d'invite de commande comme indiqué ci-dessous et appuyez sur Entrer.

16. Le programme d'installation s'exécute pour terminer la tâche.
C'est tout.
Nous espérons que cet article a été informatif. Veuillez commenter et nous faire part du correctif qui vous a aidé à résoudre le problème. Aussi, commentez et faites-nous savoir si vous rencontrez des problèmes, nous serons heureux d'aider.
Merci d'avoir lu.
- « Correction des fonctionnalités de Windows ou éteignant le problème vide ou vide dans Windows 11 et 10
- Comment corriger dns_probe_finished_nxdomain dans chrome »

