Fix- incapable d'effacer l'historique de la chronologie dans Windows 10/11
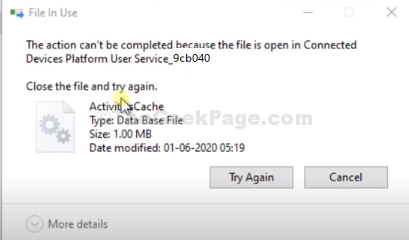
- 998
- 166
- Jeanne Dupont
Êtes-vous incapable d'effacer l'activité de la chronologie sur votre ordinateur Windows 11 ou Windows 10? Si vous ne pouvez en effet pas effacer l'historique de la chronologie sur votre ordinateur, il n'y a pas à vous soucier. Ce problème est lié à un cache d'activité corrompu sur votre ordinateur, la suppression résoudra votre problème. Alors, suivez simplement ces étapes faciles et le problème sera terminé en un rien de temps du tout.
Fix- Supprimer le fichier d'activités-
Suppression du Activités Le fichier de votre ordinateur résoudra ce problème.
Mais d'abord, vous devez arrêter un service particulier.
1 - Recherche Prestations de service Dans Windows Search Box.
2 - Maintenant, cliquez sur Services pour ouvrir le gestionnaire de services.
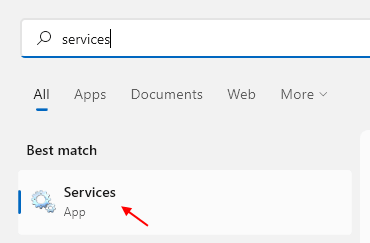
Les services La fenêtre sera ouverte.
3. Double cliquer sur "Service de plate-forme des appareils connectés".
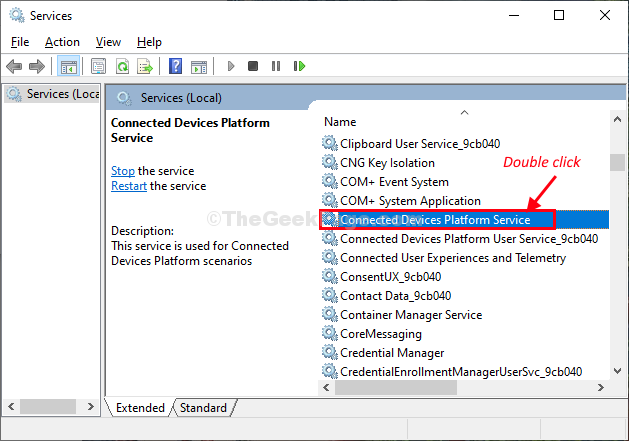
4. Dans Propriétés fenêtre, cliquez sur "Arrêt".
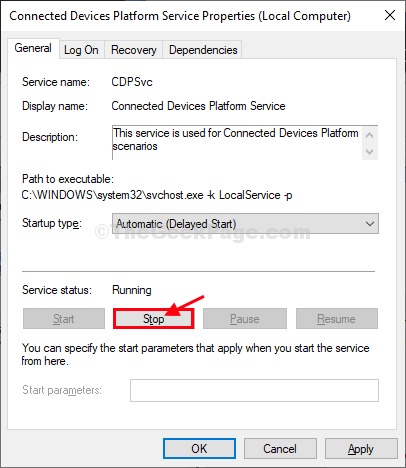
5 - Maintenant, recherchez Options d'explorateur de fichiers à la recherche.
6 - Maintenant, cliquez sur Options d'explorateur de fichiers.
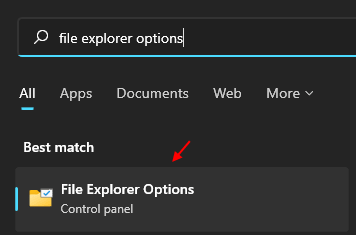
7 - Maintenant, cliquez sur Voir Languette.
8 - Maintenant, sélectionnez montrer les fichiers cachés option.
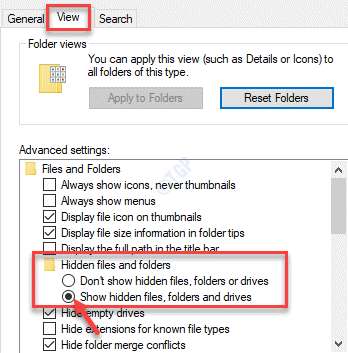
Maintenant, appuyez sur Clé Windows + R encore pour ouvrir le Courir fenêtre.
9. Taper "données d'application"Et puis cliquez sur"D'ACCORD"Pour ouvrir le Données d'application dossier sur votre ordinateur.
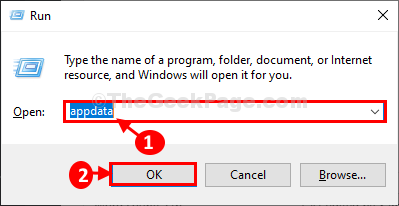
dix. Dans le Données d'application dossier, allez dans le sens-
Local > ConNectedDevicesPlatform
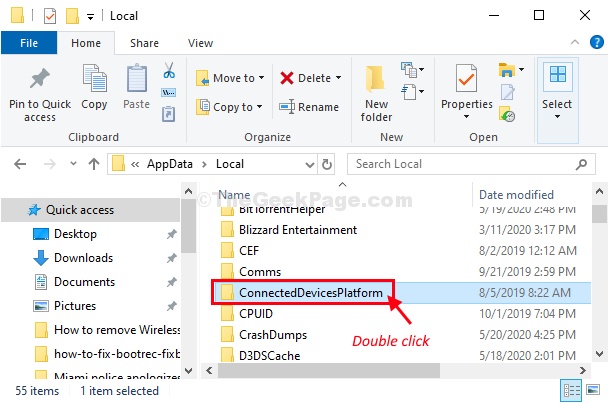
11. Dans ConnectedDevicesPlatform, Il y aura un seul dossier. Double cliquer là-dessus pour y accéder.
(Note- Le nom du dossier peut différer d'un ordinateur à l'autre.)
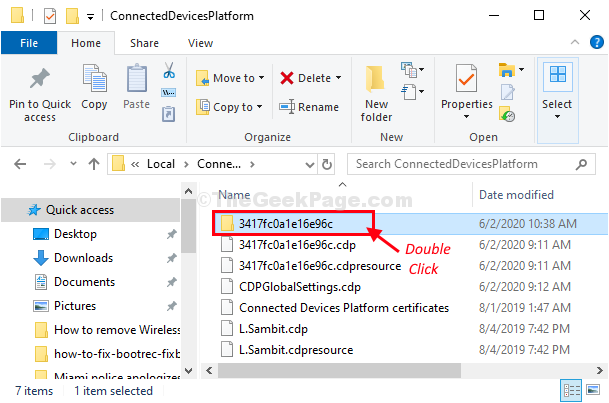
12. Clic-droit sur le "Activités«Fichier puis cliquez sur«Supprimer"Pour supprimer le fichier de votre ordinateur.
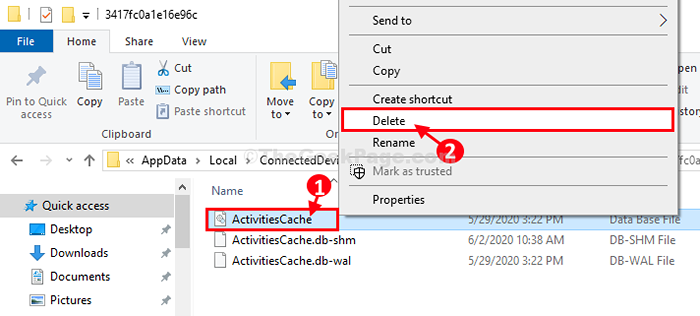
*Fermer Explorateur de fichiers fenêtre.
Redémarrer votre ordinateur pour laisser les changements prendre effet.
Après le redémarrage, vous pourrez nettoyer la chronologie de votre système sans aucun problème.
*NOTE-
Certains utilisateurs peuvent faire face à un autre message d'avertissement 'Fichier utilisé'Essayer de supprimer le'Activités«Le fichier en tant que service supplémentaire doit être arrêté avant de supprimer le fichier.
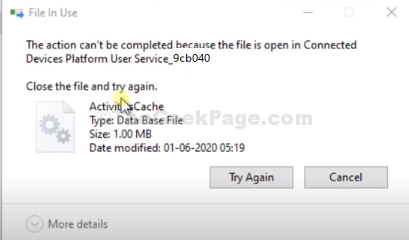
Suivez ces étapes minutieusement pour le faire-
1. Clique sur le Recherche boîte puis tapez "Prestations de service".
2. Maintenant, cliquez sur "Prestations de service".
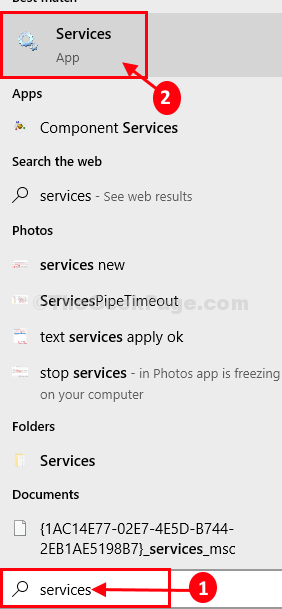
3. Maintenant, cherchez "Service de plate-forme des appareils connectés".
4. Clic-droit Sur le service, puis cliquez sur "Arrêt".
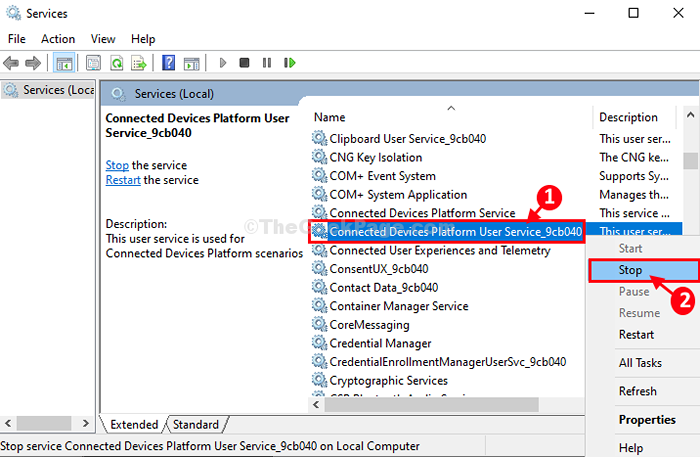
Fermer Prestations de service fenêtre.
5. Maintenant, essayez de supprimer le «Activités"Fichier à nouveau de votre ordinateur. (Suivez l'étape 5 vers l'étape 10 du correctif).
Redémarrer ton ordinateur.
Après le redémarrage, votre problème sera résolu.
- « Comment configurer une adresse IP statique dans Windows 10
- Résolu «Échec de la création de l'objet VirtualBox COM» dans Windows 10 »

